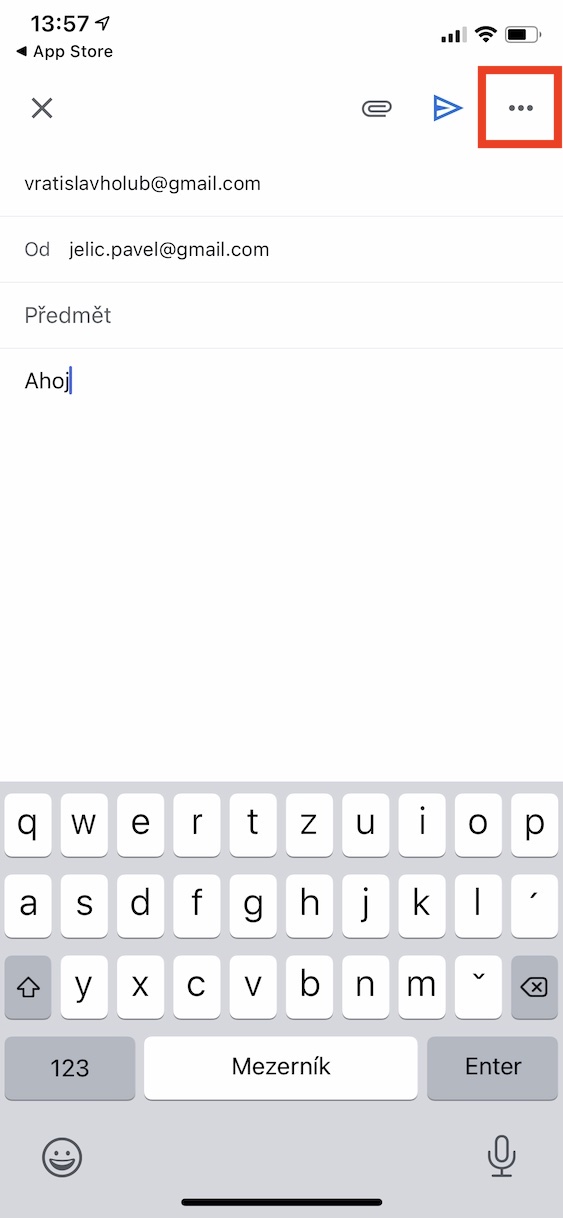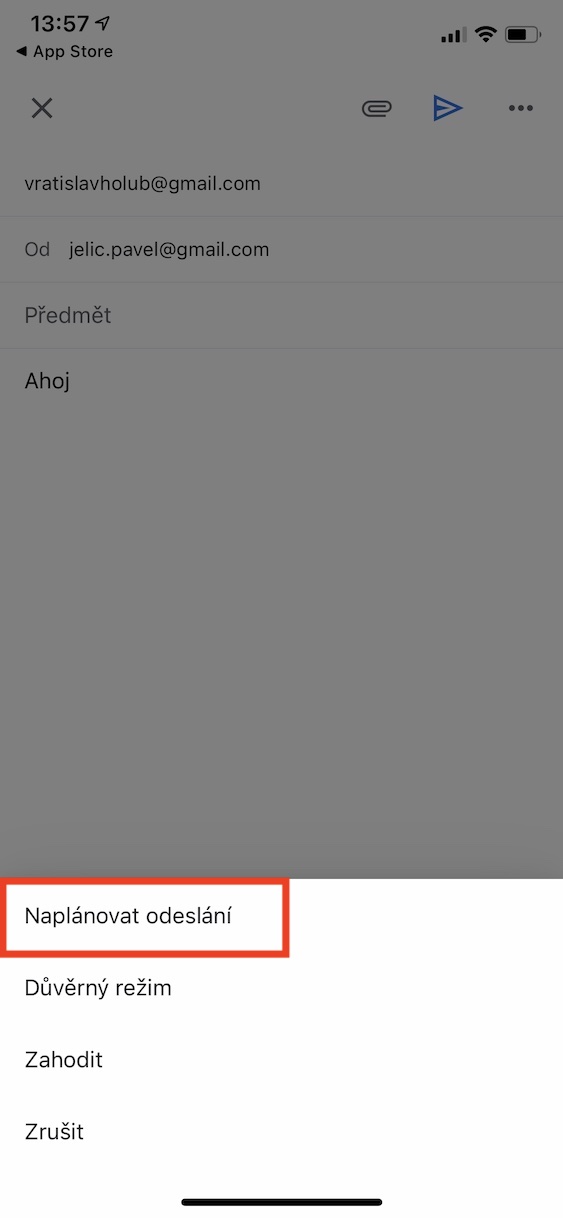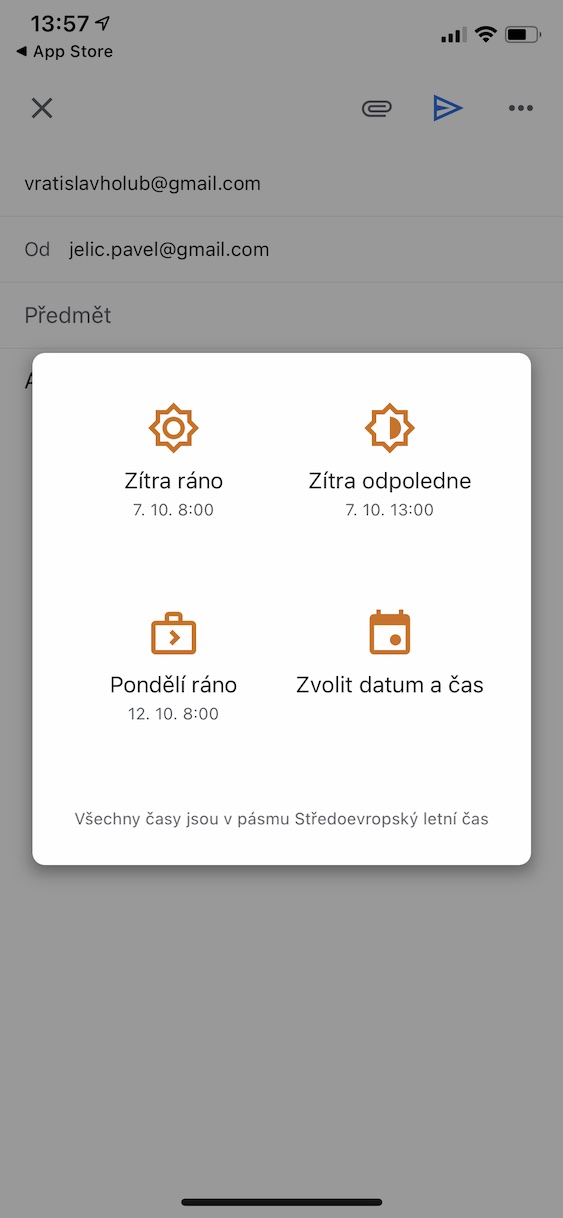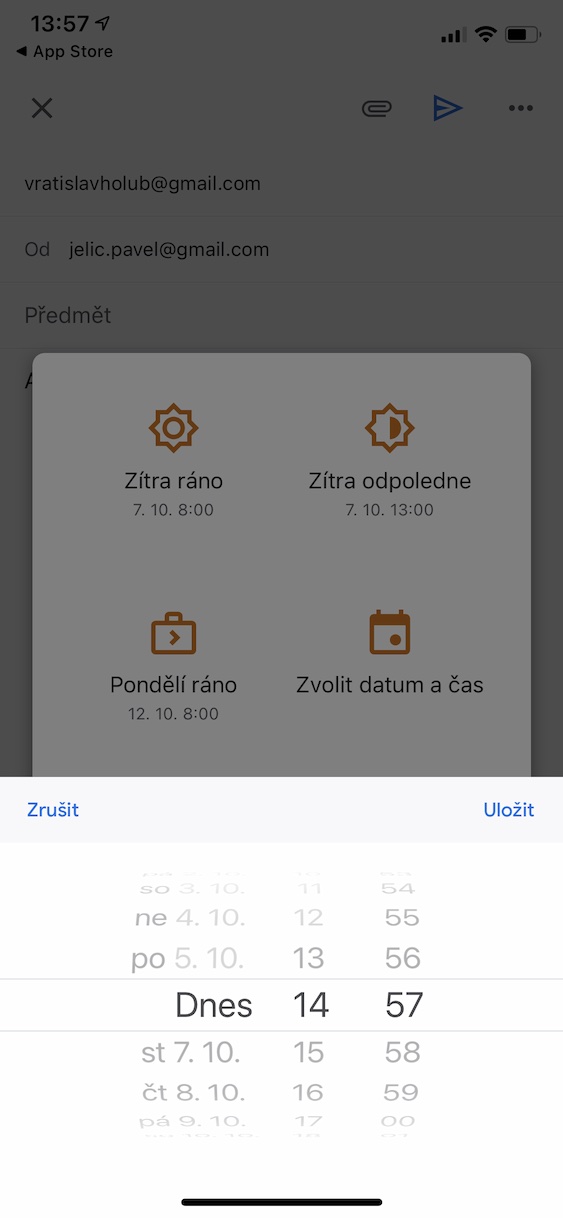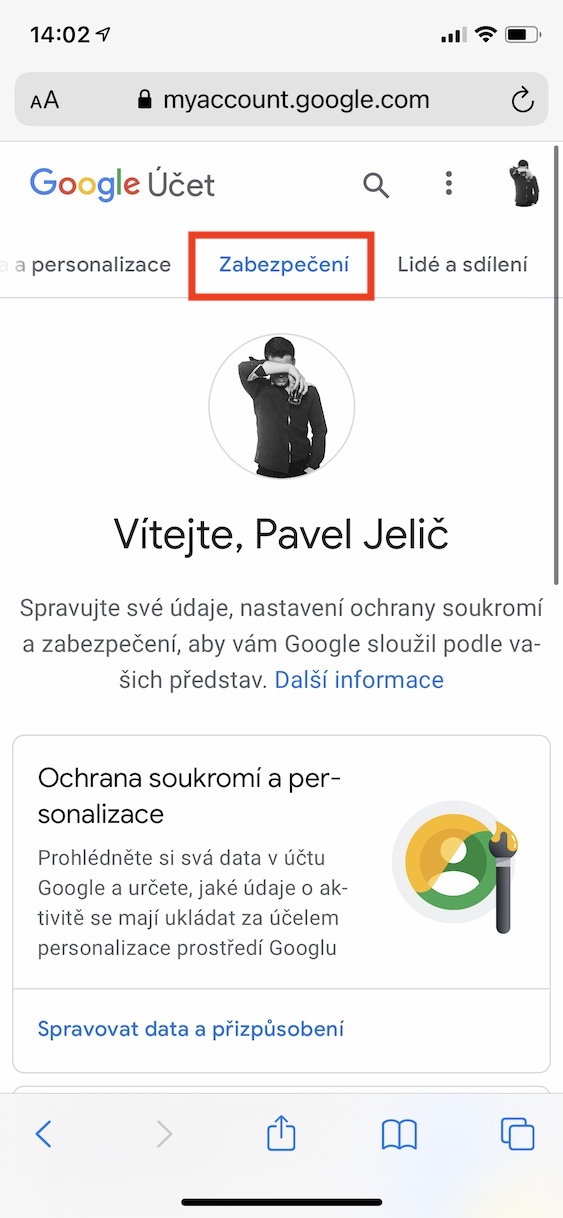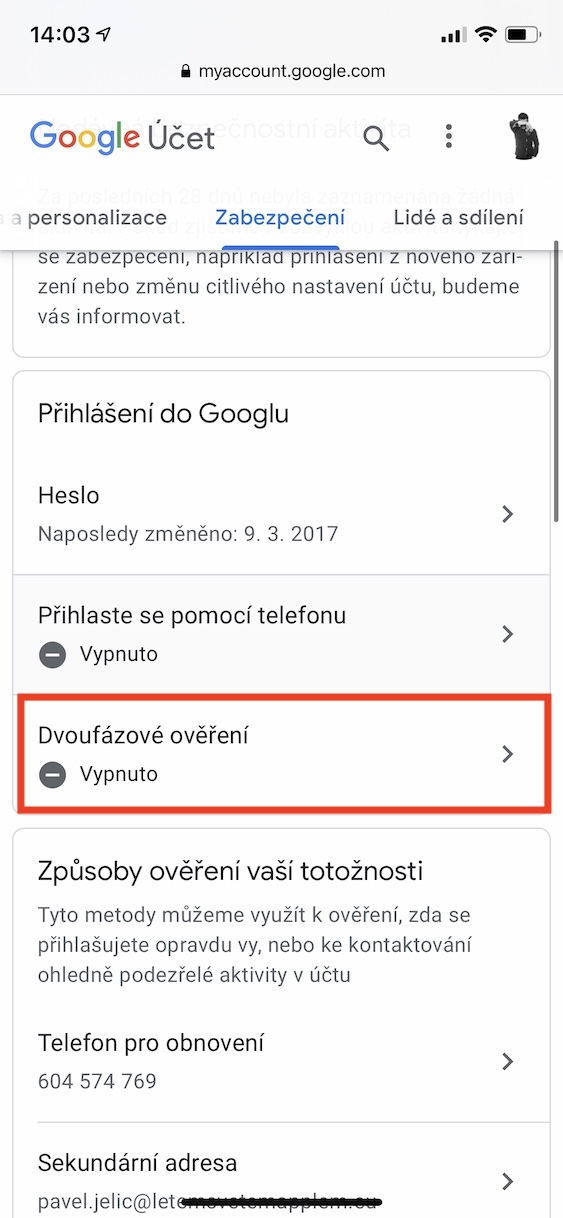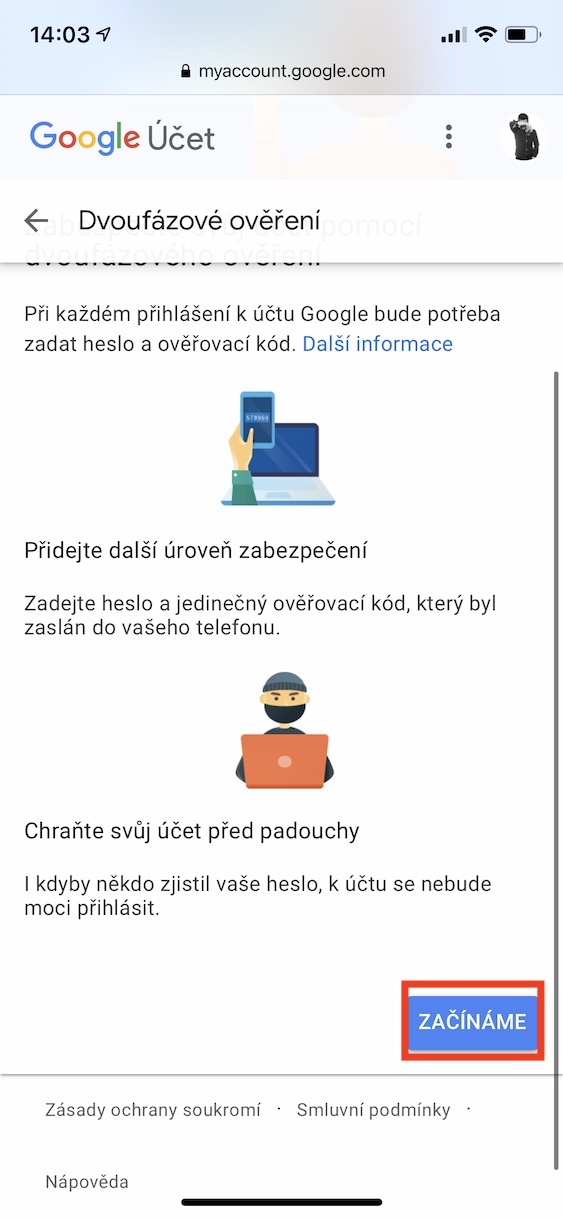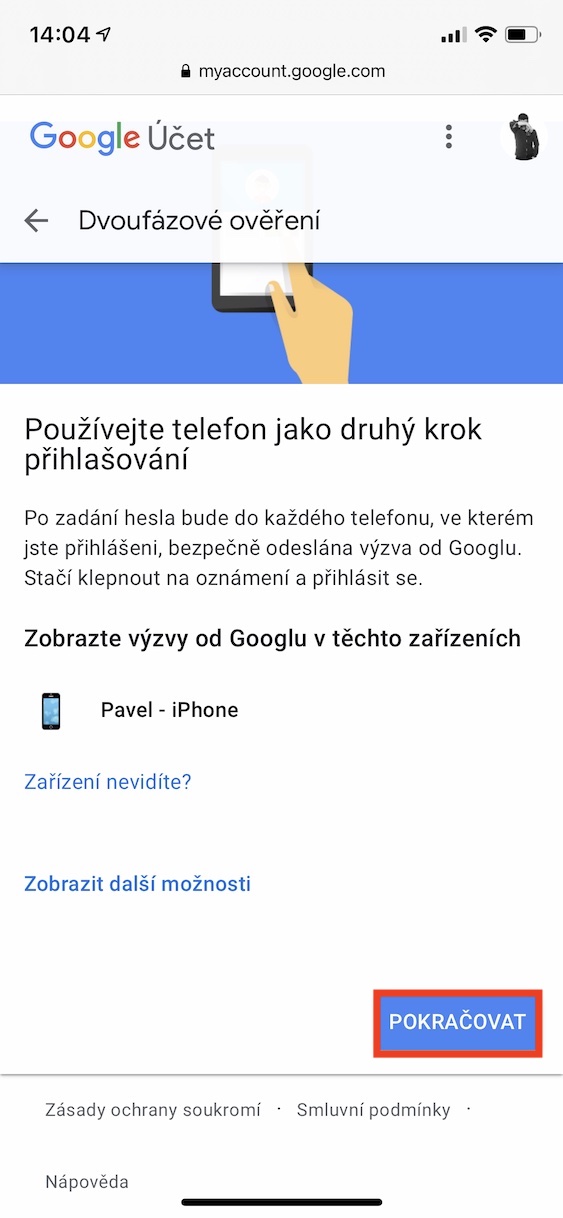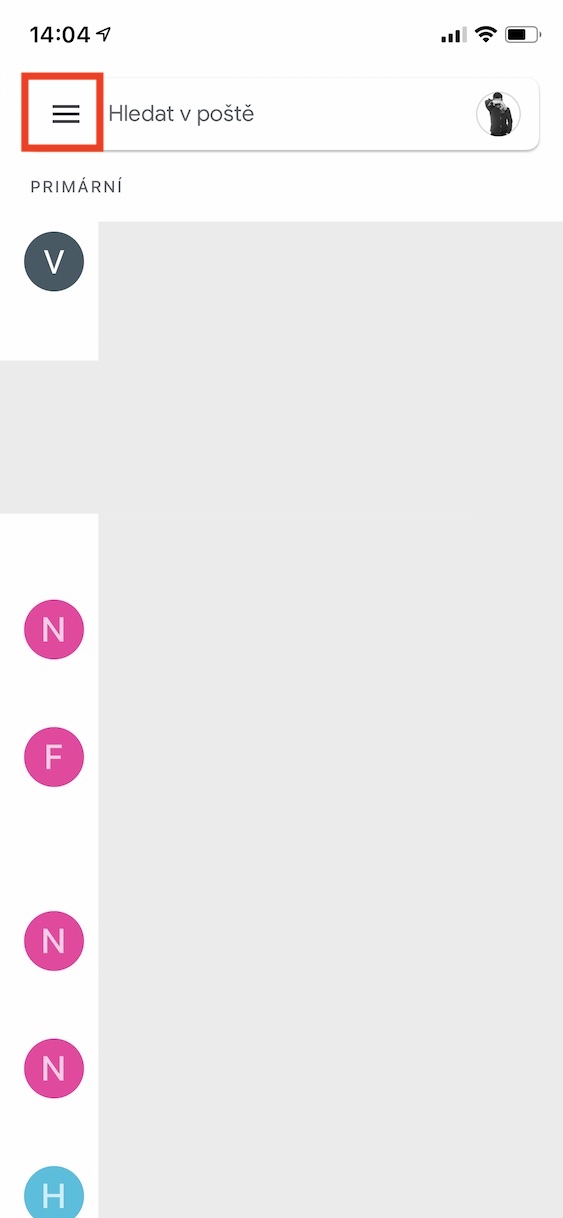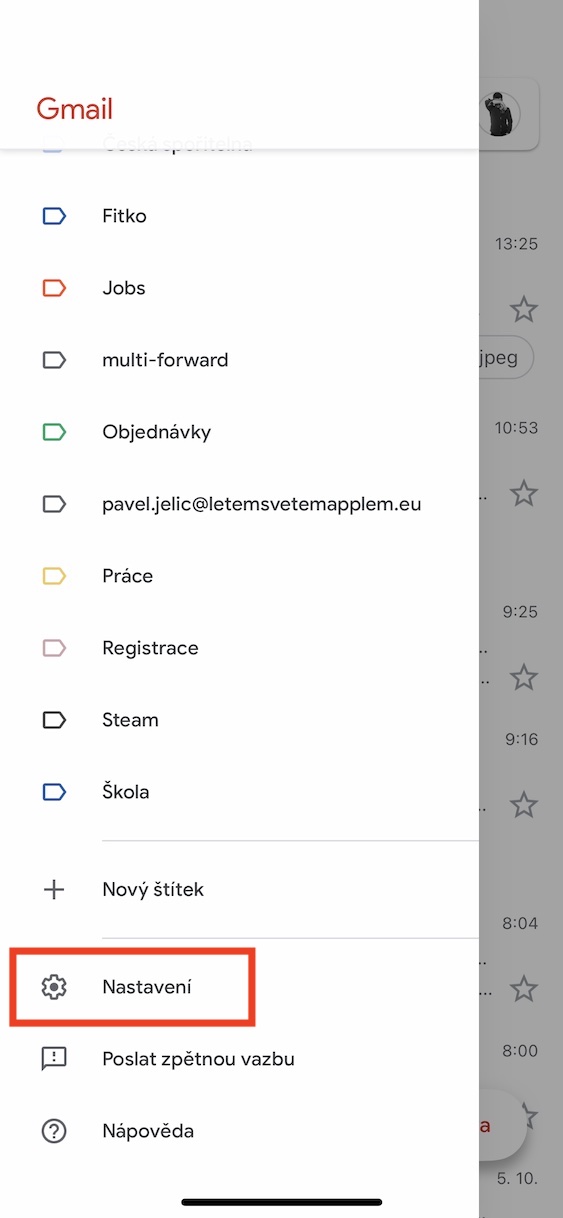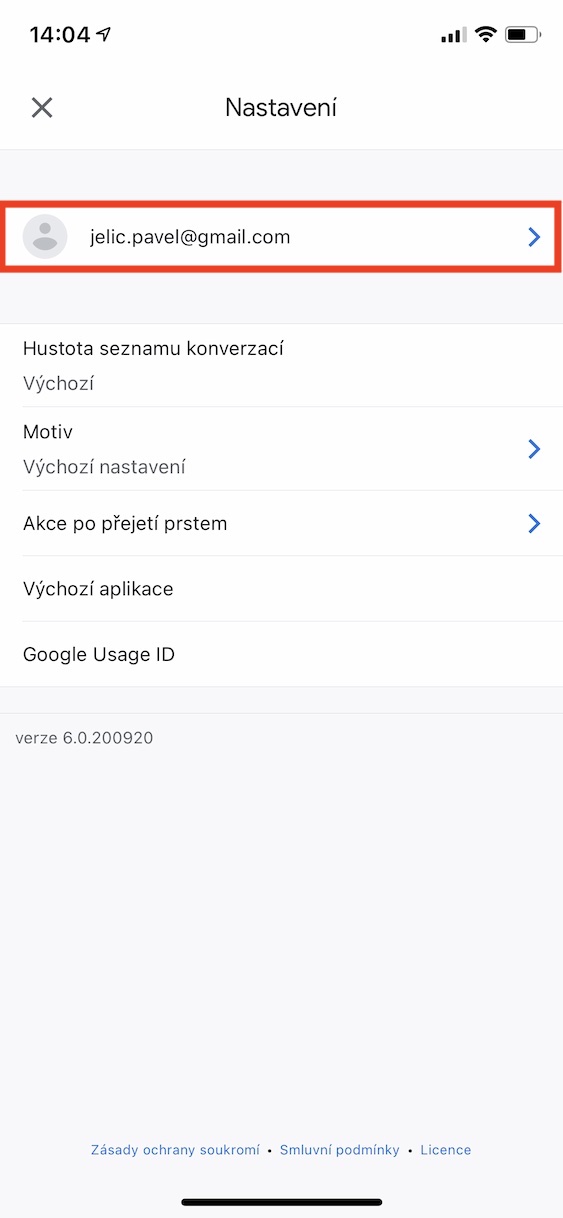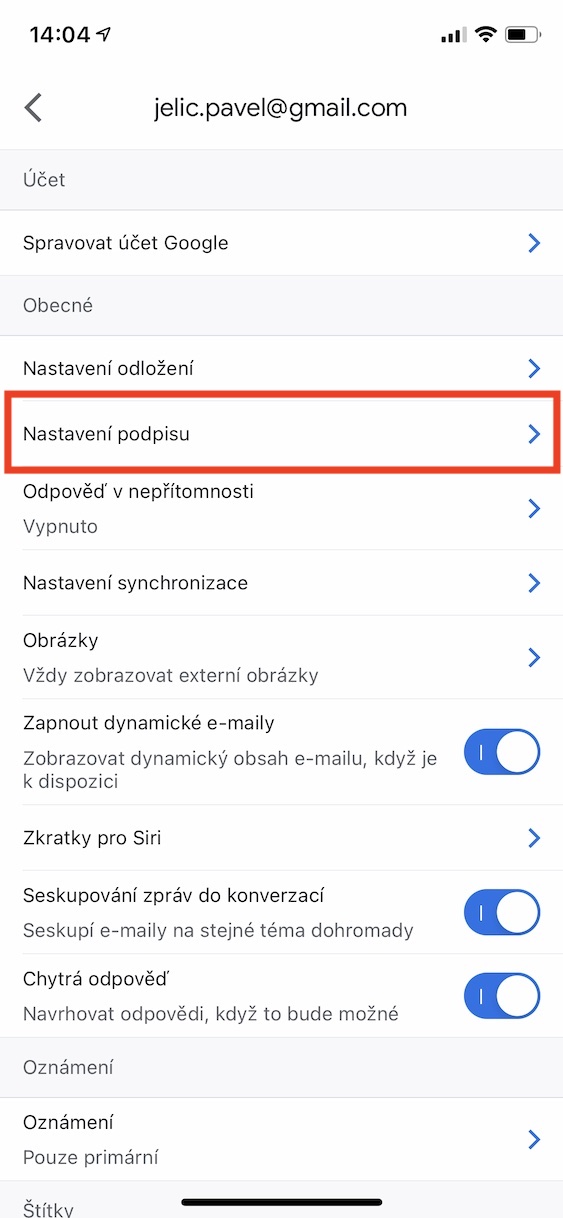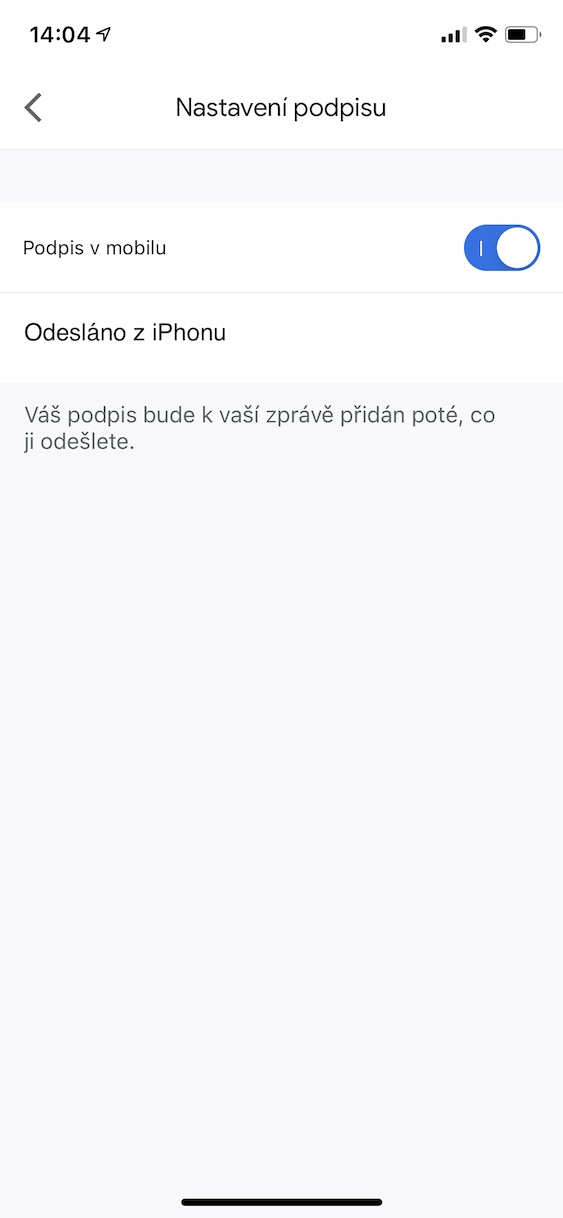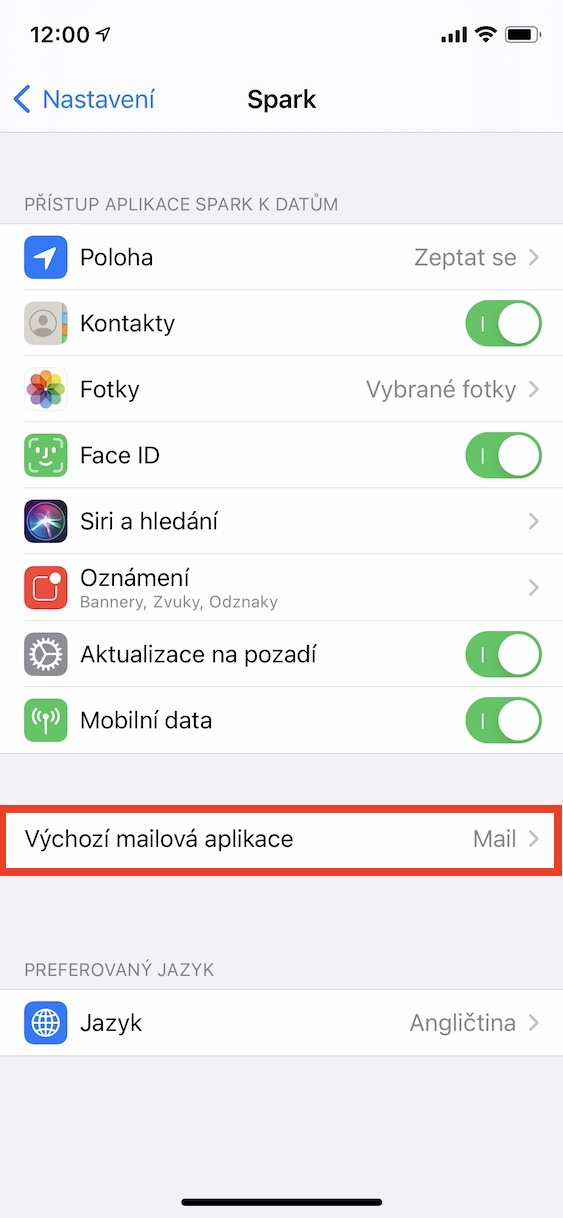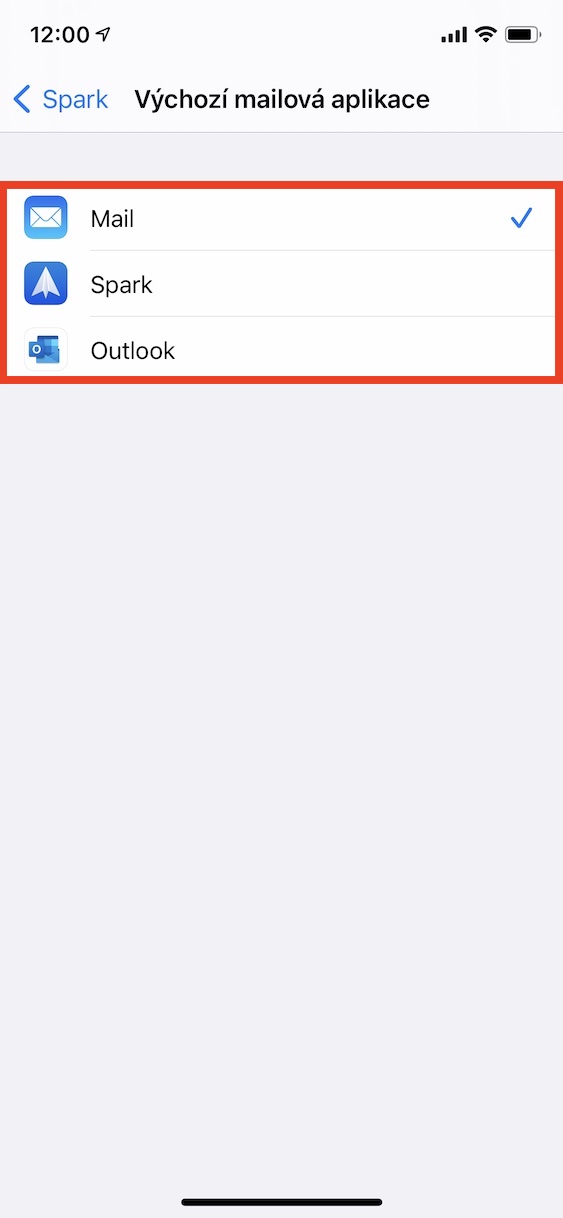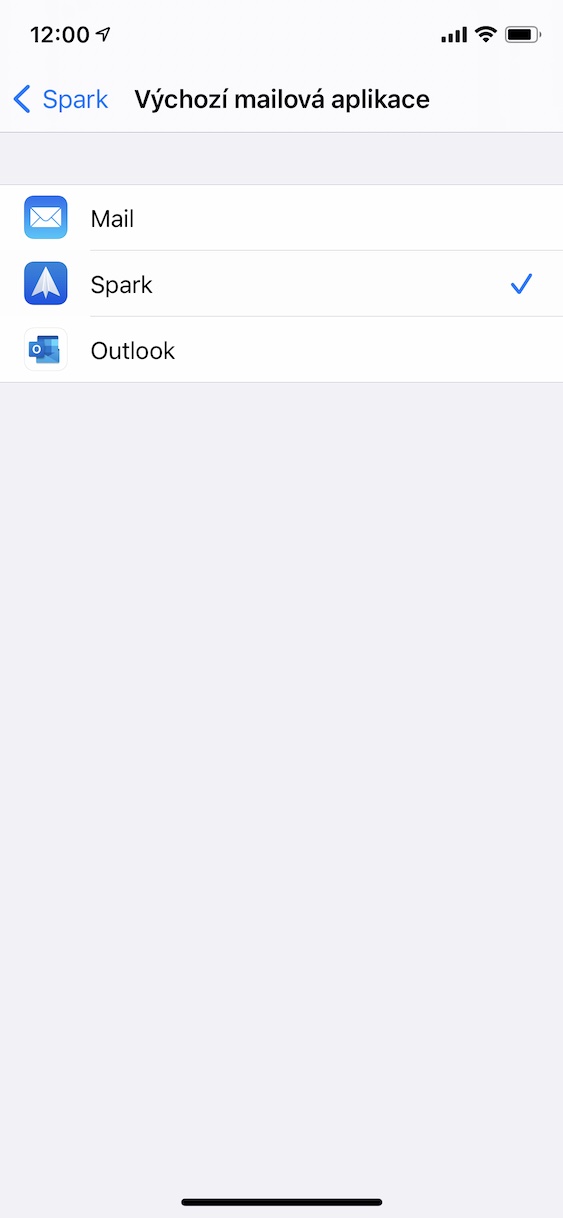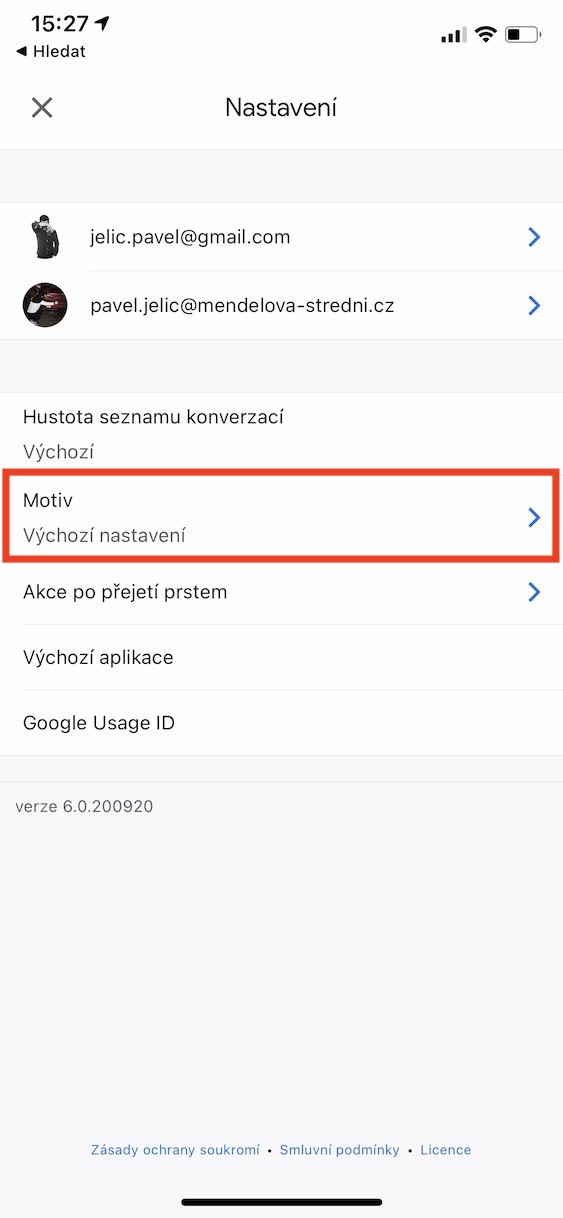Tus neeg xa ntawv los ntawm Google yog ib qho ntawm feem ntau siv thiab undoubtedly cov neeg siv khoom zoo tshaj plaws tsis yog rau cov khoom siv hauv Android nkaus xwb, tab sis kuj rau iOS. Hauv peb cov ntawv xov xwm peb muaj cov lus qhia thiab kev qhia txog kev siv Gmail sib tham Txawm li cas los xij, daim ntawv thov muaj ntau txoj haujlwm, uas yog vim li cas peb tseem yuav saib lawv hauv tsab xov xwm hnub no.
Nws yuav yog txaus siab rau koj

Teem caij xa cov lus
Qee lub sij hawm nws yog qhov tseem ceeb los teeb tsa lub sijhawm twg cov lus e-mail tuaj txog rau tus neeg siv. Lub luag haujlwm tseem ceeb, piv txwv li, thaum koj xa cov ntaub ntawv ntawm e-mail uas koj xav kom tus neeg paub tsuas yog nyob rau qee lub sijhawm. Txhawm rau teem sijhawm, nyem rau ntawm daim ntawv qhia ntxaws ntau yam kev ua icon thiab xaiv los ntawm cov kev xaiv tso tawm Teem caij cov lus kom xa. Koj ua tau xaiv los ntawm preset lub sij hawm xaiv los yog teem koj tus kheej lub sijhawm xa.
Kev ruaj ntseg nrog ob-kauj ruam pov thawj
Nrog kev pab los ntawm Gmail daim ntawv thov, koj tuaj yeem ruaj ntseg koj tus account zoo dua, thaum tom qab nkag mus rau tus password, koj yuav tsum tau txheeb xyuas koj tus kheej los ntawm kev tso cai nkag mus ntawm lub cuab yeej muab. Txhawm rau teeb tsa ob-kauj ruam pov thawj, koj yuav tsum xub mus rau cov nplooj ntawv no. Nkag mus thiab coj mus rhaub rau Kev ruaj ntseg, hauv seem Kev txheeb xyuas ob-kauj ruam ua vyberte Peb tab tom pib thiab ces zuam Google Kev Sib Tw. Tom qab txhua yam teeb tsa, koj lub cuab yeej nrog Gmail ntsia yuav tsum tau thov kom koj tso cai nkag los ntawm lub cuab yeej tshiab.
Tsis siv neeg kos npe
Tej zaum nws tau tshwm sim rau txhua tus uas lawv tsis nco qab kos npe thaum sau Xa Ntawv, thiab qhov ntawd yeej tsis ua rau muaj kev xav zoo thaum sib txuas lus. Txawm li cas los xij, koj tuaj yeem teeb tsa tsis siv neeg kos npe hauv email cov neeg siv khoom, thiab ib qho sib txawv tuaj yeem siv rau txhua tus account. Hauv Gmail, mus rau ntawv qhia zaub mov icon, ces xaiv Kev teeb tsa, nyem qhov xav tau tus account thiab thaum kawg nyem rau Kev teeb tsa kos npe. Qhib qhib hloov Mobile kos npe a sau cov ntawv koj xav tau hauv kos npe.
Hloov cov apps default
Hauv cov xov tooj smartphones los ntawm Apple, lub neej ntawd teeb tsa yog qhib kev sib txuas, daim ntawv qhia hnub lossis, piv txwv li, daim ntawv qhia cov ntaub ntawv hauv cov ntawv thov ib txwm, tab sis qhov no yuav tsis haum rau txhua tus. Yog li yog tias koj nyiam siv Google daim ntawv thov, koj tuaj yeem teeb lawv ua koj lub neej ntawd hauv Gmail. Qhib nws muab, ces mus rau Nastaven thiab tawm ntawm ib qho ntawm no hauv qab no mus rau ntu Default daim ntawv thov. Koj tuaj yeem hloov cov no rau browser, daim ntawv qhia hnub, navigation ntawm qhov chaw a navigation los ntawm qhov chaw tam sim no.
Kev teeb tsa lub ntsiab lus qub
Txij li thaum tso tawm ntawm iOS 13, peb tau pom qhov ntev-awaited tsaus hom nyob rau hauv lub kaw lus, thiab tus naj npawb ntawm cov ntawv thov uas txhawb nws maj mam nce. Ntawm lawv yog Gmail, ntxiv rau, koj tuaj yeem teeb tsa nws kom lub ntsiab lus hloov mus rau qhov chaw teeb tsa lossis qhib lub teeb lossis tsaus ntuj. Nyem rau ntawv qhia zaub mov icon, mus rau Nastaven thiab hauv seem Lub siab xaiv los ntawm cov kev xaiv kaj, tsaus los yog raws li kev teeb tsa.