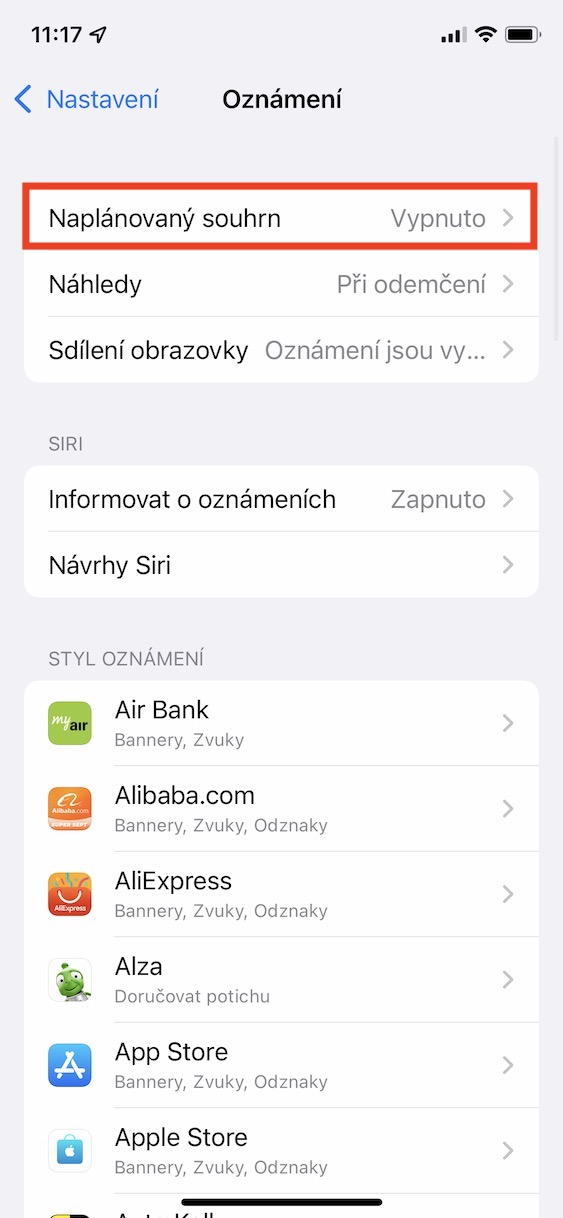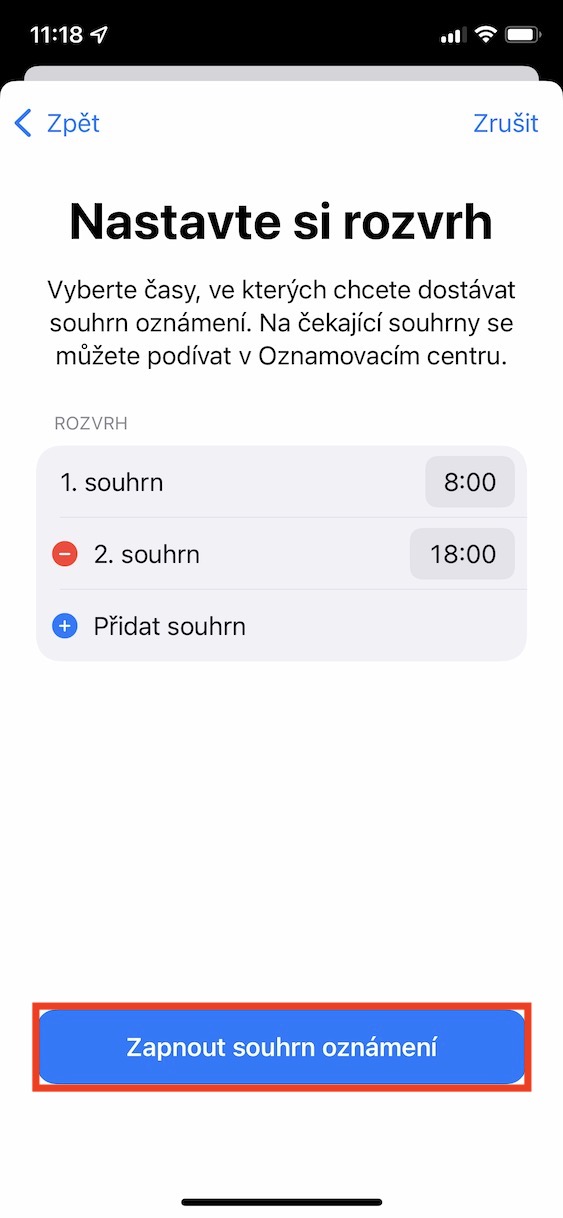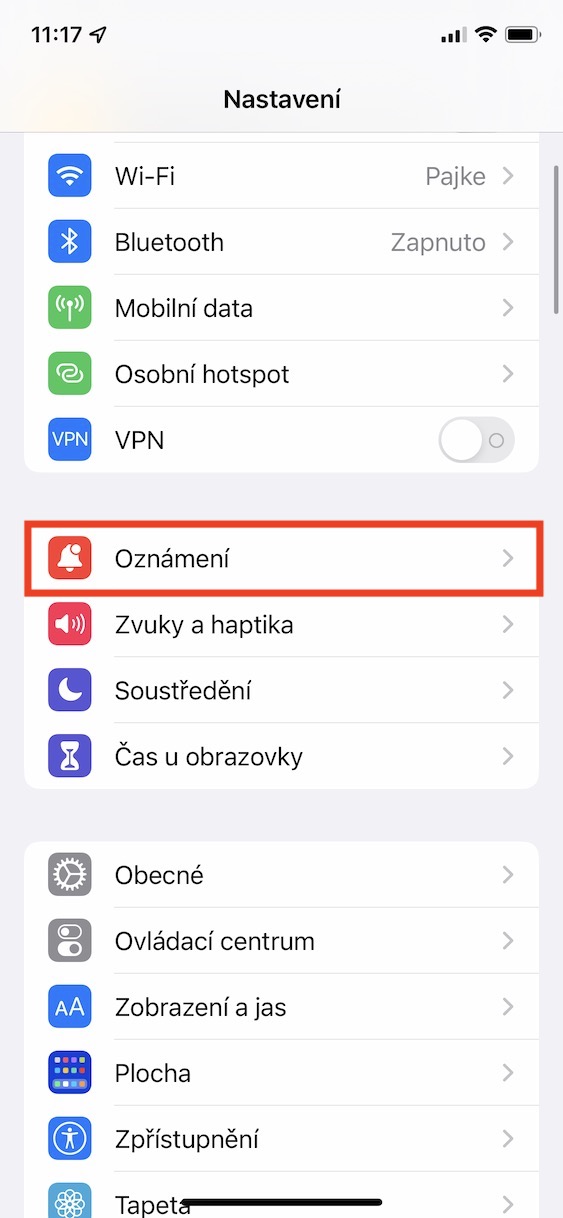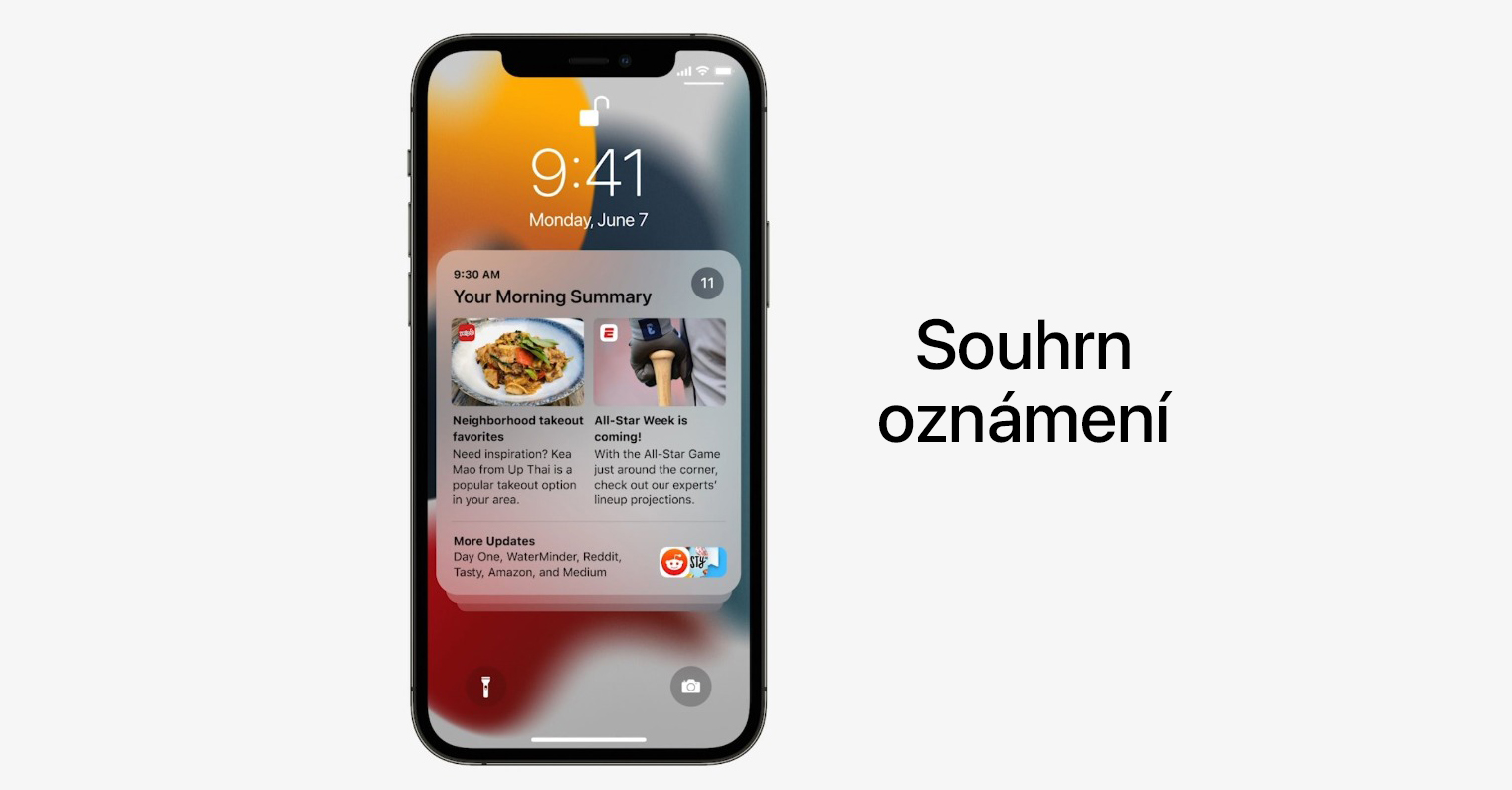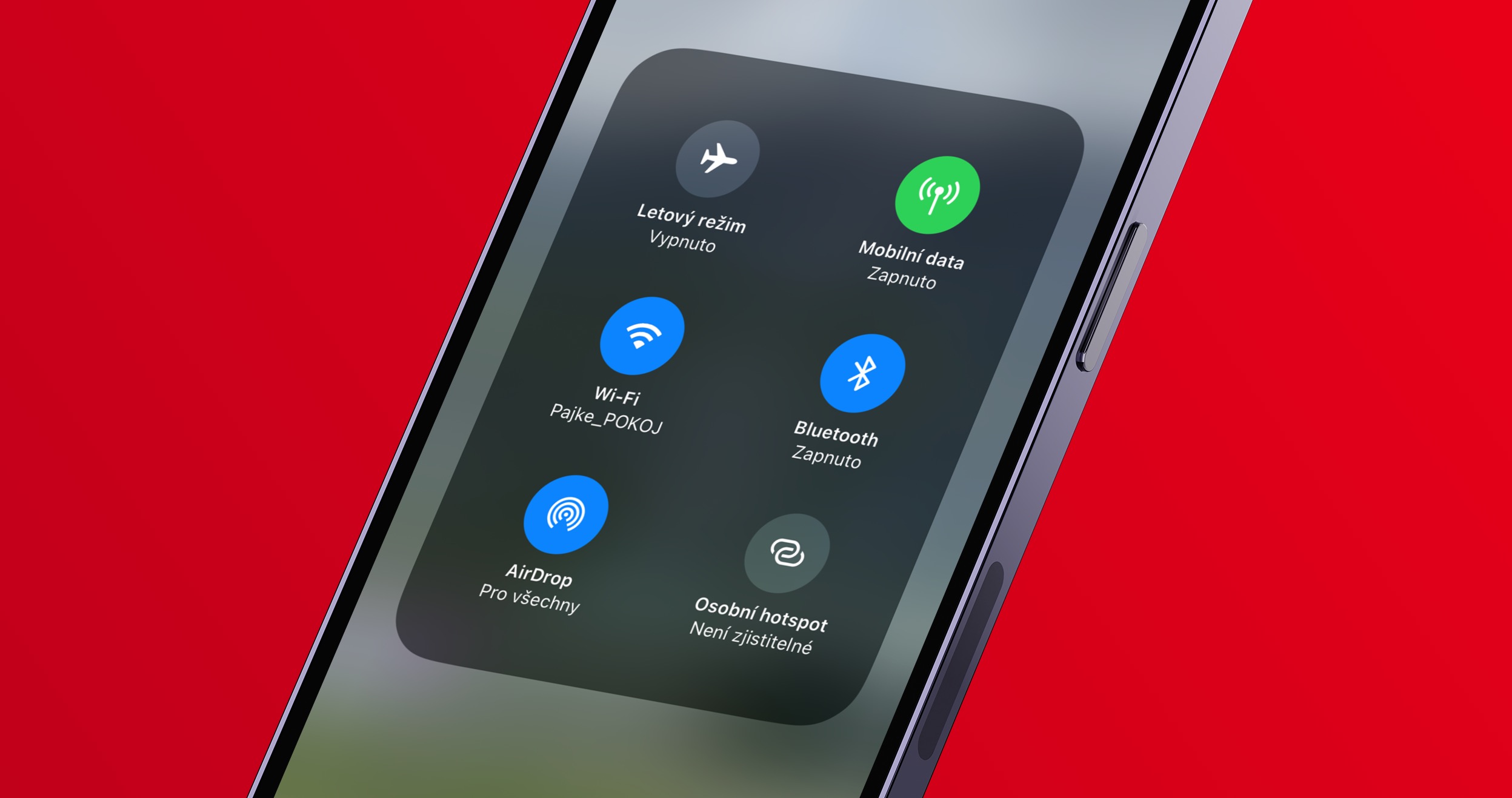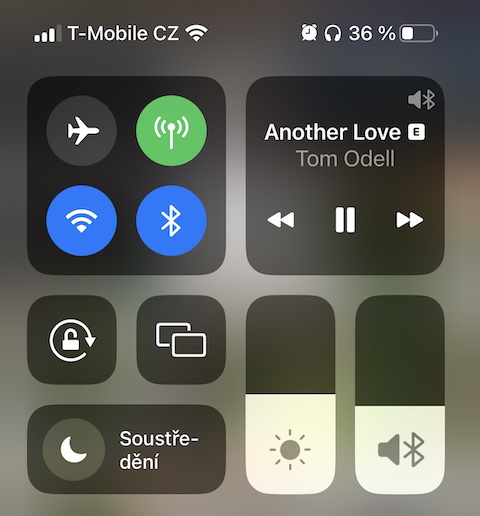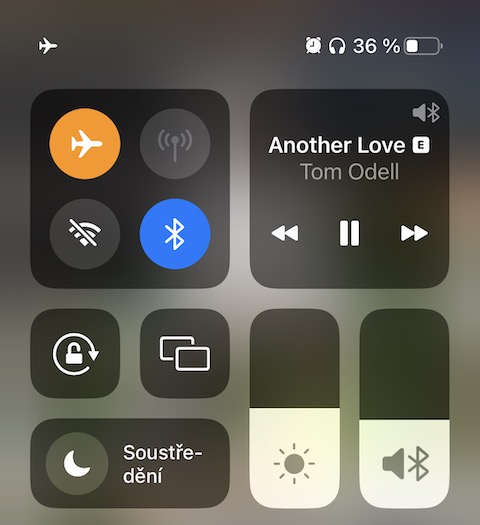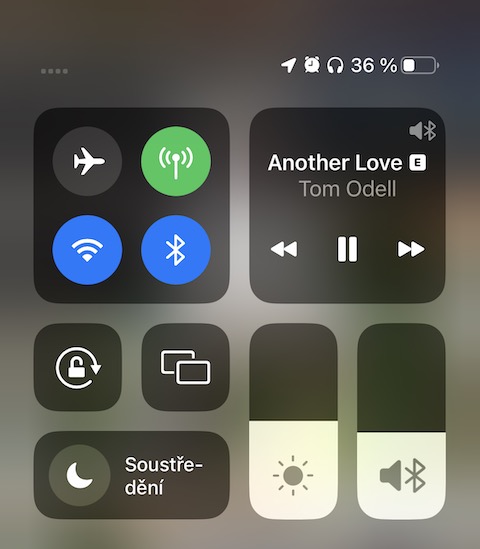Deactivation ntawm Always-On zaub
Cov xov tooj hauv Android tau muaj qhov Always-On Display ua haujlwm tau ntau xyoo, thiab Apple tsis ntev los no tau qhia nws rau qee yam ntawm nws cov iPhones thiab. Ua tsaug rau nws, koj tuaj yeem saib koj lub xov tooj thiab pom cov ntawv ceeb toom dab tsi yog vying rau koj mloog. Ntxiv rau, nrog rau tag nrho-tshiab customizable xauv npo hauv iOS 16, koj tseem yuav pom widgets thiab moos. Qhov pom tseeb qhov tsis zoo yog qhov muaj peev xwm ntxiv cov roj teeb ntxiv vim tias qee lub ntsiab lus tau tshwm sim tas li ntawm qhov screen. Yog tias koj xav lov tes taw Always-On zaub ntawm koj lub iPhone, mus rau Chaw -> Zaub & Brightness, thiab deactivate lub luag haujlwm sib xws hauv ntu ntawd.
Disable tom qab hloov tshiab
Ib qho ntawm cov yam ntxwv tsis tshua muaj neeg paub uas tuaj yeem tso koj lub iPhone roj teeb yog lub keeb kwm yav dhau app hloov tshiab feature. Qhov no tso cai rau cov apps hloov kho cov ntsiab lus hauv keeb kwm yav dhau thaum txuas nrog Wi-Fi lossis cov ntaub ntawv xov tooj ntawm tes. Nws yooj yim, tab sis nws tuaj yeem cuam tshuam rau roj teeb kev ua tau zoo. Koj tuaj yeem lov tes taw tom qab app hloov tshiab hauv Chaw -> General -> Hloov tshiab tom qab, qhov twg koj tuaj yeem kaw qhov refresh tag nrho lossis rau cov ntawv thov xaiv.
Rho tawm lossis snoozing apps
Peb iPhones yog cov khoom muaj nqis ntawm cov apps rau txhua yam los ntawm kev tsim khoom mus rau kev lom zem. Txawm li cas los xij, ib qho app, txawm tias siv los yog zaum tsis ua haujlwm hauv keeb kwm yav dhau, tuaj yeem cuam tshuam iPhone roj teeb lub neej. Ib txoj hauv kev zoo los txuas koj lub iPhone lub roj teeb lub neej yog tshem tawm lossis tua cov apps uas koj tsis siv ntau zaus. Yog tias koj xav tshem tawm ib qho app, cia li ntev nias nws lub cim ntawm lub desktop thiab tom qab ntawd coj mus rhaub rau Rho tawm daim ntawv thov. Lwm txoj hauv kev yog ncua cov ntawv thov uas tsis tau siv ntev.
Nws yuav yog txaus siab rau koj
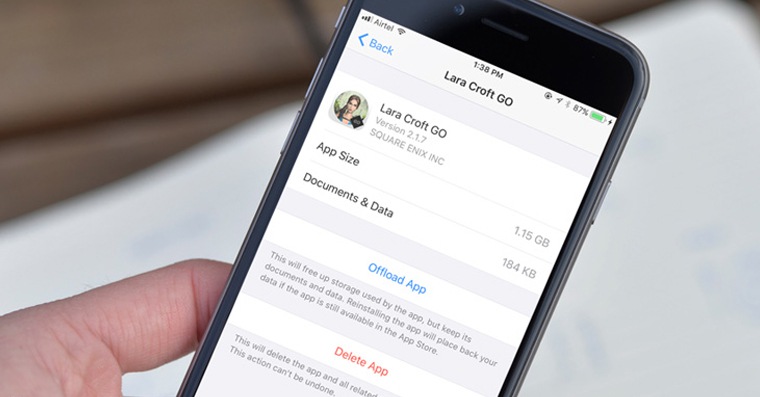
Tswj cov ntawv ceeb toom
Txhua qhov kev ceeb toom teeb lub vijtsam, qhib lub processor, thiab tuaj yeem vibrate, uas siv roj teeb lub zog. Txawm hais tias muaj txiaj ntsig zoo, lawv tuaj yeem siv ntau dhau los ntawm cov apps, uas ua rau cov cuab yeej nquag nquag nquag. Tab sis koj tuaj yeem muaj cov ntawv ceeb toom xa, piv txwv li, hauv cov ntsiab lus tsis tu ncua - koj tuaj yeem qhib lawv hauv Chaw -> Kev Ceeb Toom, qhov twg koj tuaj yeem hloov pauv los ntawm kev xa khoom sai mus rau kev xa tawm tsis tu ncua rau cov apps xaiv.
Hloov mus rau hom dav hlau
Thaum sim ua kom lub neej ntev ntawm iPhone, ib qho yooj yim tab sis siv tau zoo feem ntau mus tsis pom: Hom dav hlau. Txawm hais tias qhov tshwj xeeb no feem ntau yog npaj rau lub dav hlau mus ncig, nws tuaj yeem yog riam phom zais cia kom ntev koj lub cuab yeej roj teeb lub neej nyob rau ntau qhov xwm txheej.
Muaj ob txoj hauv kev uas koj tuaj yeem qhib lub dav hlau hom ntawm koj lub iPhone. Thawj yog kom yooj yim los so ntawm lub kaum sab xis saum toj kom coj mus rau Control Center. Ces coj mus rhaub rau ntawm lub dav hlau icon uas tshwm. Qhov thib ob txoj kev yog qhib lub Chaw app thiab coj mus rhaub cov hloov ntawm ib sab ntawm lub dav hlau hom rau On.
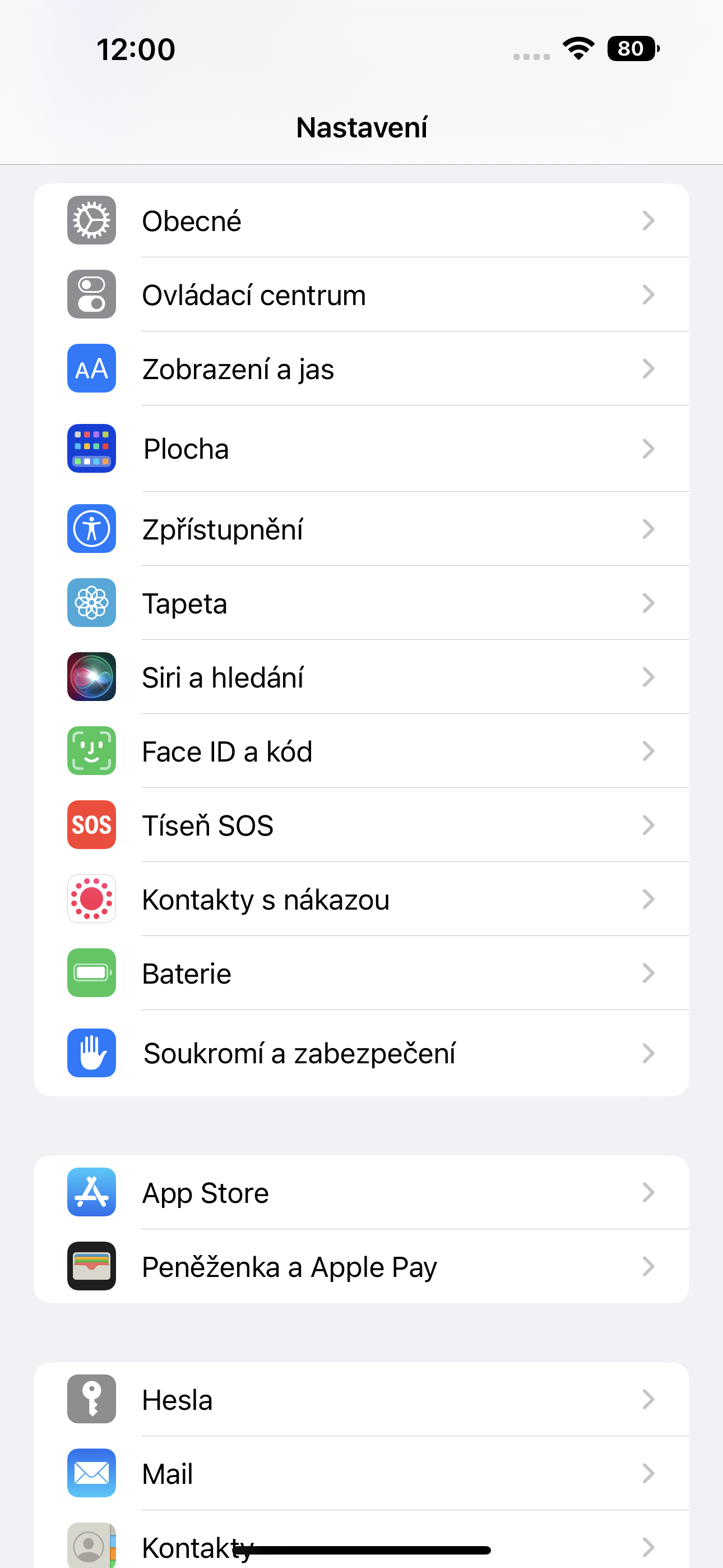
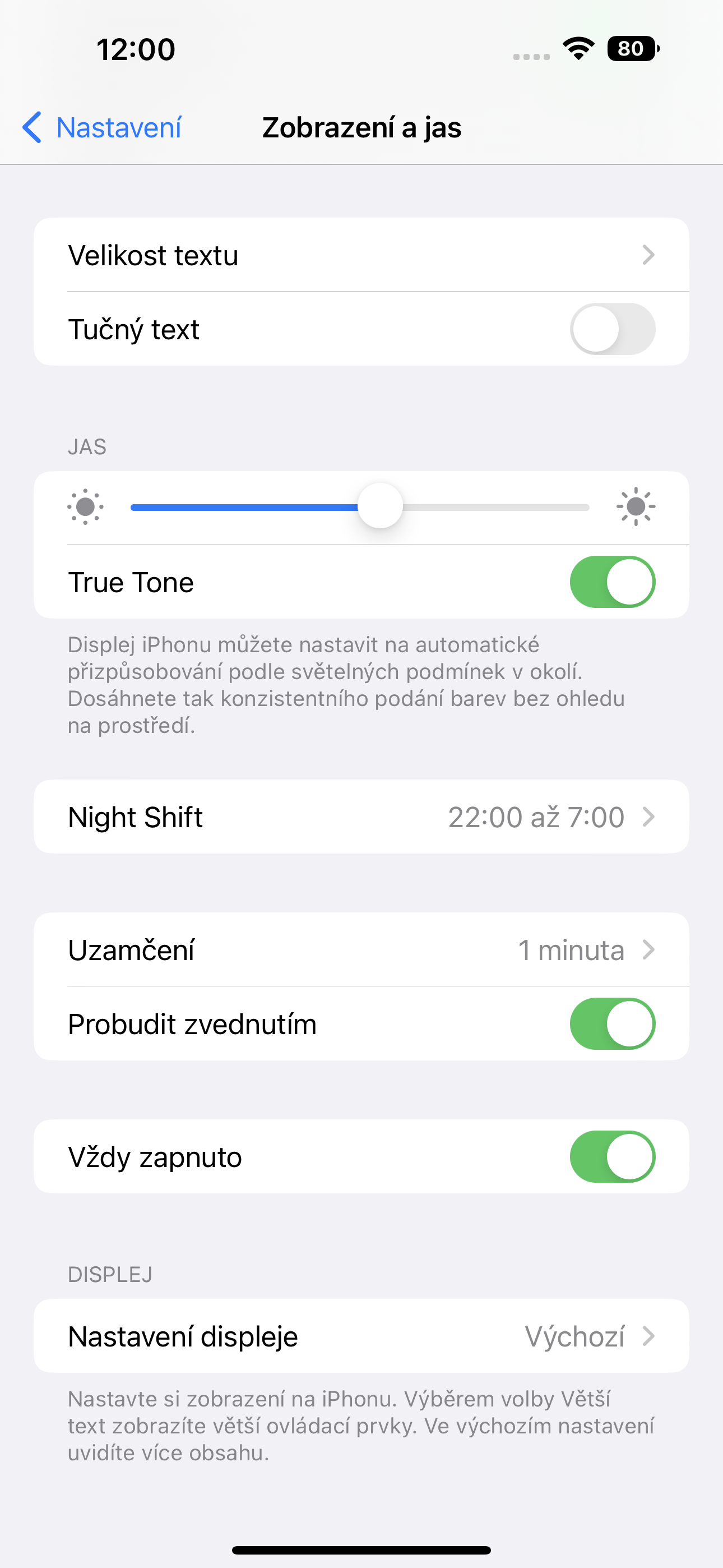
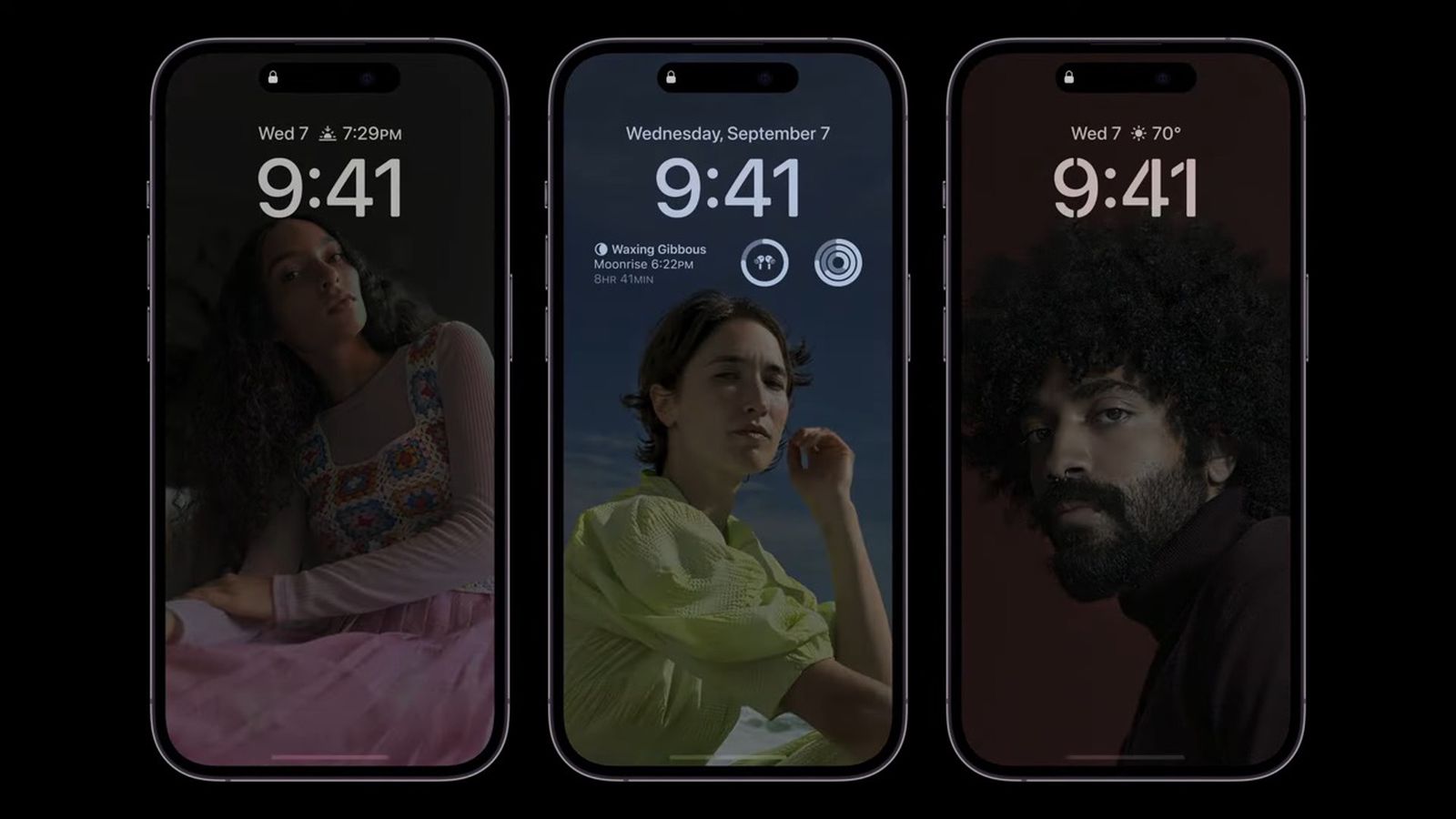


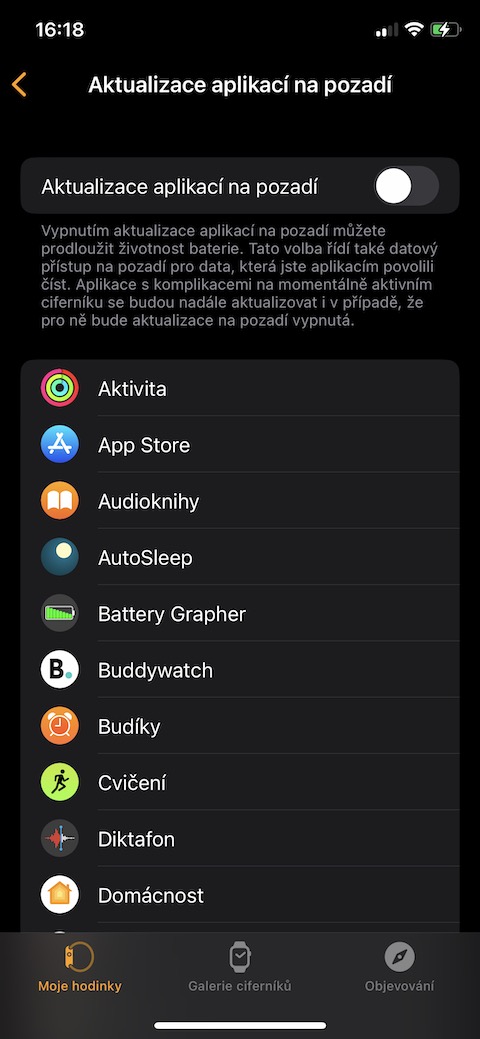
 Flying thoob ntiaj teb nrog Apple
Flying thoob ntiaj teb nrog Apple