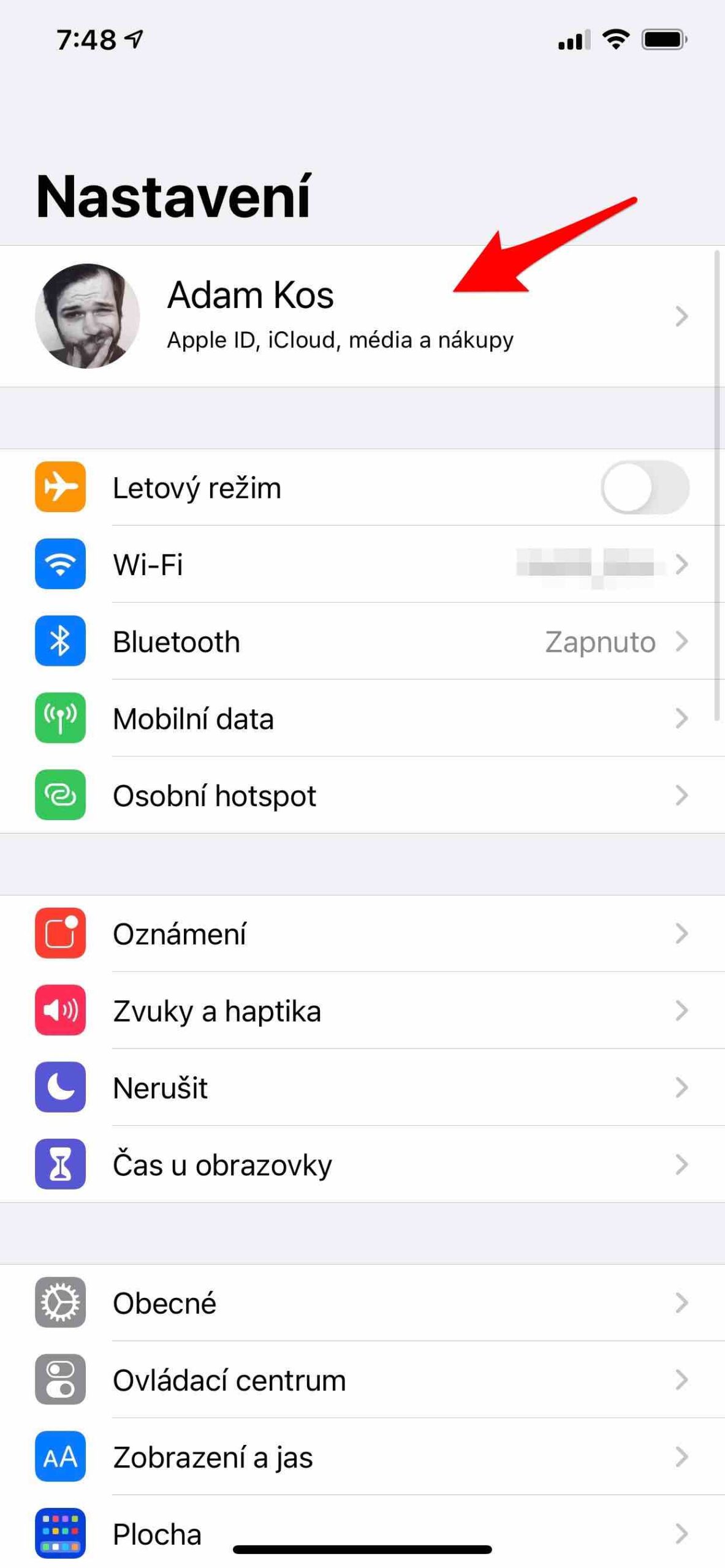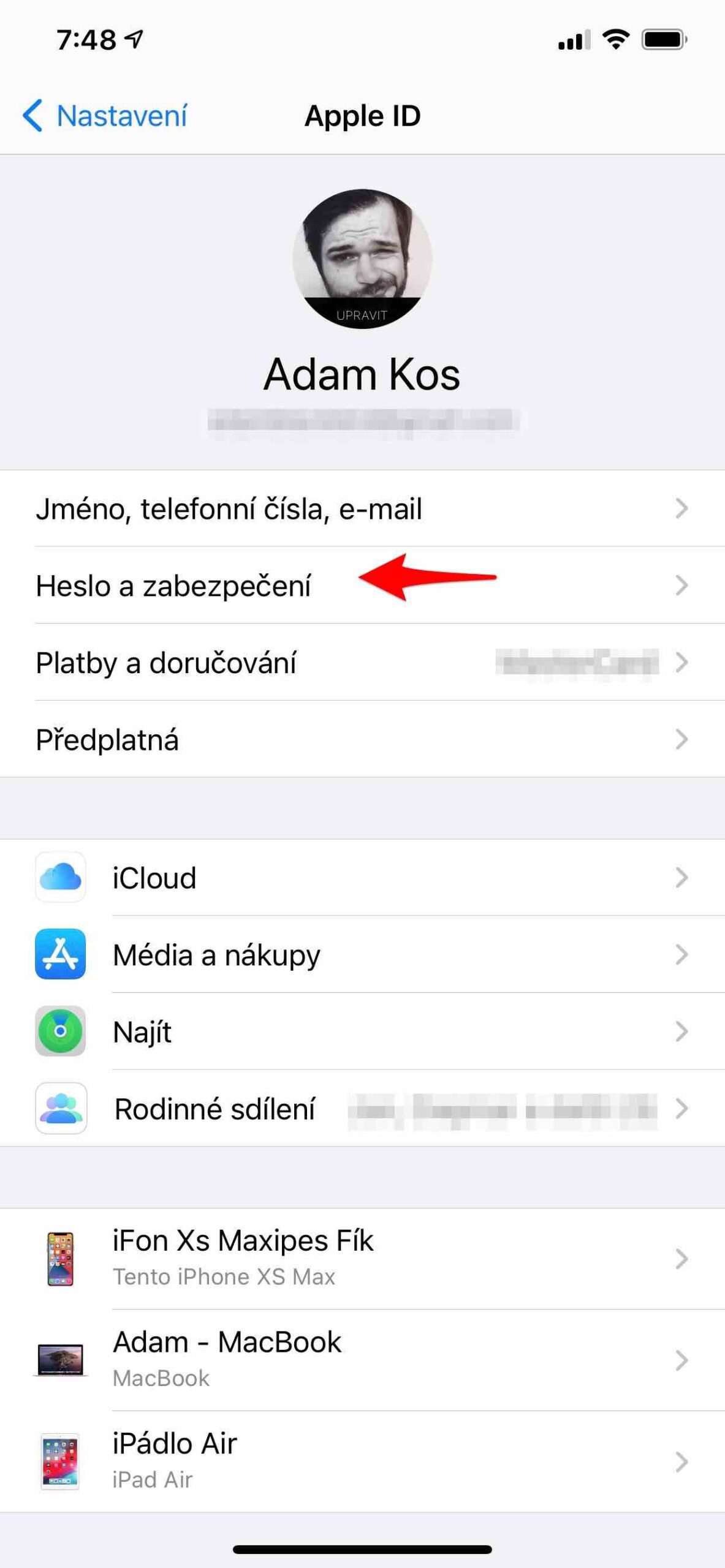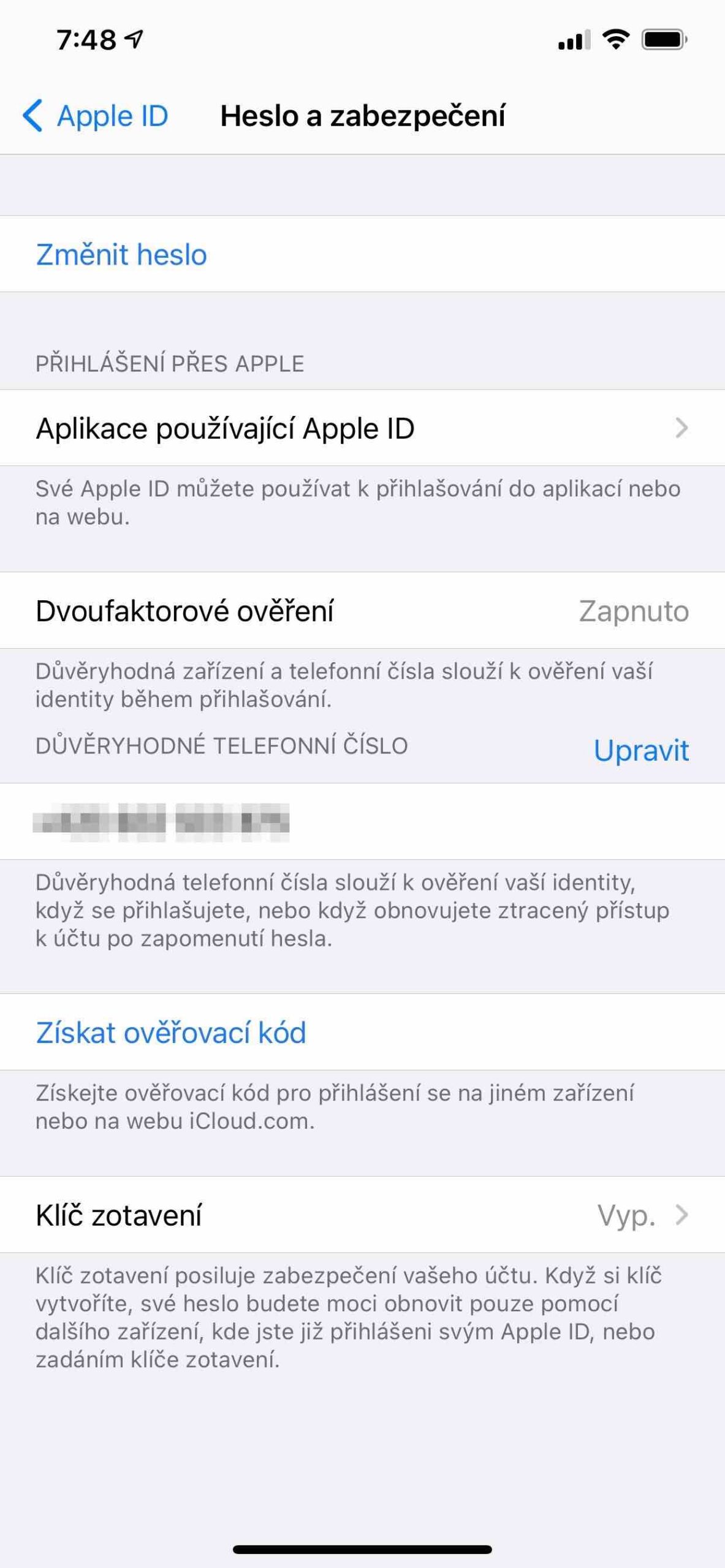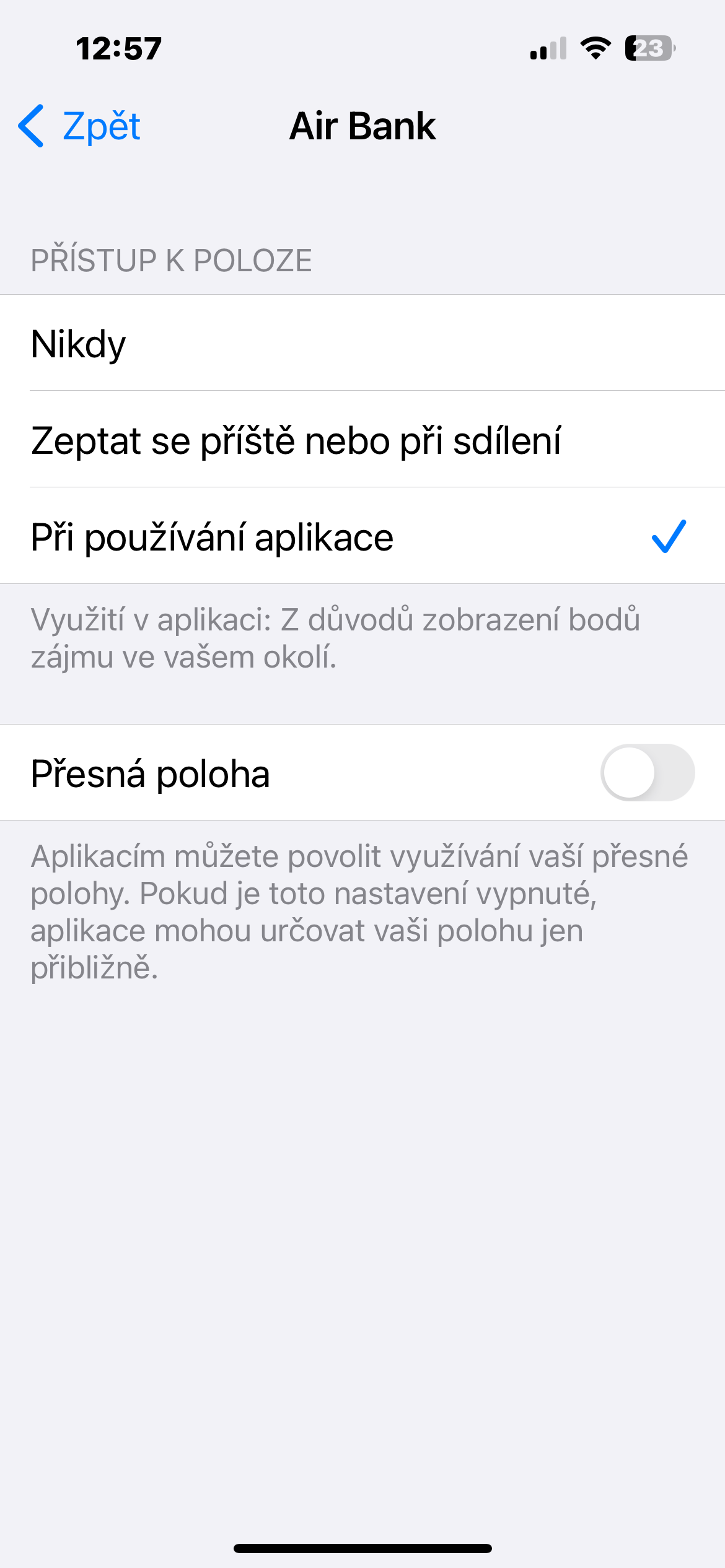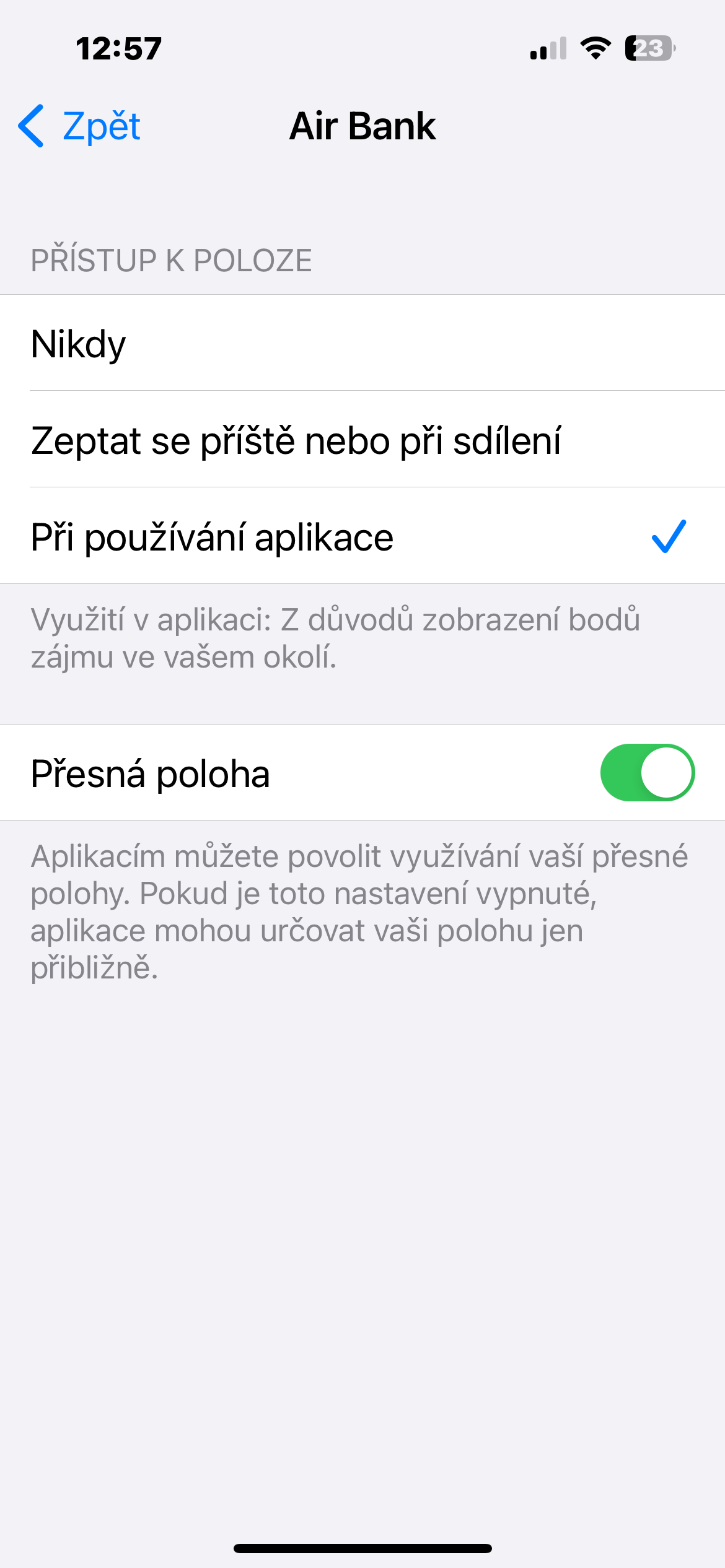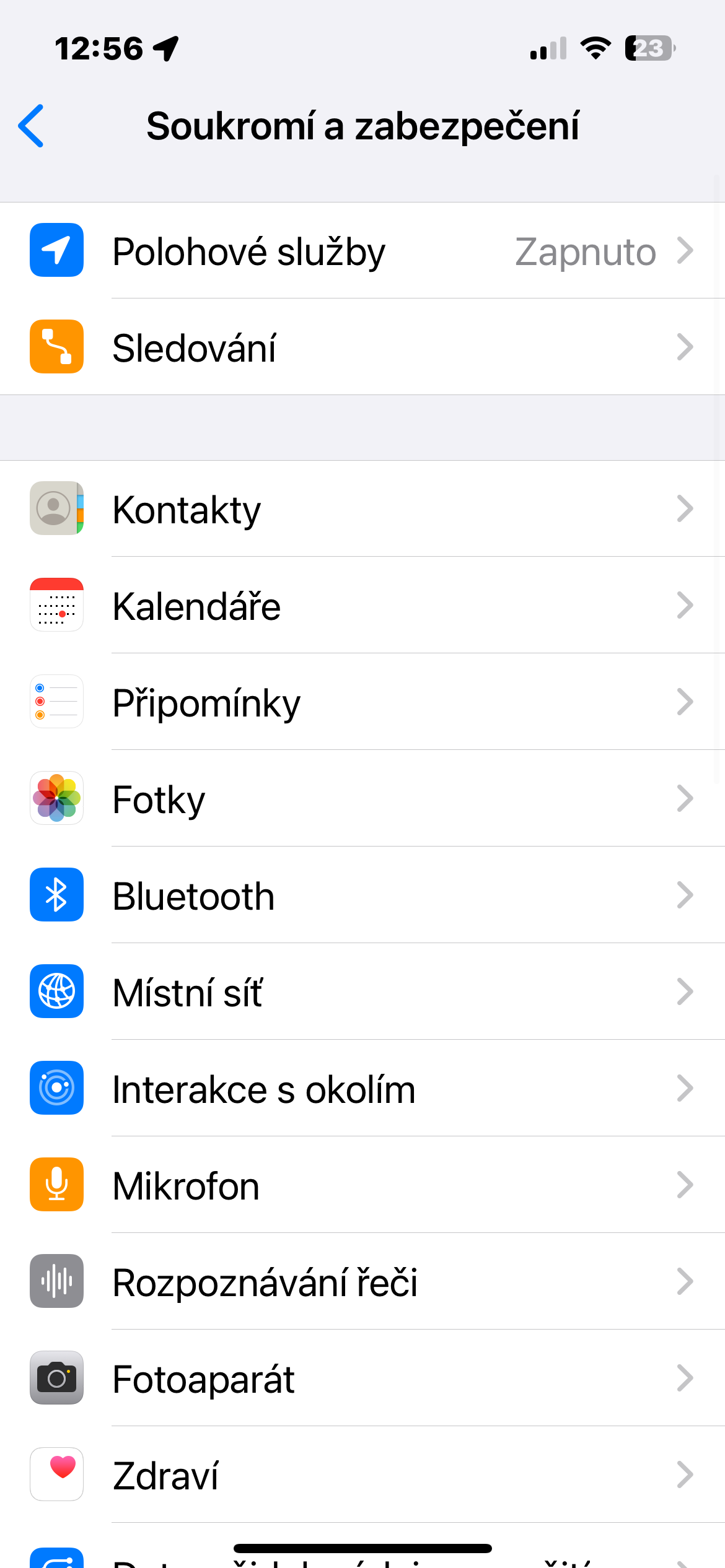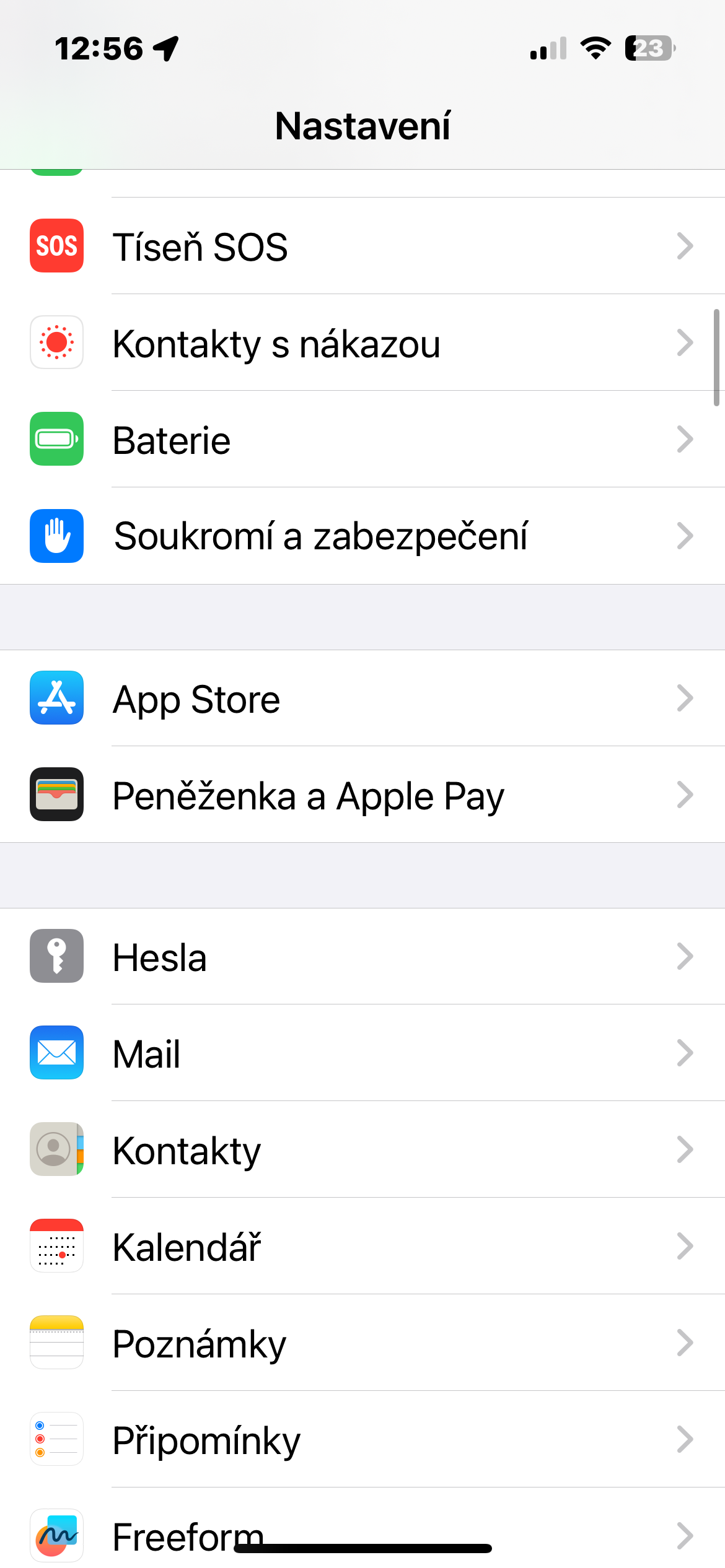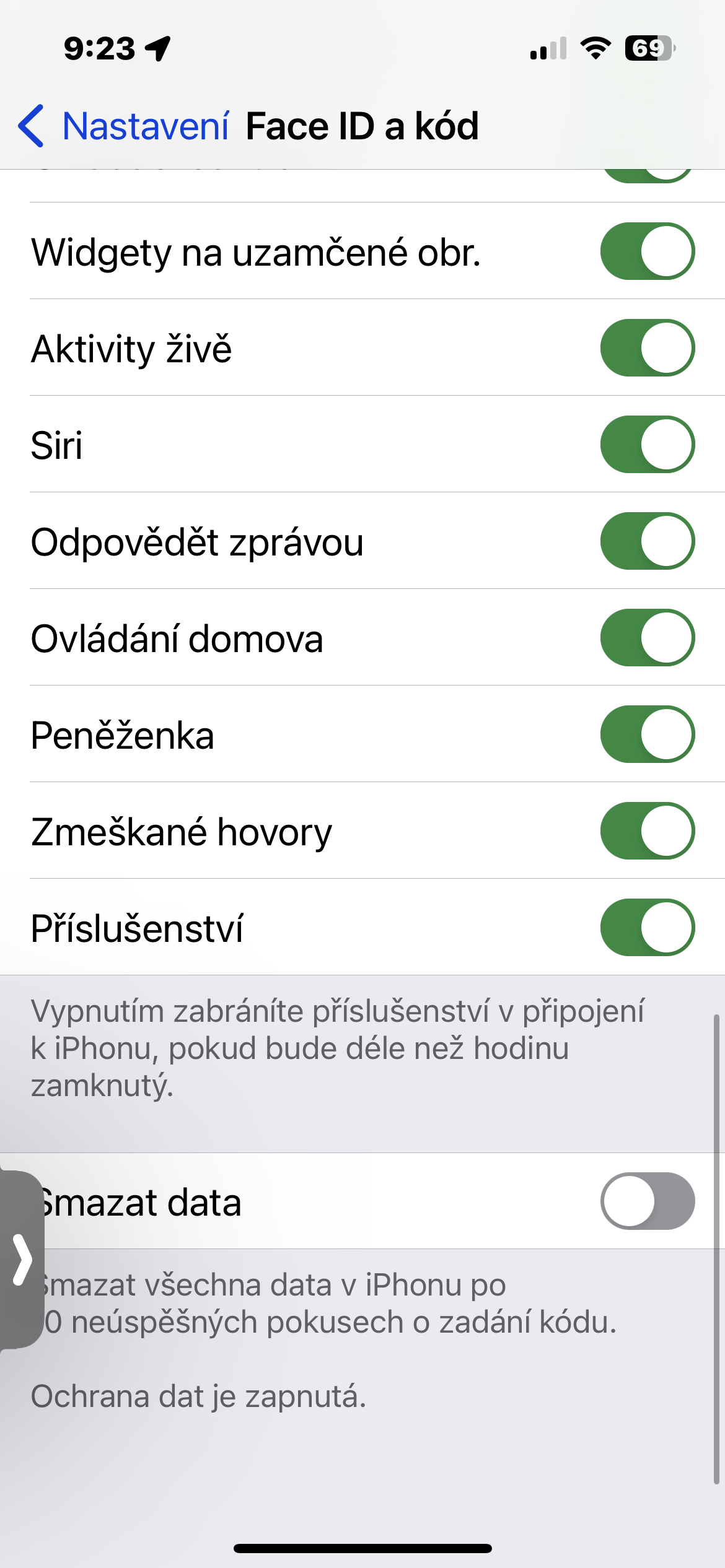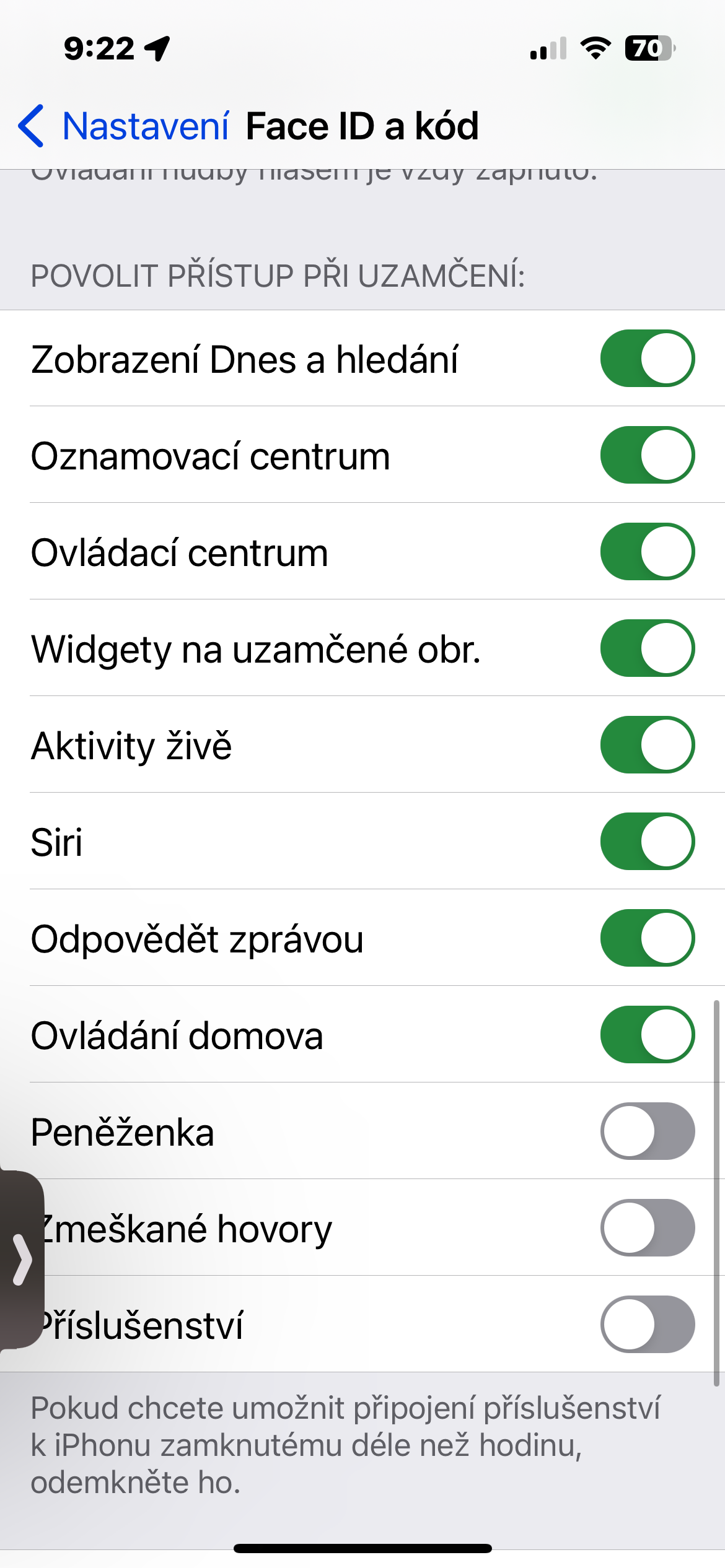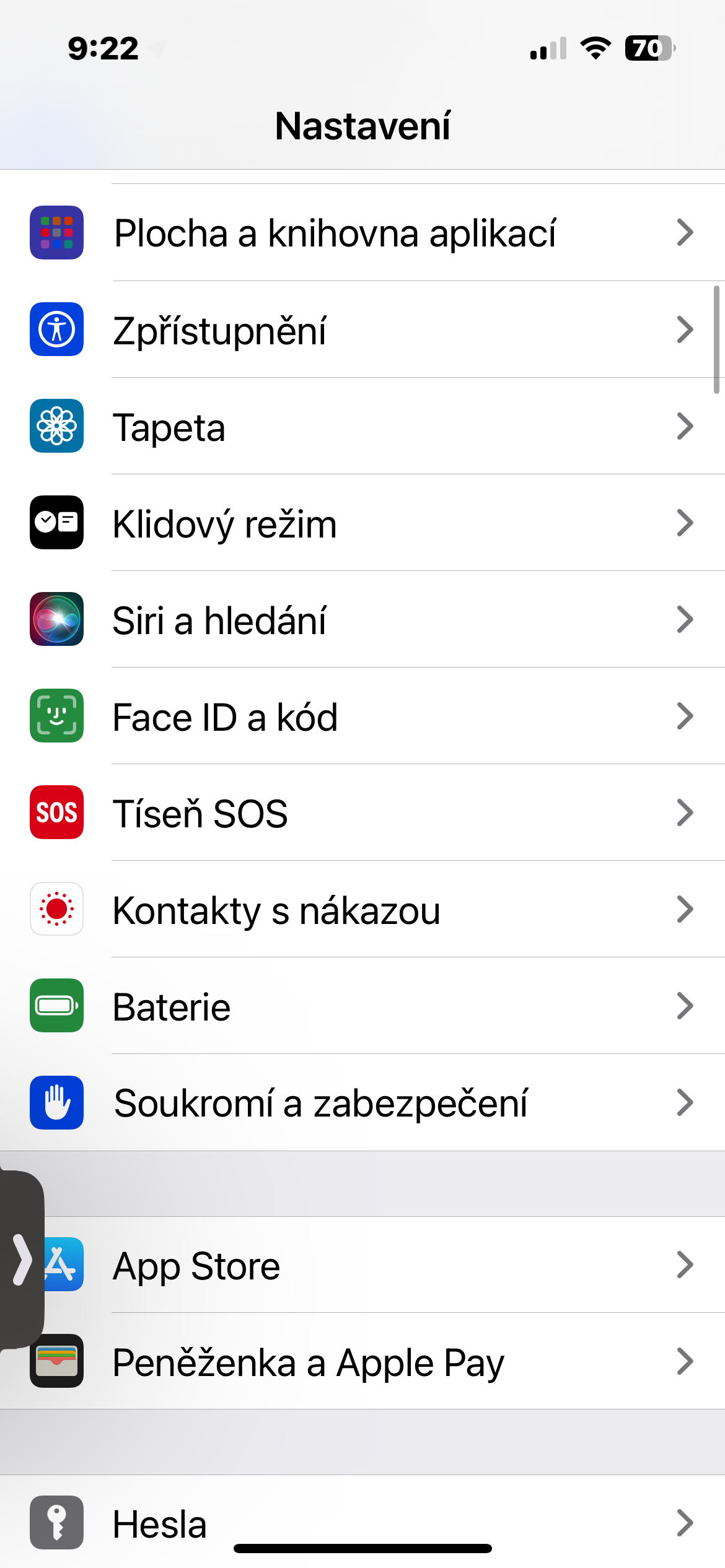Nrog ntau cov ntaub ntawv ntiag tug khaws cia hauv peb lub xov tooj niaj hnub no, nws tseem ceeb dua puas tau ua kom peb cov iPhones muaj kev nyab xeeb zoo. Hmoov zoo, muaj ob peb qhov tseem ceeb uas koj tuaj yeem tshawb xyuas los pab tiv thaiv koj cov ntaub ntawv.
Cov passwords
Cov passwords yog kev sib txuas ntawm cov lus thiab cov ntawv uas tus neeg siv teeb tsa kom nkag mus thiab qhib lub cuab yeej. Nws yog ib qho tseem ceeb los tsim ib tug complex password uas yuav tsis yooj yim tawg. Nws yog ib qho tseem ceeb sib npaug los siv tus password. Xyaum, nws tsis yog tib neeg ua tau kom ib txwm tuaj nrog tus thawj thiab muaj zog txaus passwords. Txawm li cas los xij, koj tuaj yeem siv nws ntawm koj lub iPhone rau lub hom phiaj no daim ntawv thov thib peb, lossis ib haiv neeg Keychain uas tso cai rau koj los tsim cov passwords ruaj ntseg rau txhua lub sijhawm.
Ntsej muag ID
Nrog lub sij hawm tuaj txog ntawm iPhone X, uas tsis muaj lub khawm hauv tsev, Apple qhia Face ID. Qhov kev lees paub lub ntsej muag no, ib hom kev siv tshuab biometric, tso cai rau cov neeg siv los qhib cov khoom siv, them nyiaj thiab nkag mus rau cov ntaub ntawv rhiab los ntawm kev tuav lub xov tooj ntawm lawv lub ntsej muag. Nws yog twv yuav raug hu tsis tsim nyog disabling Face ID ntawm lub iPhone thiab cia siab rau ntawm tus passcode nkaus xwb.
Nws yuav yog txaus siab rau koj

Ob-factor authentication
Qhov no yog cov txheej txheem ntau kauj ruam uas yuav tsum muaj ib lub sijhawm xa mus rau lwm lub cuab yeej, xws li khoos phis tawj lossis ntsiav tshuaj, nrog rau tus password ntxiv rau kev ruaj ntseg. Ob qhov kev lees paub rau Apple ID tau pom zoo tsis yog ntawm iPhone nws tus kheej xwb, tab sis kuj rau txhua daim ntawv thov thiab cov kev pabcuam uas tso cai rau nws. Koj tuaj yeem tshawb xyuas ob qhov kev lees paub tseeb rau Apple ID ntawm Chaw -> Vaj huam sib luag nrog koj lub npe -> ID nkag mus thiab kev nyab xeeb -> Ob-factor authentication.
Qhov chaw teeb tsa
Koj cov khoom siv Apple tas li khaws koj cov ntaub ntawv, suav nrog kev taug qab koj qhov chaw nyob - thaum twg, qhov twg thiab ntau npaum li cas koj mus ntsib - txhawm rau txheeb xyuas koj qhov chaw tseem ceeb thiab muab cov kev pabcuam raws li qhov chaw, los ntawm kev pab koj nrhiav chaw nres tsheb roj ze tshaj plaws kom ceeb toom cov kev pabcuam xwm txheej ceev ntawm koj qhov chaw nyob hauv xwm txheej ceev. Txawm hais tias Apple hais tias nws tsis muag koj cov ntaub ntawv, cov apps uas koj siv yuav muag rau cov neeg thib peb rau kev lag luam. IN Chaw -> Tsis pub twg paub & Kev Ruaj Ntseg -> Qhov Chaw Pabcuam koj tuaj yeem tshawb xyuas cov apps twg muaj kev nkag mus rau koj qhov chaw nyob thiab kaw qhov kev nkag ntawd yog tias tsim nyog.
Nkag mus thaum kaw
Txawm tias muaj lub xauv iPhone, koj tsis yog 100% kev nyab xeeb. Piv txwv li, saib ua ntej ntawm cov ntsiab lus ceeb toom tuaj yeem tshwm sim ntawm lub xauv npo ntawm koj lub Apple smartphone, koj (thiab tsis yog koj xwb - uas yog qhov tshwm sim ntawm no) tuaj yeem nkag mus rau Siri, hu lossis cov ntsiab lus hauv Control Center. IN Chaw -> Ntsej Muag ID & passcode -> Tso cai nkag thaum xauv koj tuaj yeem tshawb xyuas thiab yog tias tsim nyog hloov cov khoom no.
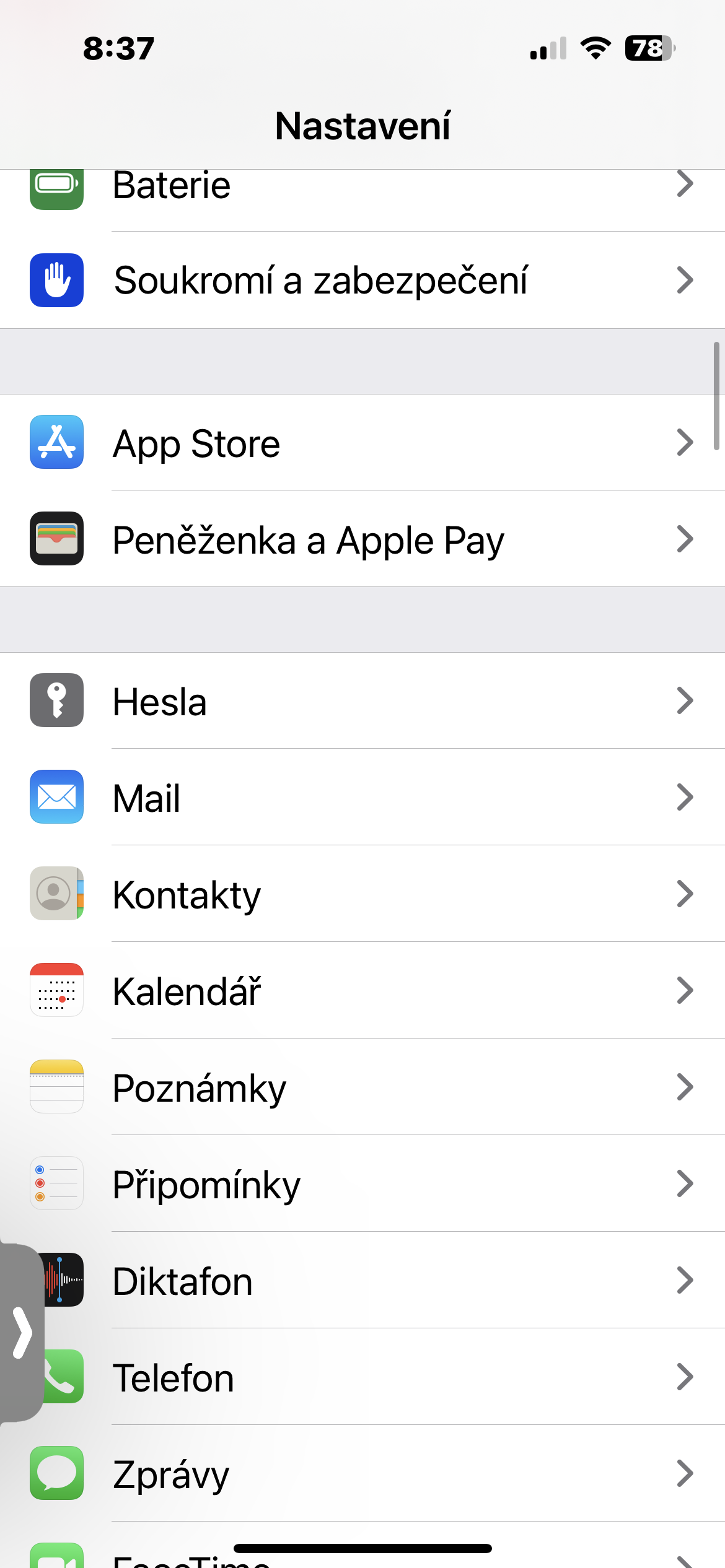
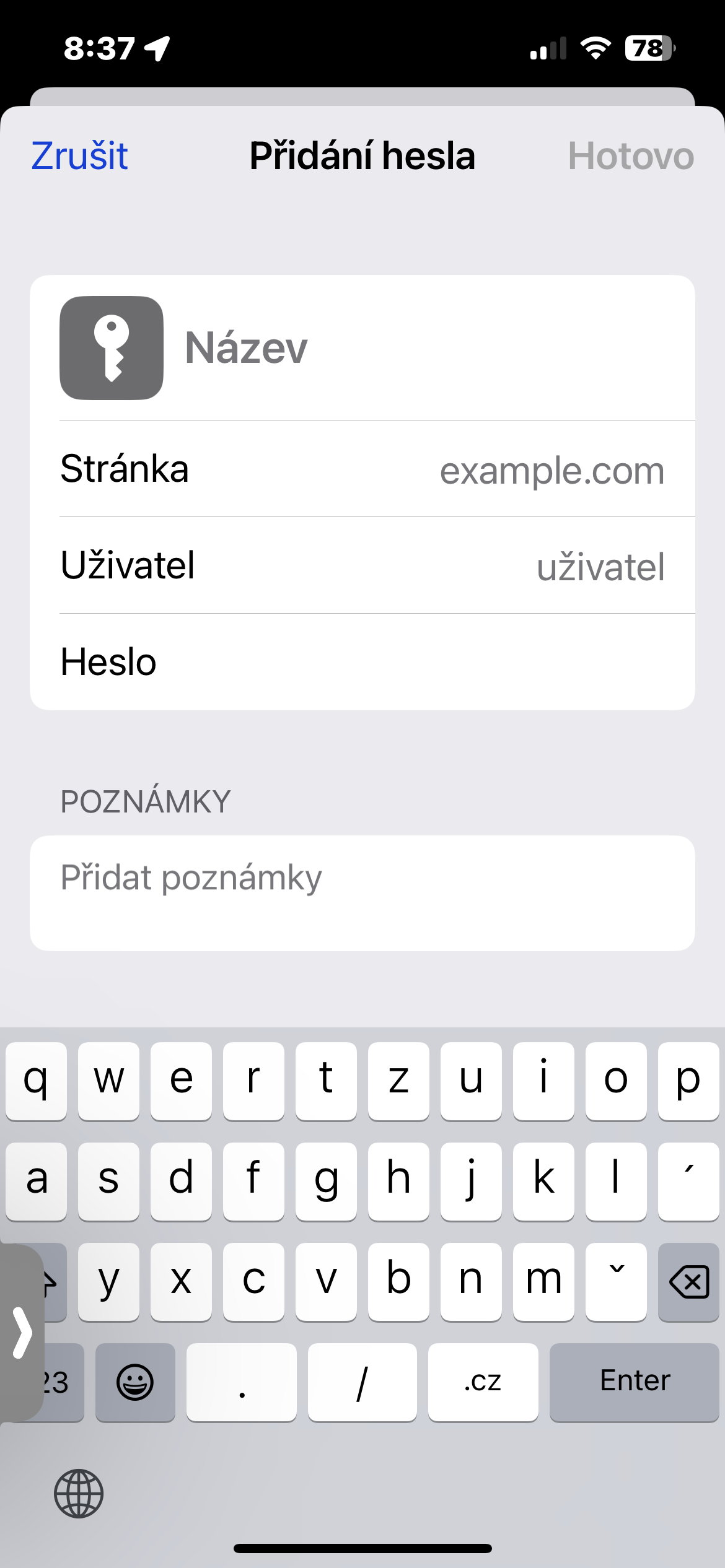
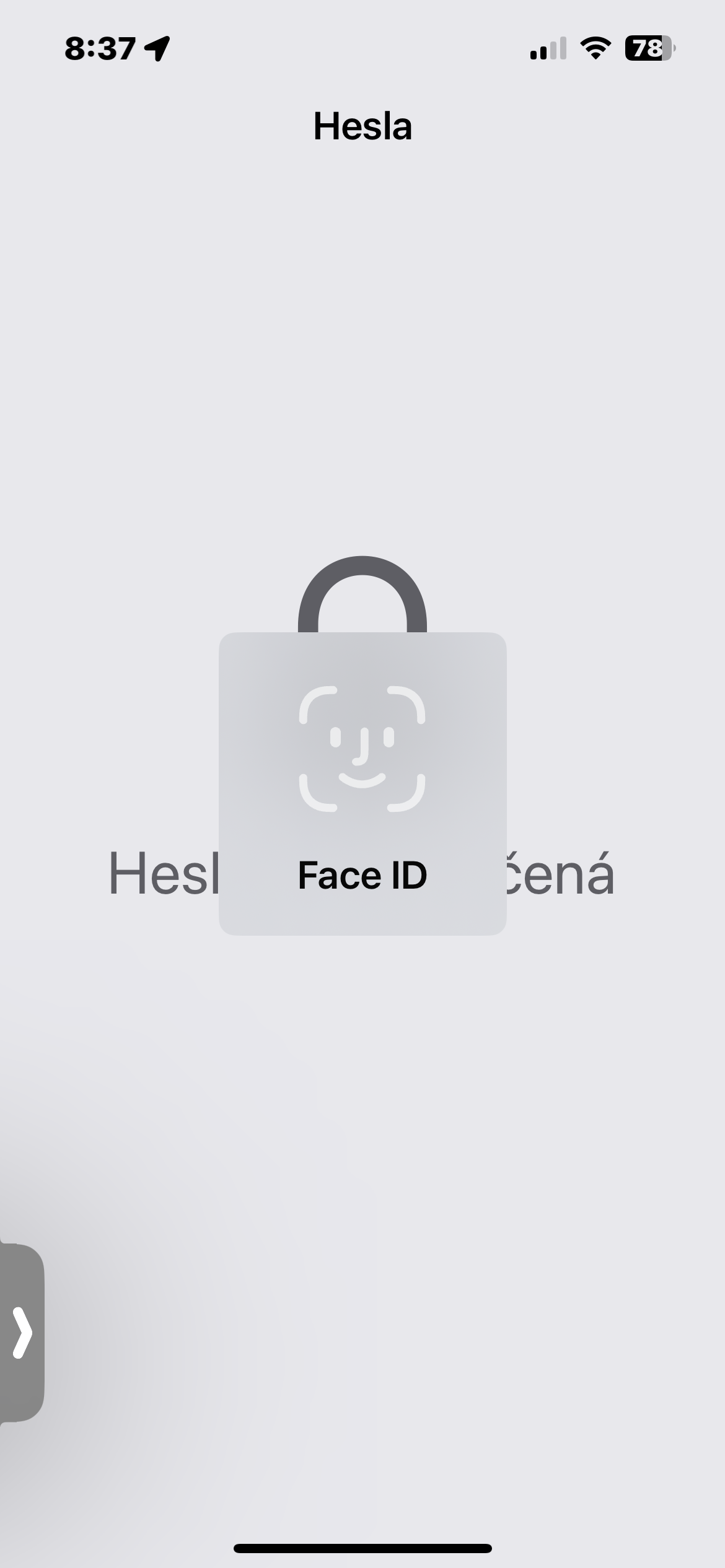
 Flying thoob ntiaj teb nrog Apple
Flying thoob ntiaj teb nrog Apple