Wireless Internet kev twb kev txuas yog ib qho yooj yim kiag li yam nrog iPhones. Tab sis qee zaum nws tuaj yeem tshwm sim tias nws tsis ua haujlwm zoo li qhov xav tau. Yog tias koj yog ib tus ntawm cov neeg uas raug kev txom nyem los ntawm qeeb Wi-Fi ntawm koj lub iPhone, koj yuav pom cov kab lus no muaj txiaj ntsig, uas peb saib 5 lub tswv yim uas tuaj yeem pab koj txhim kho lub teeb liab thiab nrawm ntawm koj lub tsev Wi-Fi.
Nws yuav yog txaus siab rau koj
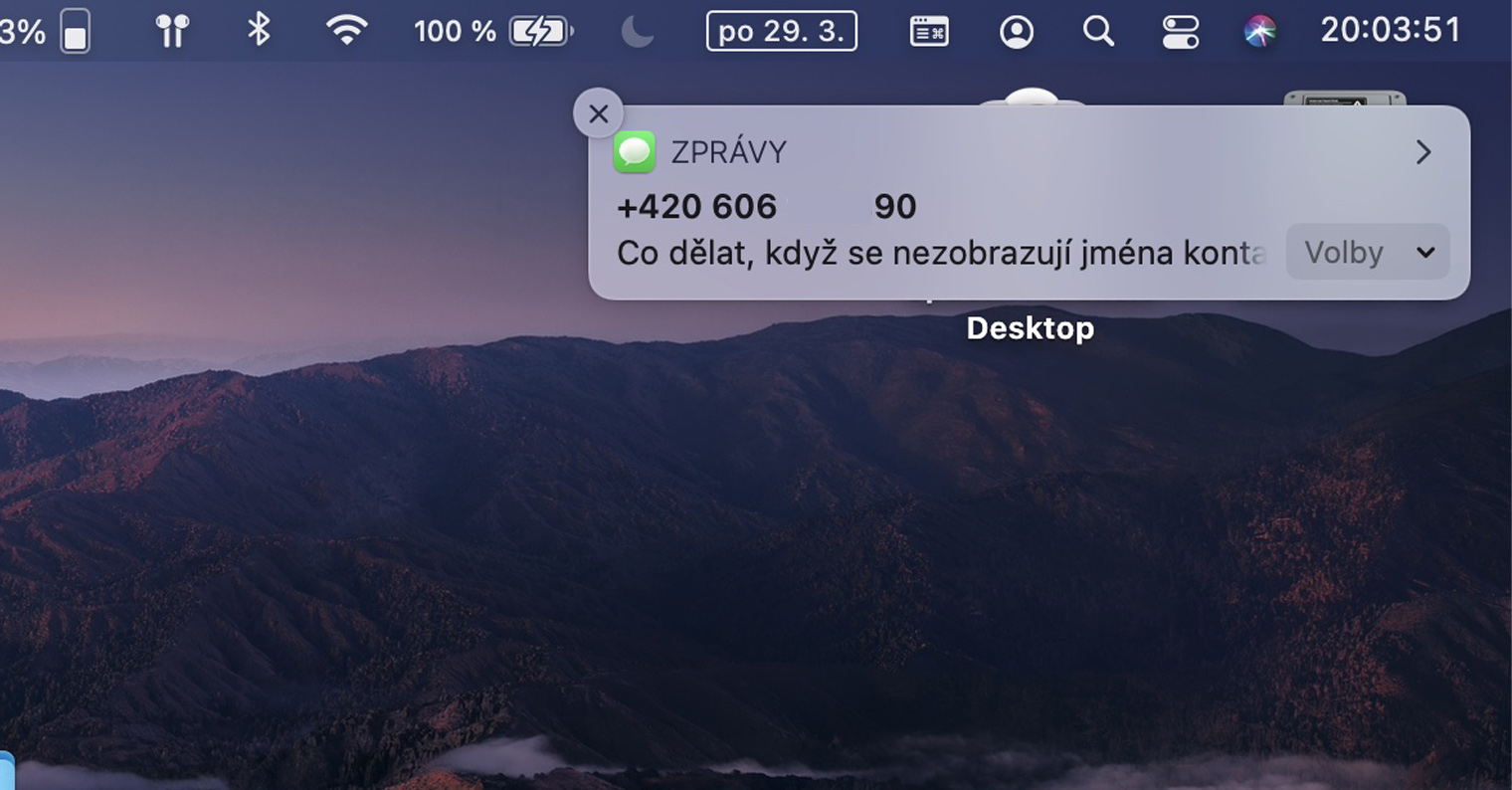
Lub router yuav raug liam
Yog tias koj lub Wi-Fi tsis ua haujlwm lossis qeeb heev, qhov teeb meem yuav nyob hauv router. Yog tias koj tsis yog cov neeg txawj ntse txawj ntse, ces yeej tsis hloov qhov chaw ntawm lub router. Hloov chaw, tsuas yog rov pib dua li qub. Koj tuaj yeem ua qhov no yooj yim los ntawm kev txiav tawm ntawm lub network, nrog qee lub routers koj tsuas yog xav tau nias lub pob kom kaw thiab qhib. Kuj sim hloov txoj haujlwm ntawm lub router nws tus kheej - yog tias muaj ob peb phab ntsa ntawm lub router thiab iPhone, nws yog qhov tseeb tias qhov kev sib txuas yuav tsis zoo tagnrho.

Sim tshem lub hau
Cov tib neeg feem ntau siv txhua hom npog lossis rooj plaub los tiv thaiv lawv cov khoom siv. Txawm li cas los xij, qee qhov ntawm lawv yuav tsis zoo tagnrho rau kev txais lub teeb liab wireless - cov no feem ntau yog npog ua los ntawm cov hlau sib txawv lossis cov ntaub ntawv zoo sib xws. Yog tias koj tiv thaiv koj lub cuab yeej nrog lub hau zoo sib xws thiab koj muaj teeb meem nrog kev sib txuas hauv Is Taws Nem, txawm tias koj nyob hauv tib chav nrog lub router, sim tshem lub hau. Yog tias qhov teeb meem daws tau tam sim ntawd tom qab ntawd, ces qhov teeb meem yog qhov tseeb ntawm lub hau siv.
Nws yuav yog txaus siab rau koj

Hloov kho iOS
Yog tias muaj teeb meem nrog qeeb Wi-Fi tshwm sim los ntawm qhov chaw thiab txhua yam ua haujlwm tsis muaj teeb meem ua ntej, ces qhov teeb meem yuav tsis nyob ntawm koj qhov kawg. Piv txwv li, qhov yuam kev yuav tshwm sim los ntawm ib qho tshwj xeeb version ntawm iOS. Yog tias qhov no tshwm sim, Apple feem ntau yuav tau ua haujlwm kho. Koj yuav tsum nco ntsoov muaj koj lub xov tooj Apple, zoo li lwm yam khoom siv, hloov kho mus rau qhov tseeb version ntawm lub operating system, uas ntau tus neeg siv tsis ua rau qhov laj thawj tsis txaus ntseeg. Koj hloov kho iOS no hauv Chaw -> Hais txog -> Software Hloov tshiab.
Thov txuas dua
Ua ntej hu rau tus kws kho mob, koj tuaj yeem qhia rau koj lub iPhone kom tsis nco qab txog qhov tshwj xeeb Wi-Fi thiab tom qab ntawd rov txuas rau nws ua lub cuab yeej tshiab. Cov txheej txheem no tsis nyuaj txhua - tsuas yog mus rau Kev teeb tsa, qhov twg koj qhib lub thawv Wi-nkaus Rau qhov tshwj xeeb Wi-Fi network, nyem rau ntawm sab xis icon nyob rau hauv lub voj voog ib yam nkaus, thiab ces coj mus rhaub rau ntawm qhov screen tom ntej nyob rau saum toj Tsis quav ntsej lub network no. Ib lub dialog box yuav tshwm nyob qhov twg koj nyem rau ntawm Ignore box. Tom qab ua tiav qhov kev txiav txim no, rov txuas rau Wi-Fi network xaiv - tau kawg, koj yuav tsum nkag mus rau tus password.
Pib dua kev teeb tsa network
Yog tias txhua yam ua tsis tiav, nws tuaj yeem pib rov pib dua lub network teeb tsa. Qhov no yuav cuam tshuam koj los ntawm tag nrho cov Wi-Fi tes hauj lwm thiab Bluetooth li, tab sis nws yog ib tug txheej txheem uas yuav pab tau yuav luag tag nrho cov teeb meem - uas yog, yog hais tias qhov txhaum nyob rau hauv lub Apple lub xov tooj. Txhawm rau ua qhov kev teeb tsa network pib dua ntawm koj lub cuab yeej iOS, mus rau Chaw -> General, qhov twg hauv qab heev coj mus rhaub rau Rov pib dua. Tom qab ntawd nias qhov kev xaiv ntawm qhov screen tom ntej rov pib dua kev teeb tsa network, tso cai nrog code xauv thiab ua paub meej.
 Adam Kos
Adam Kos 


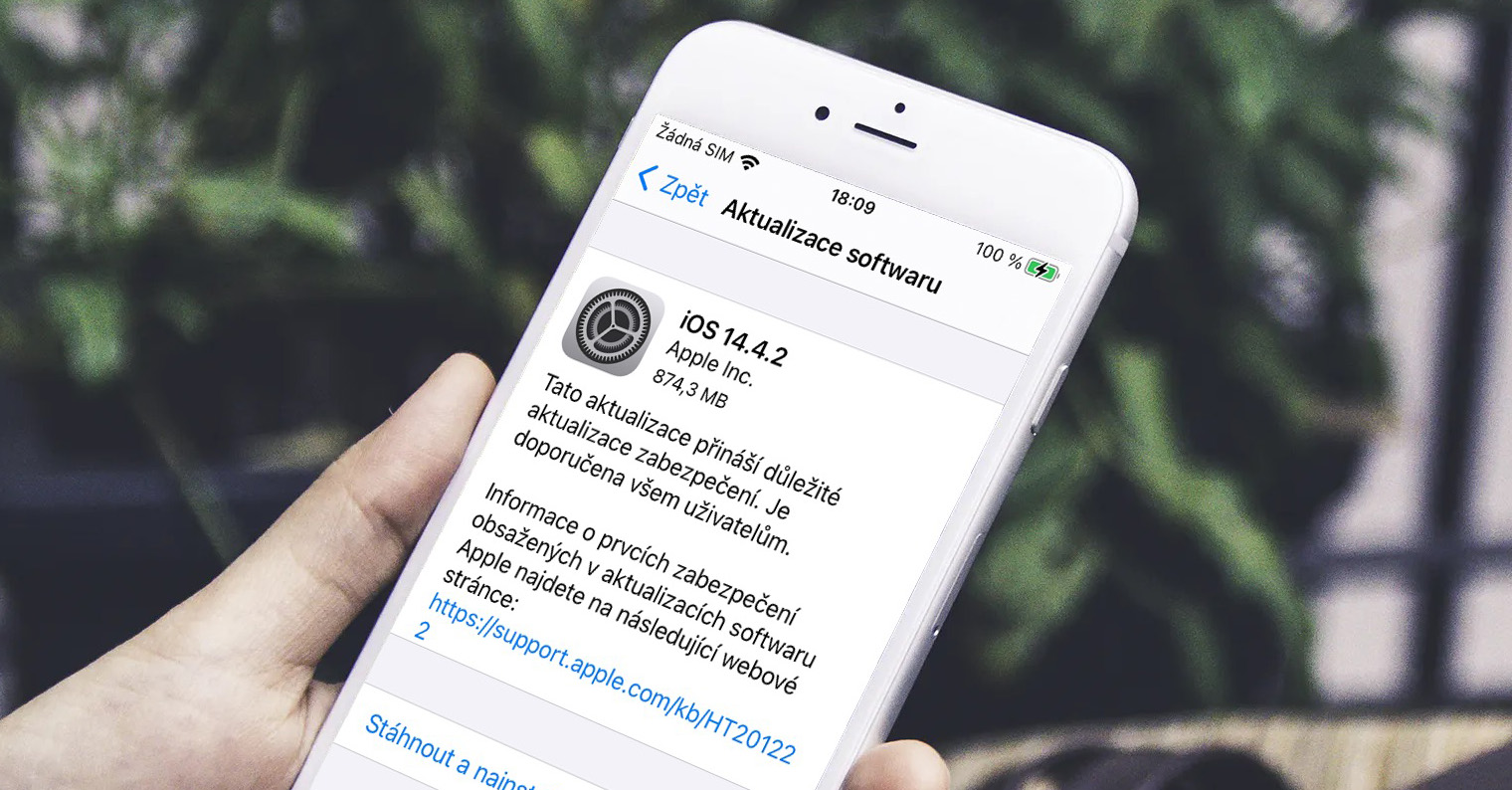






6. poob AP los ntawm Ubiquiti
Ah, Kuv pom tias ib tug neeg muaj kev paub zoo ib yam li kuv ... Tab sis kuv yog ib tus kiv cua ubnt thiab kuv muaj tag nrho cov network tsim rau lawv nruab nrab ntawm ob peb lub tsev, yog li nws nyuaj heev rau muab pov tseg. :( Kuv sim qhov tseeb version "6" tam sim no thiab nws zoo li ua haujlwm "thaum kawg" zoo ...