Qhov zoo ntawm lub teeb liab feem ntau yog nyob ntawm qhov kev pab cuam ntawm tus neeg teb xov tooj nyob rau hauv ib qho chaw, tab sis tej zaum koj tau ntsib tias koj tus phooj ywg muaj tib tus neeg teb xov tooj thiab, tsis zoo li koj, tsis muaj teeb meem nrog lub teeb liab. Cov tswv yim no yuav qhia koj yuav ua li cas thaum koj iPhone muaj teeb meem teeb meem. Ib qho yooj yim daws yuav tau txais teeb liab amplifier thiab ua kom tiav tag nrho koj cov teeb meem kev sib txuas ib zaug.
Nws yuav yog txaus siab rau koj

Rov pib lub cuab yeej
Hauv feem ntau ntawm cov xwm txheej, cov kauj ruam no yuav tshem tawm txhua yam teeb meem. Nws tuaj yeem tshwm sim ntau zaus uas koj poob lub teeb liab rau ib ntus thiab qee qhov tsis paub vim li cas lub xov tooj nrhiav tsis tau dua. Nyob rau hauv cov sij hawm no, lub classic iPhone yog txaus tig tawm a tig rau, hard reboot tsis xav tau. Rau iPhone X thiab tshiab dua tsuas yog SE (2nd tiam), nws txaus tuav lub khawm sab tib lub sijhawm raws li lub pob ntim sab saum toj, rub lub zog tawm slider, thiab tom qab hloov tawm dua los ntawm kev tuav lub khawm sab tig lub xov tooj. Rau iPhone SE (2nd tiam) thiab iPhone 8 thiab laus dua tuav lub zog khawm, luag tus slider thiab tom qab kaw lub xov tooj ntev nias lub khawm kom qhib.
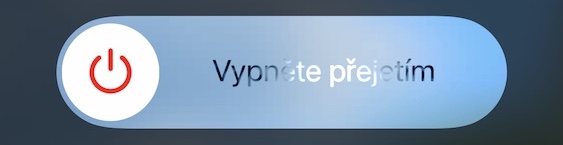
Hloov kho cov chaw cab kuj
Tus neeg teb xov tooj chaw feem ntau yog hloov kho tsis tu ncua, tab sis qhov no yuav tsis yog txoj cai. Txhawm rau hloov kho manually ua ntej txuas koj lub xov tooj rau hauv internet, mus rau Kev teeb tsa, nqes mus rau ntu Feem ntau thiab nias qhib Cov ntaub ntawv. Yog tias koj pom qhov hloov tshiab ntawm no, lees paub nws.
Pib dua kev teeb tsa network
Cov txheej txheem no feem ntau pab tau thaum lub xov tooj tau txais lub teeb liab, tab sis qee qhov kev pabcuam, xws li xa ntawv, tsis ua haujlwm. Txhawm rau rov qab teeb tsa network, txav mus rau Kev teeb tsa, nyem rau Feem ntau thiab tom qab ntawd rau Rov pib dua. Xaiv los ntawm cov ntawv qhia zaub mov Pib dua kev teeb tsa network. Paub meej tias lub dialog box thiab tos kom tiav cov txheej txheem. Nco ntsoov tias qhov no yuav ua rau koj poob tag nrho cov passwords khaws tseg los ntawm Wi-nkaus tes hauj lwm thiab ua khub Bluetooth.
Xyuas kom tseeb tias koj muaj active roaming
Yog tias cov teeb meem tsuas yog cuam tshuam nrog cov xwm txheej thaum koj nyob txawv teb chaws, nws yog qhov tseeb ntawm qhov tsis ua haujlwm roaming uas ua rau nws. Yog tias koj tsis muaj teeb meem nrog lub teeb liab, tab sis tsuas yog nrog cov ntaub ntawv, qhib nws Kev teeb tsa, unclick Mobilní cov ntaub ntawv thiab tom qab nyem rau ntawm ntu Cov ntaub ntawv xaiv qhib hloov Cov ntaub ntawv roaming. Yog tias koj tsis muaj teeb meem txawv teb chaws txhua, tiv tauj koj tus neeg nqa khoom.
Tshem tawm SIM daim npav
Yog tias tsis muaj cov txheej txheem saum toj no pab koj, sim tshem daim npav SIM. Txheeb xyuas qhov kev puas tsuaj ntawm lub cev - koj tuaj yeem qhia tau los ntawm "khoov" qhov kub uas tau hnav los ntawm rub lub SIM daim npav hauv thiab tawm. Yog tias koj tsis pom qhov teeb meem ntawm daim npav SIM, muab nws rov qab rau hauv koj lub xov tooj. Yog cov teeb meem tseem daws tsis tau, tiv tauj koj tus neeg teb xov tooj thiab thov hloov SIM daim npav, lossis daws koj cov teeb meem nrog nws.
Nws yuav yog txaus siab rau koj


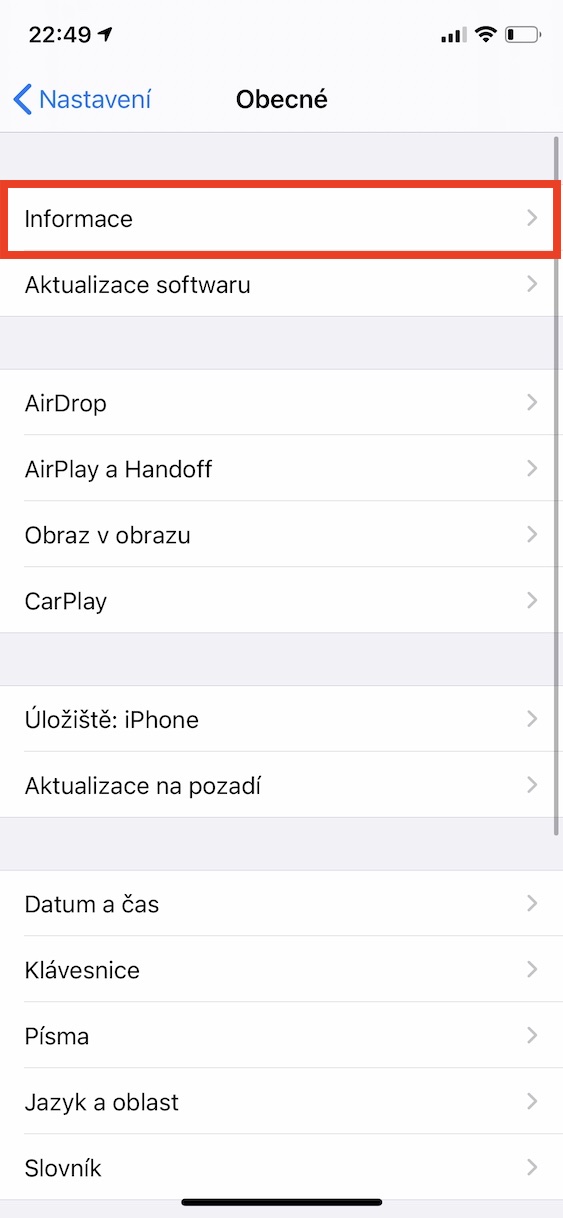
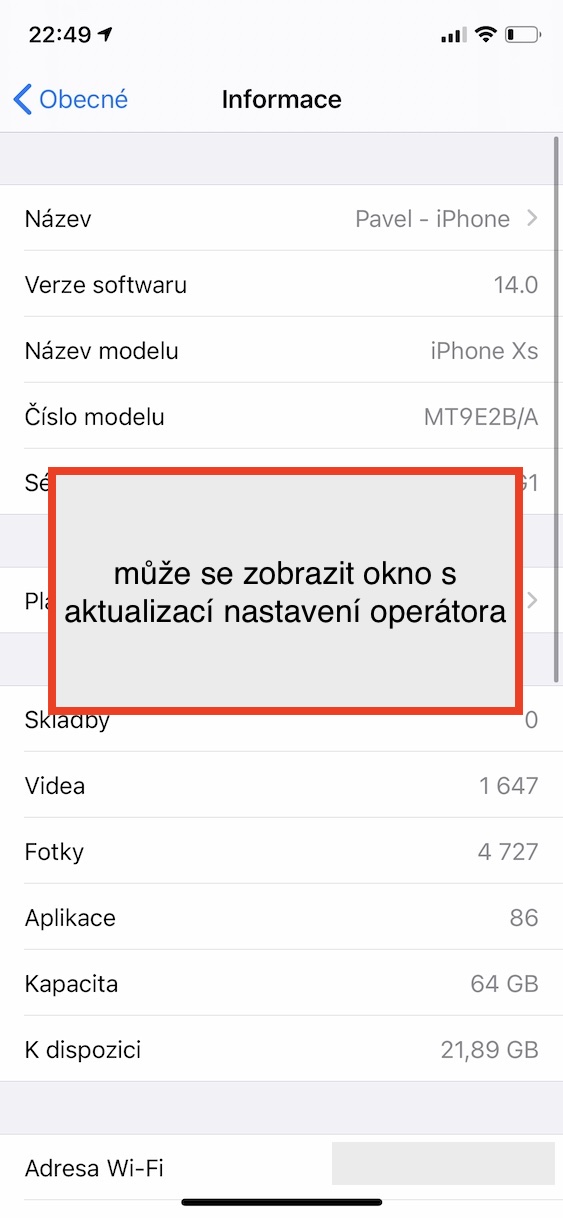


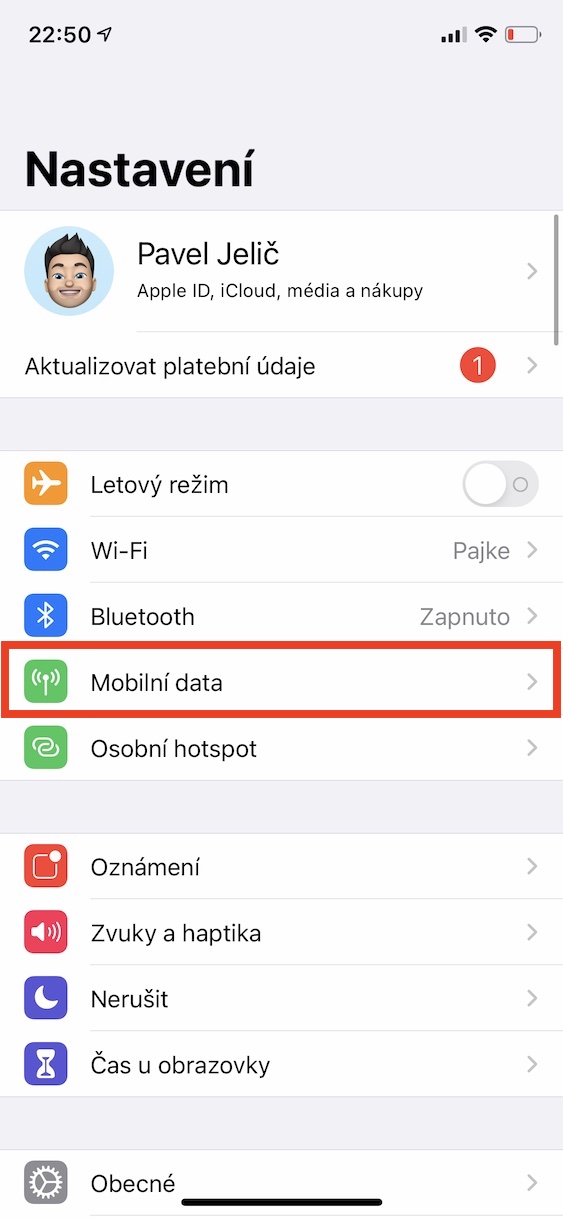
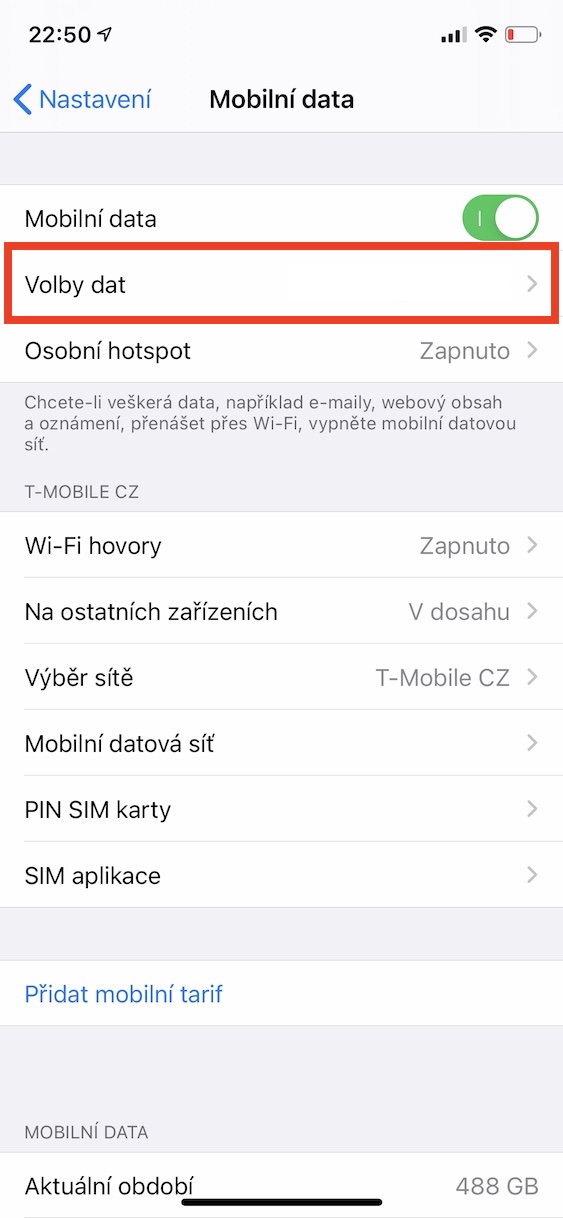

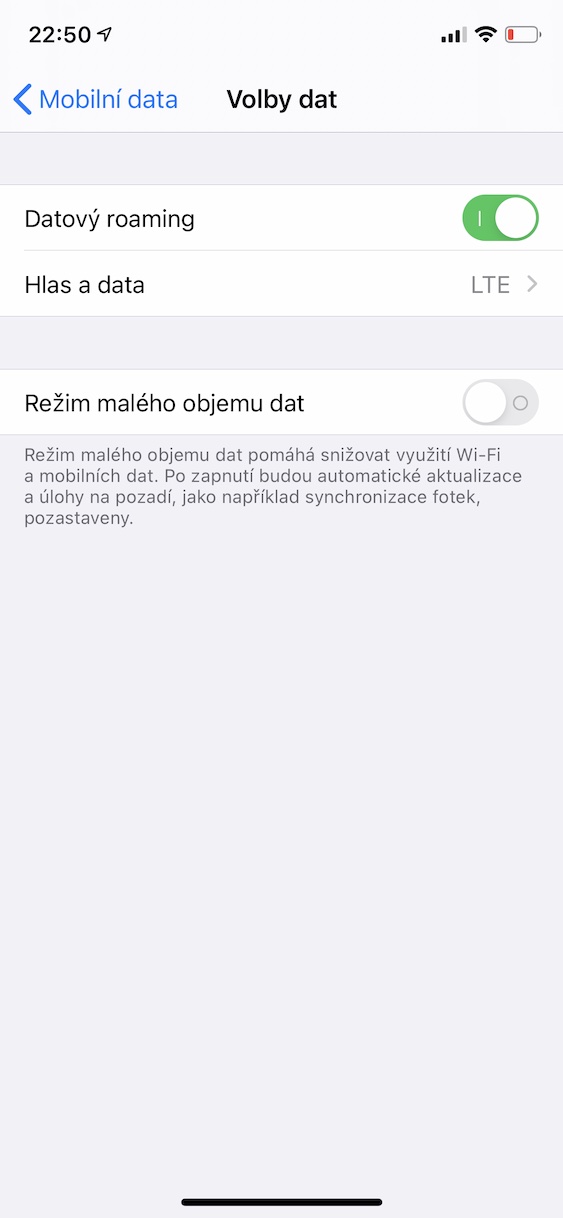
Zoo, yog tias koj muaj iPhone 7, koj tuaj yeem nqa nws mus rau qhov chaw pabcuam ze tshaj plaws, vim tias lub motherboard tej zaum yuav puas?
Kab lus zoo Ben, zoo siab heev thiab qhia tib lub sijhawm! :)
Ua tsaug, resetting network settings pab kuv
Nyob zoo :) Kuv tuaj yeem siv daim ntawv thov, tab sis kuv muaj teeb meem nrog kev xa duab. Tsuas yog 5 lub xeem tau pom nyob rau ntawd yog tias kuv xav xa ib yam dab tsi, kuv yuav tsum tau mus dhau ntawm qhov chaw. kuv muaj xr. Ua tsaug rau cov lus qhia :)
Nyob zoo, Kuv muaj ib qho teeb meem feem ntau tau txais lub teeb liab Wi-Fi. Yog tias kuv sawv ze ntawm lub router, txhua yam zoo, tab sis yog tias kuv txav mus deb 3,4 m, tsis muaj Wi-nkaus teeb liab. Nws tsis yog router. Kuv yuav tsum ua li cas thov? Ua tsaug