Koj puas tau dhau los ua tus tswv zoo siab ntawm Mac tshiab? Yog tias koj twb tau kos npe nrog Apple ID thiab tsim ib tus neeg siv nyiaj, koj tuaj yeem pib txaus siab rau koj lub khoos phis tawj tshiab Apple kom tag nrho. Txawm hais tias qhov tseeb tias Macs siv tau tag nrho thawj zaug koj pib lawv, peb tseem xav kom koj hloov qee yam me me.
Nws yuav yog txaus siab rau koj

Tsis siv neeg hloov tshiab
Kev hloov kho lub cev tsis tu ncua yog, ntawm lwm yam, ib qho ntawm cov kauj ruam hauv kev tiv thaiv kev hem thawj rau koj Mac. Nws tuaj yeem tshwm sim tias kab laum kev ruaj ntseg tshwm nyob rau hauv lub operating system, thiab nws yog OS hloov tshiab uas feem ntau coj thaj ua rau thaj rau cov kab no ntxiv rau cov yam ntxwv tshiab thiab kev txhim kho. Yog tias koj xav qhib qhov kev ua haujlwm tsis siv neeg hloov tshiab ntawm koj lub Mac, nyem rau ntawm ntawv qhia zaub mov -> Hais txog Mac no nyob rau sab sauv sab laug ntawm lub vijtsam. Nyob rau hauv qab txoj cai, nyem rau ntawm Software Update, thiab nyob rau hauv lub qhov rais uas tshwm, kos Automatically update Mac.
Optimized them
Yog tias koj muaj MacBook, thiab koj paub tias koj lub khoos phis tawj yuav siv sijhawm feem ntau txuas nrog lub mains, koj tuaj yeem qhib lub roj teeb zoo tshaj plaws, uas yuav ua rau qee qhov tiv thaiv kev laus ntawm koj lub computer lub roj teeb. Nyob rau sab laug ces kaum ntawm koj lub Mac screen, nyem zaub mov -> System nyiam -> Roj teeb. Nyob rau sab xis ntawm lub qhov rais nyiam, nyem Roj teeb thiab tom qab ntawd kos Optimized charging.
Nws yuav yog txaus siab rau koj
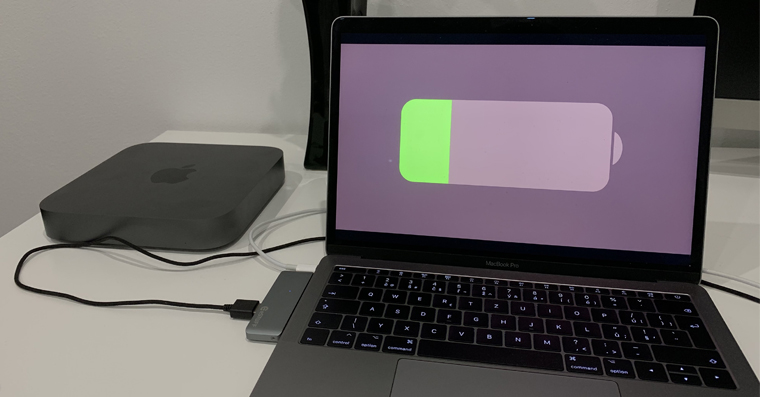
Hloov koj tus browser default
Lub web browser lub neej ntawd rau Macs yog Safari, tab sis qhov kev xaiv no yuav tsis haum rau ntau tus neeg siv rau ntau yam. Yog tias koj xav teeb tsa lub vev xaib sib txawv rau koj Mac, ua ntej xaiv thiab download tau xav thov. Tom qab ntawd, nyob rau hauv lub ces kaum sab laug ntawm lub computer screen, nyem menu -> System Preferences -> General, thiab nyob rau hauv cov ntawv qhia zaub mov nco-down nyob rau hauv lub Default browser seem, xaiv lwm yam uas xav tau.
Customizing lub Dock
Lub Dock ntawm Mac yog qhov chaw zoo uas koj tuaj yeem tso tsis yog daim ntawv thov icons xwb, tab sis kuj txuas mus rau cov vev xaib kom pom zoo dua thiab nkag mus tam sim. Yog tias vim li cas koj tsis txaus siab rau lub neej ntawd saib thiab kev ua haujlwm ntawm Dock, koj tuaj yeem ua qhov tsim nyog nyob rau hauv zaub mov -> Qhov Kev Nyiam -> Dock thiab cov ntawv qhia zaub mov.
Nws yuav yog txaus siab rau koj

Daim ntawv thov download nyiam
Hauv kev sib piv rau iPhone lossis iPad, koj tuaj yeem siv qhov chaw uas tsis yog App Store los rub daim ntawv thov rau koj Mac. Tau kawg, qhov kev ceev faj tshaj plaws yog nyob rau hauv kev txiav txim - koj tsuas yog yuav tsum rub tawm software rau koj Mac los ntawm cov ntaub ntawv raug cai, ntseeg siab thiab txheeb xyuas qhov tseeb. Txhawm rau hloov cov kev nyiam rub tawm ntawm koj lub Mac, nyem ntawv qhia zaub mov -> Qhov Kev Nyiam -> Kev Ruaj Ntseg & Tsis pub twg paub nyob rau sab saum toj sab laug ntawm lub vijtsam. Hauv qhov nyiam qhov rais, nyem rau ntawm General tab, nyem lub xauv icon nyob rau hauv qab sab laug, sau tus password, thiab tom qab ntawd koj tuaj yeem qhib rub tawm cov apps los ntawm cov chaw sab nraud App Store.



 Adam Kos
Adam Kos 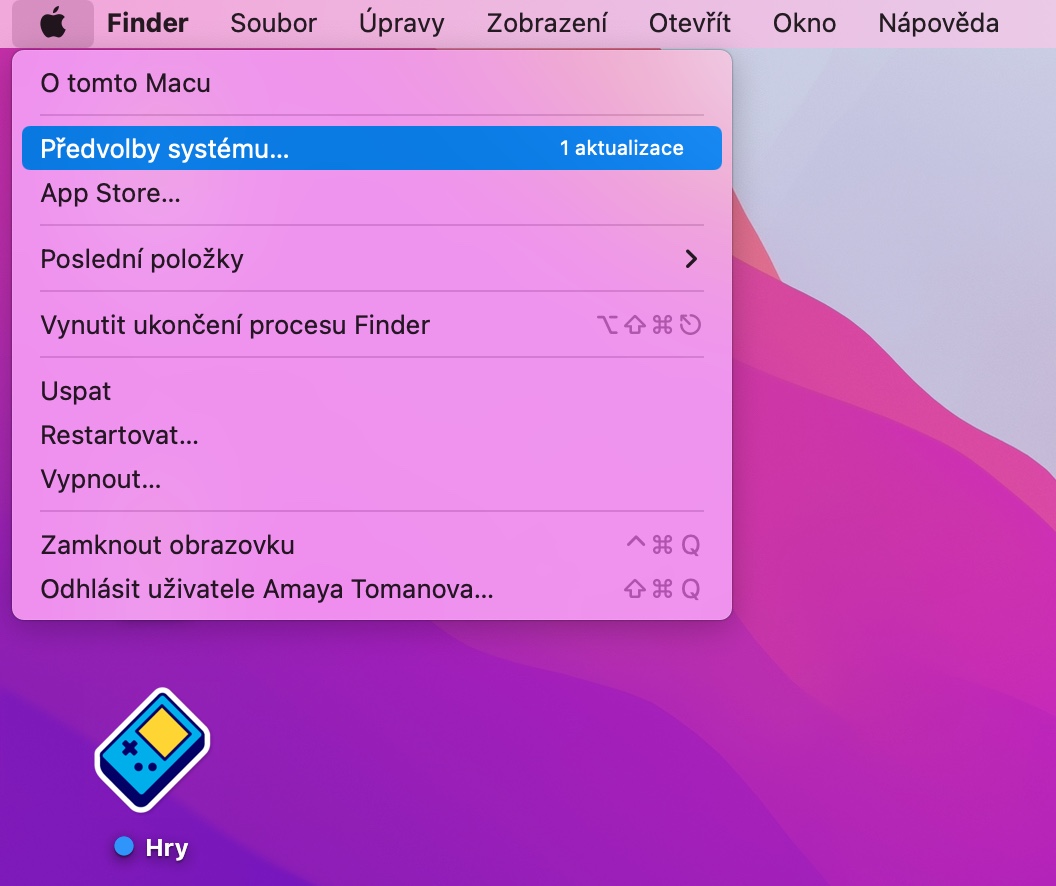

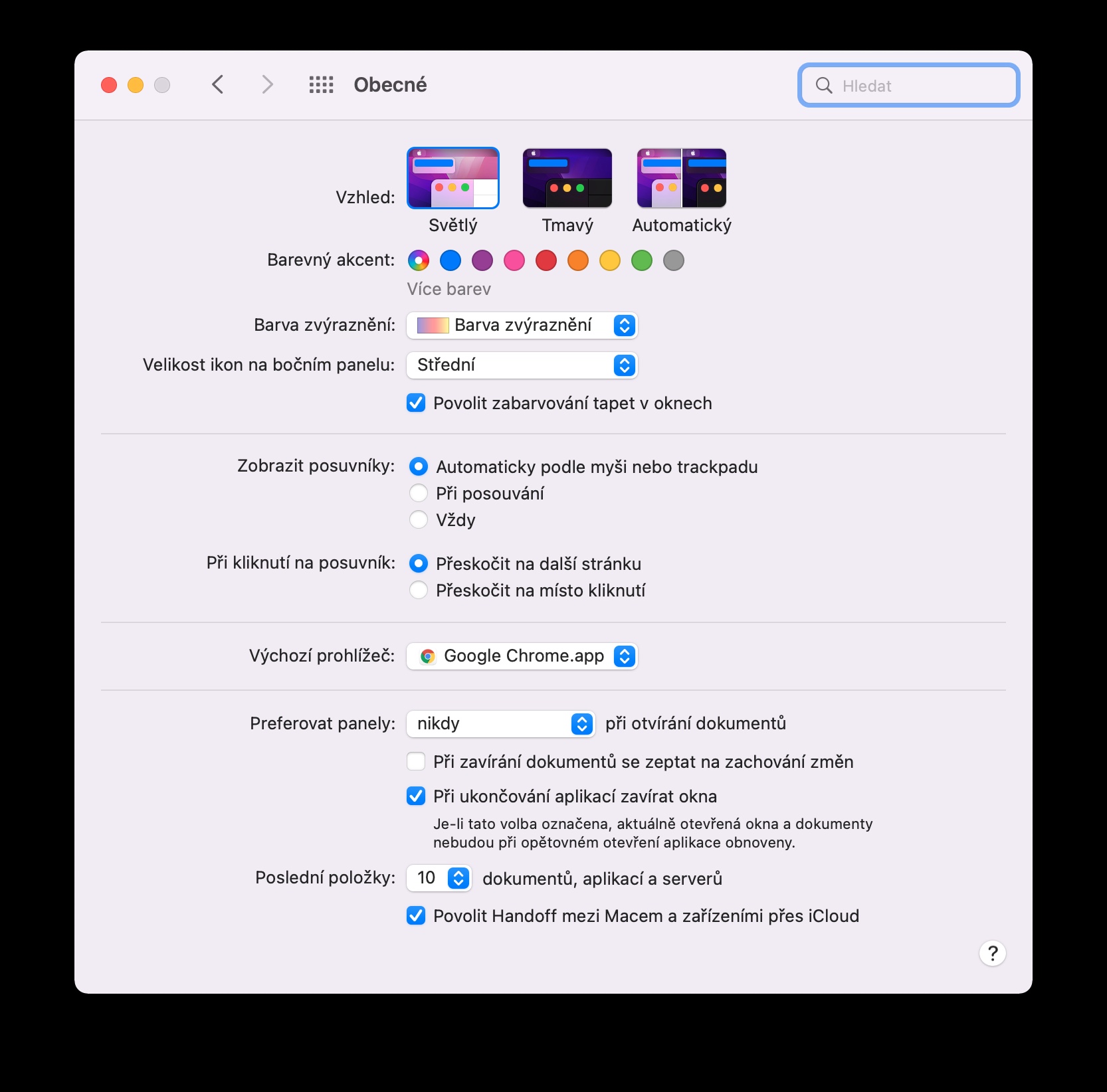
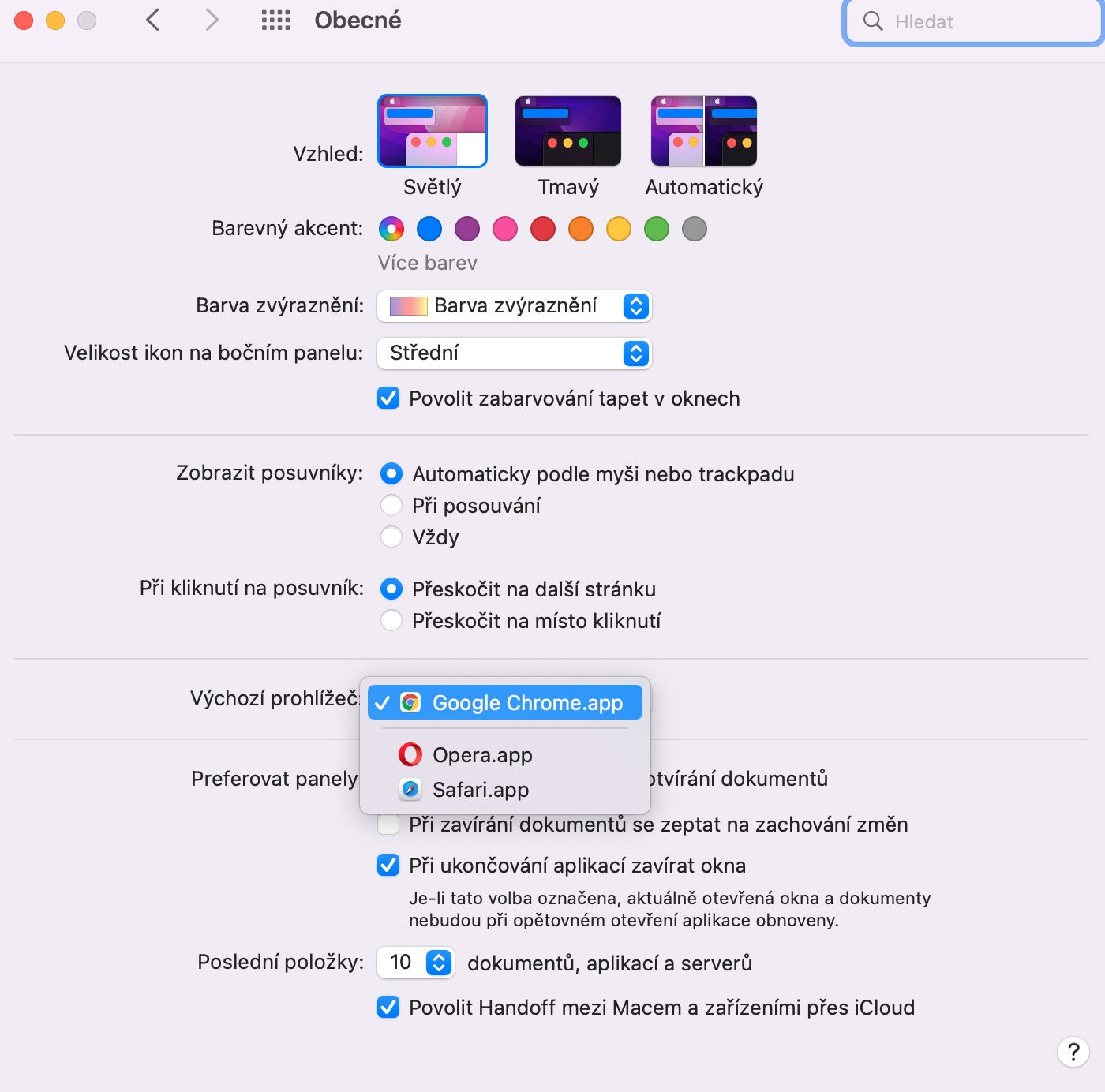
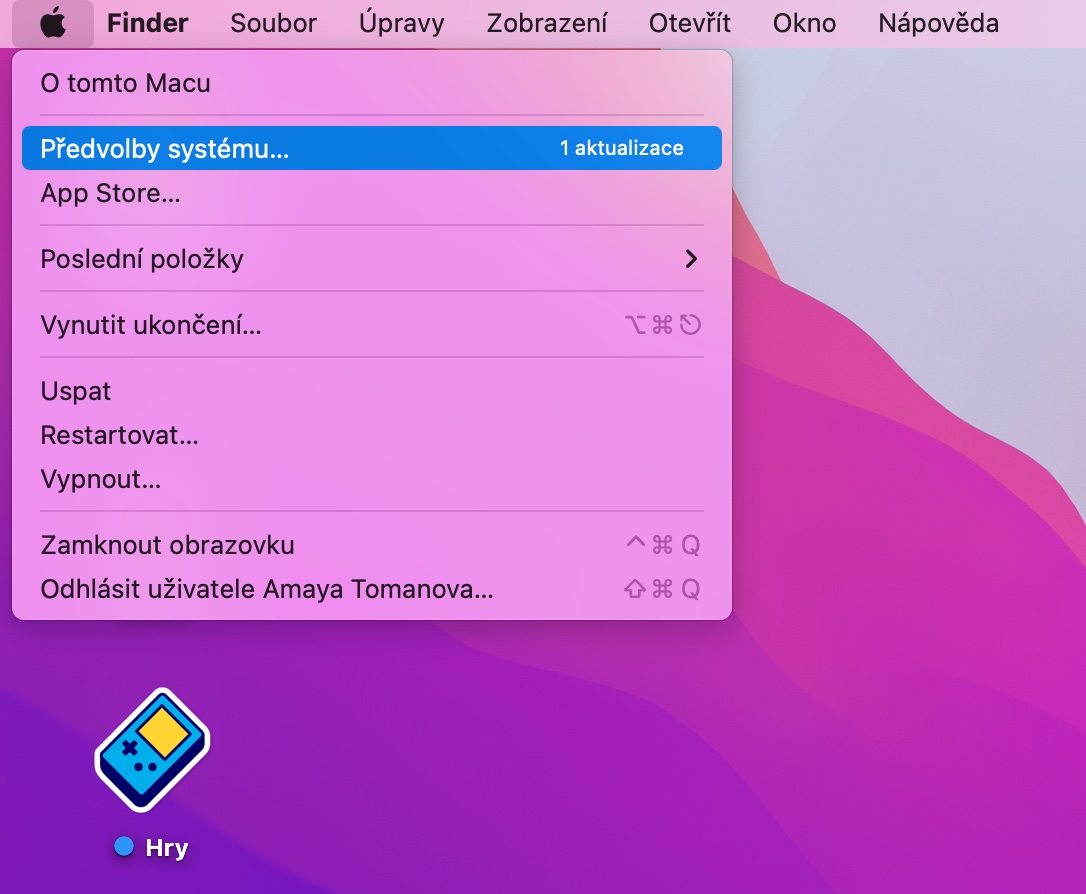
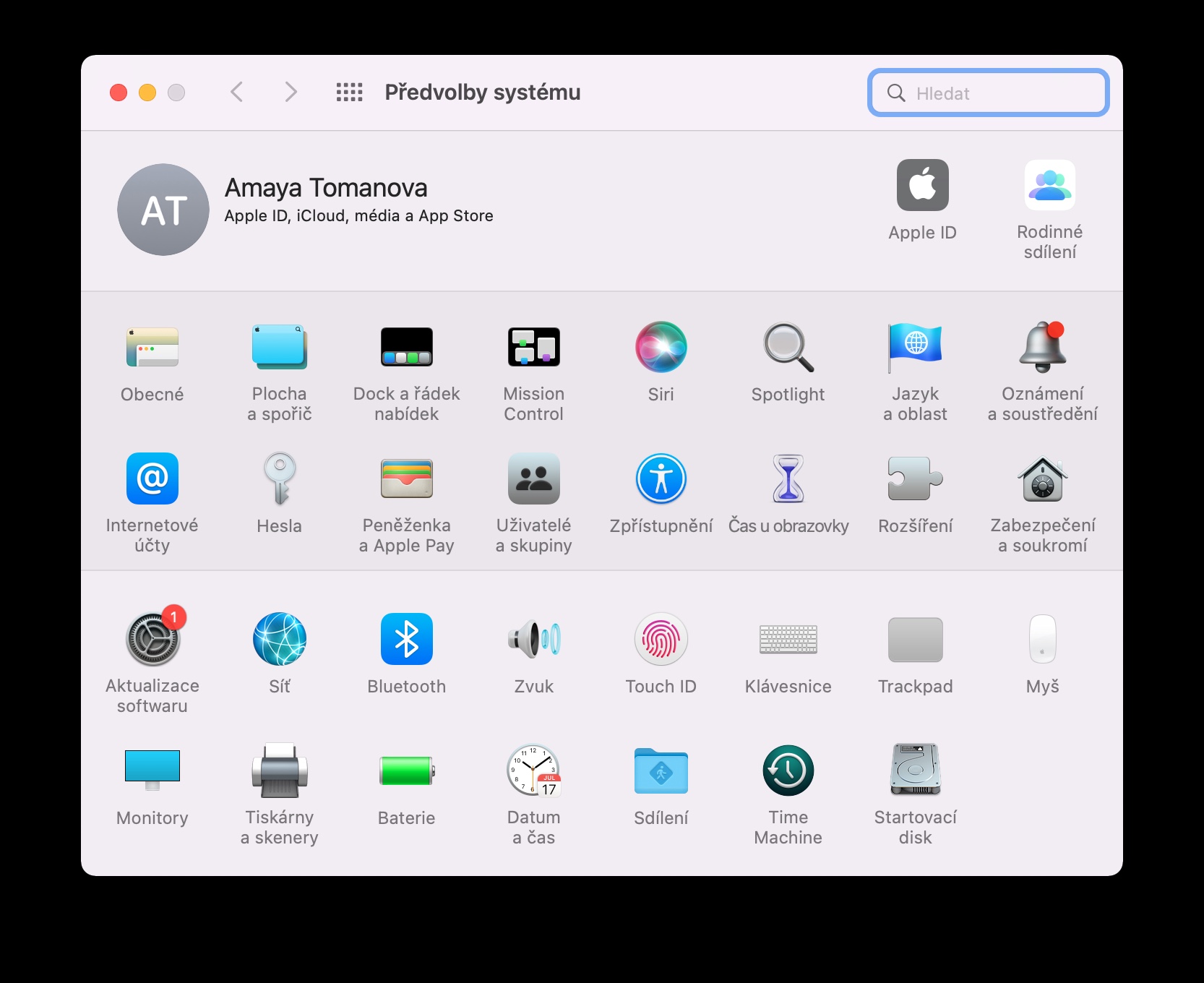
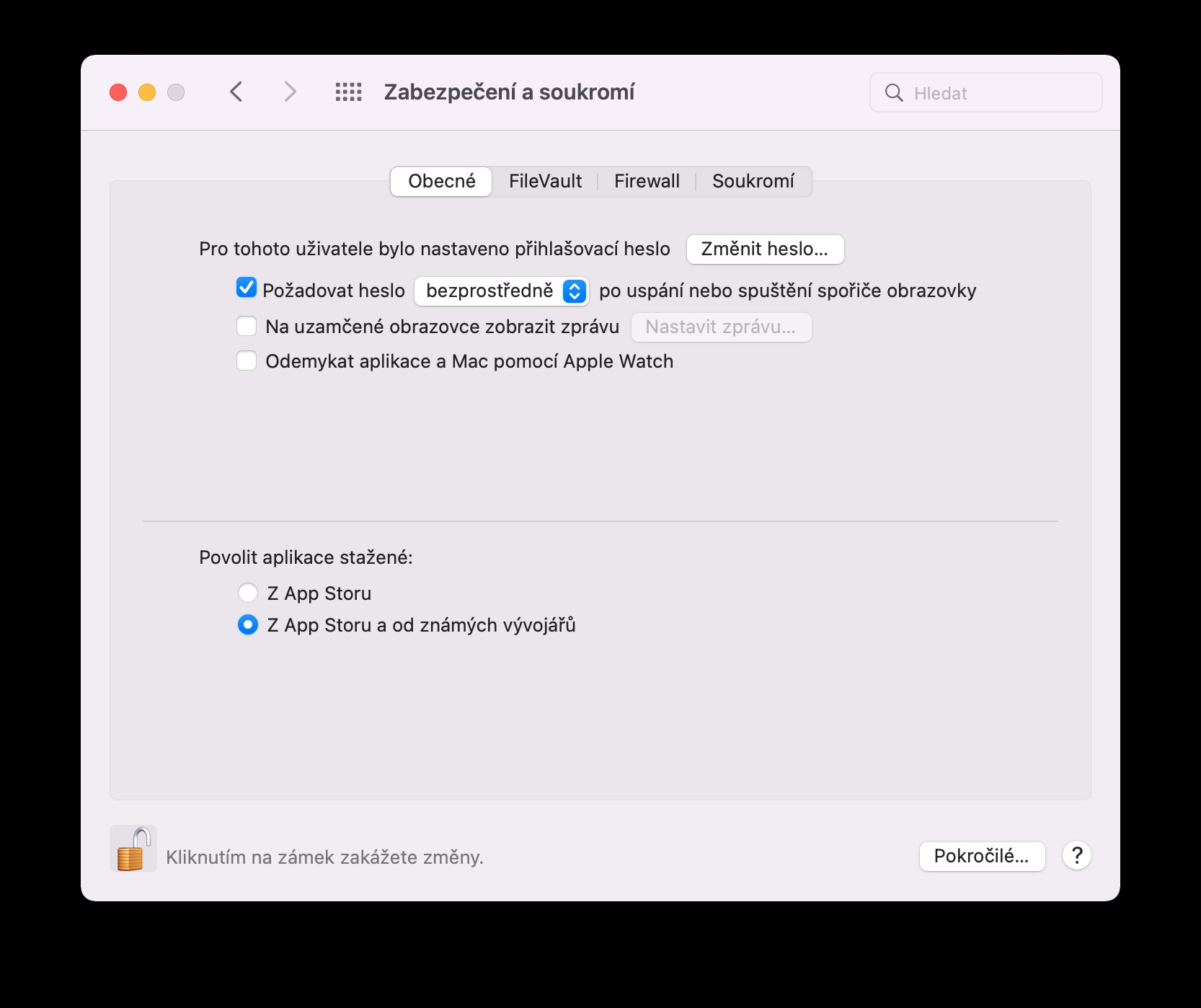
Yuav ua li cas qhib lub firewall? Qhov no yog ib qho tseem ceeb thiab tseem ceeb
Kuv kuj tsis nkag siab qhov default shutdown state...
Zoo, kuv tsis paub
1 - Kuv tsis xav tias nws yog ib qho kev daws teeb meem zoo - nws yog qhov zoo dua los tos tsawg kawg ob peb hnub thiab tsis muaj qhov muag quaj
3 - zoo heev - hloov lub neej ntawd browser thiab xav tsis thoob tias MB tsuas yog siv sijhawm li ob teev xwb ...
5 - txoj kev mus rau ntuj txiag teb tsaus rau cov neeg tshiab - tsis xav tias nws yog qhov txwv tsis pub - thiab nws yuav siv sij hawm ib ntus rau txhua tus neeg los nrhiav / txheeb xyuas cov peev txheej sab nraud.
Thov qhia rau cov neeg siv siab...
Koj yuav tsum yog tus neeg tsis zoo siab heev. Qhov xwm txheej tsis muaj kev cia siab, tsis muaj leej twg uas tsis muaj dab tsi zoo dua li kev tawm tswv yim tawm tsam thiab thuam cov lus ntawm lub vev xaib ntawm ib nrab yav sawv ntxov, uas yog tsom rau cov khoom lag luam uas koj tuaj yeem tsuas saib hauv lub khw qhov rai. Kev tawm tswv yim txog qhov tsis tuaj yeem hloov cov khoom siv nrog Apple cov khoom tsuas yog ua pov thawj tias, txawm tias mus saib lub vev xaib no, koj nco ntau yam.
Fuck nws, mob siab rau lub sijhawm ntawd rau kev kawm, thiab muaj ib hnub koj tuaj yeem them taus MB :)
Thiab yog tias koj lub hom phiaj rov qab los rau cov lus qhia no kom paub seb leej twg teb tau li cas, thiab tam sim no koj tau nyeem qhov no, kuv zoo siab rau koj.