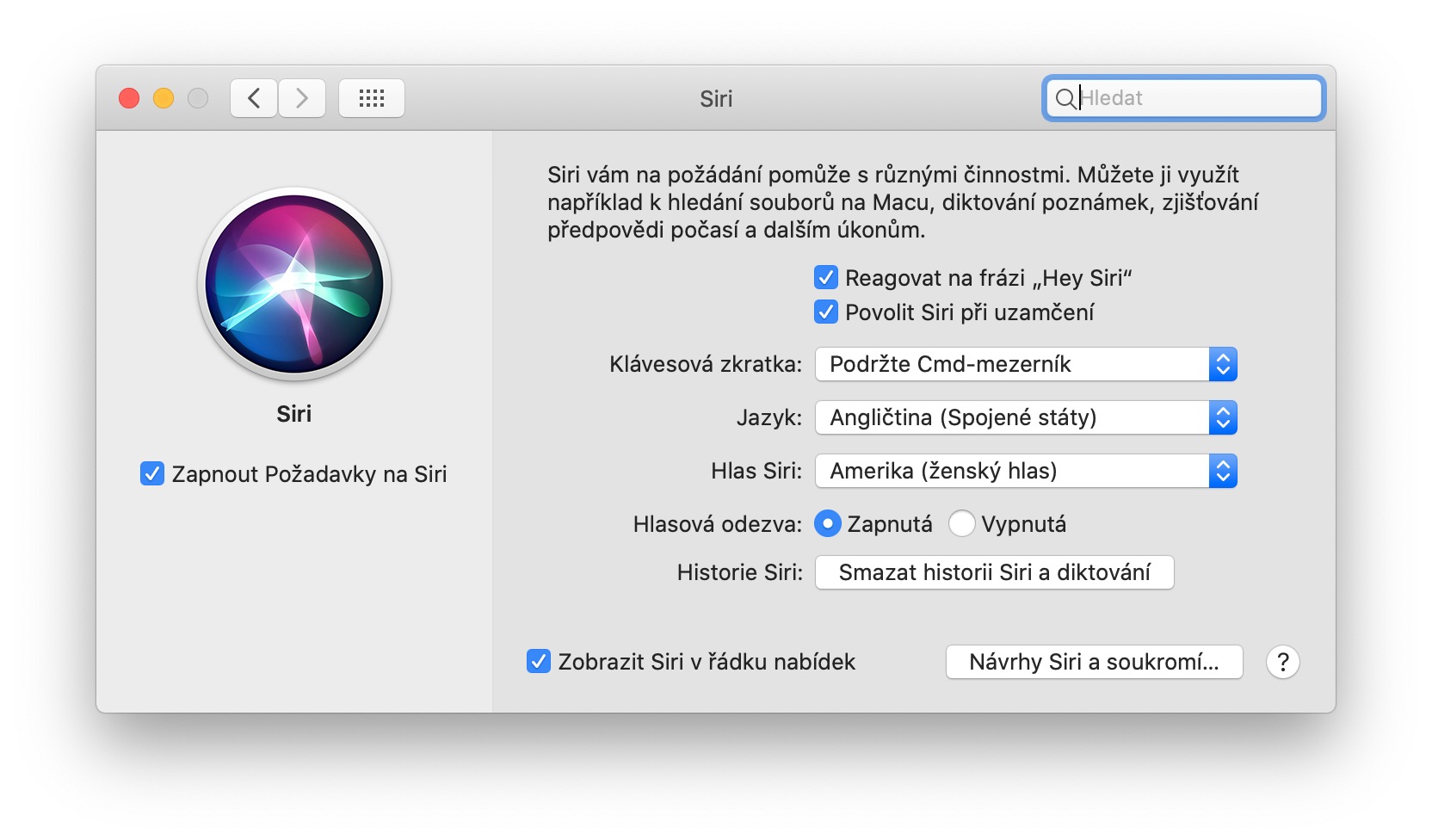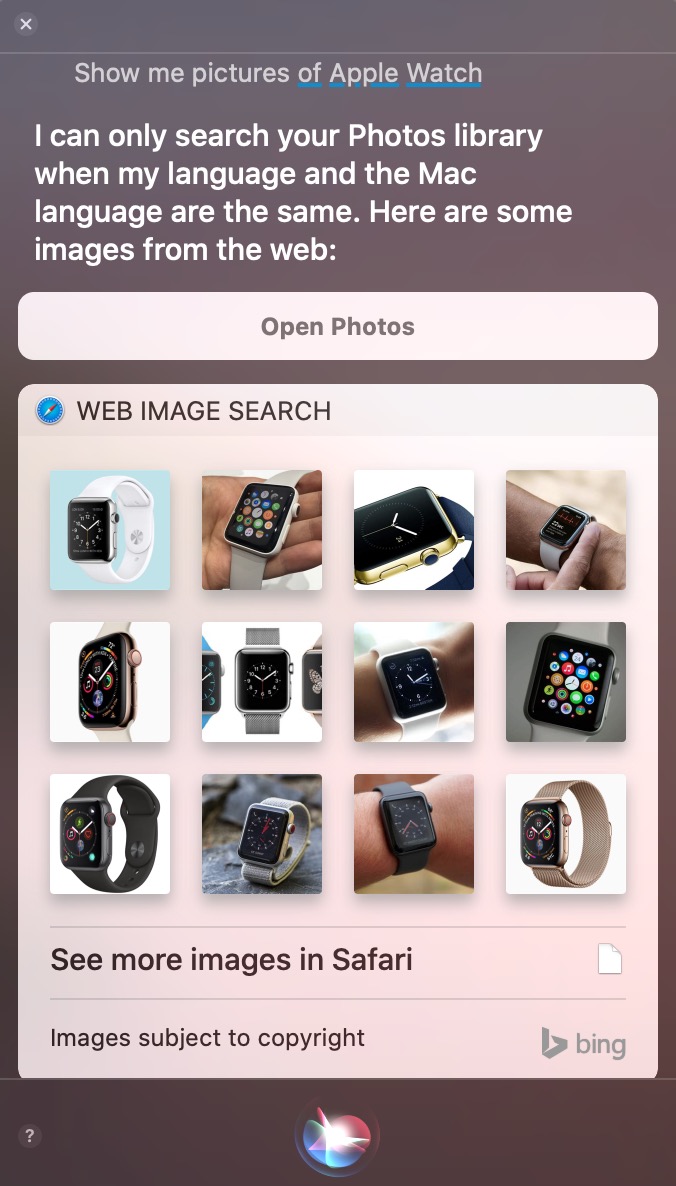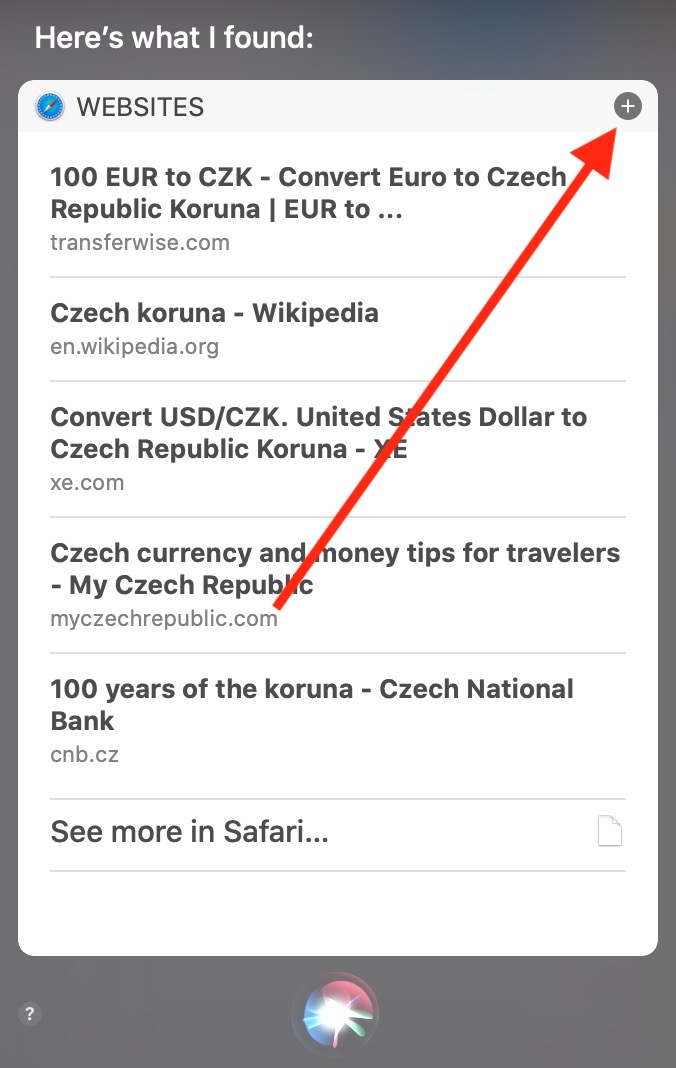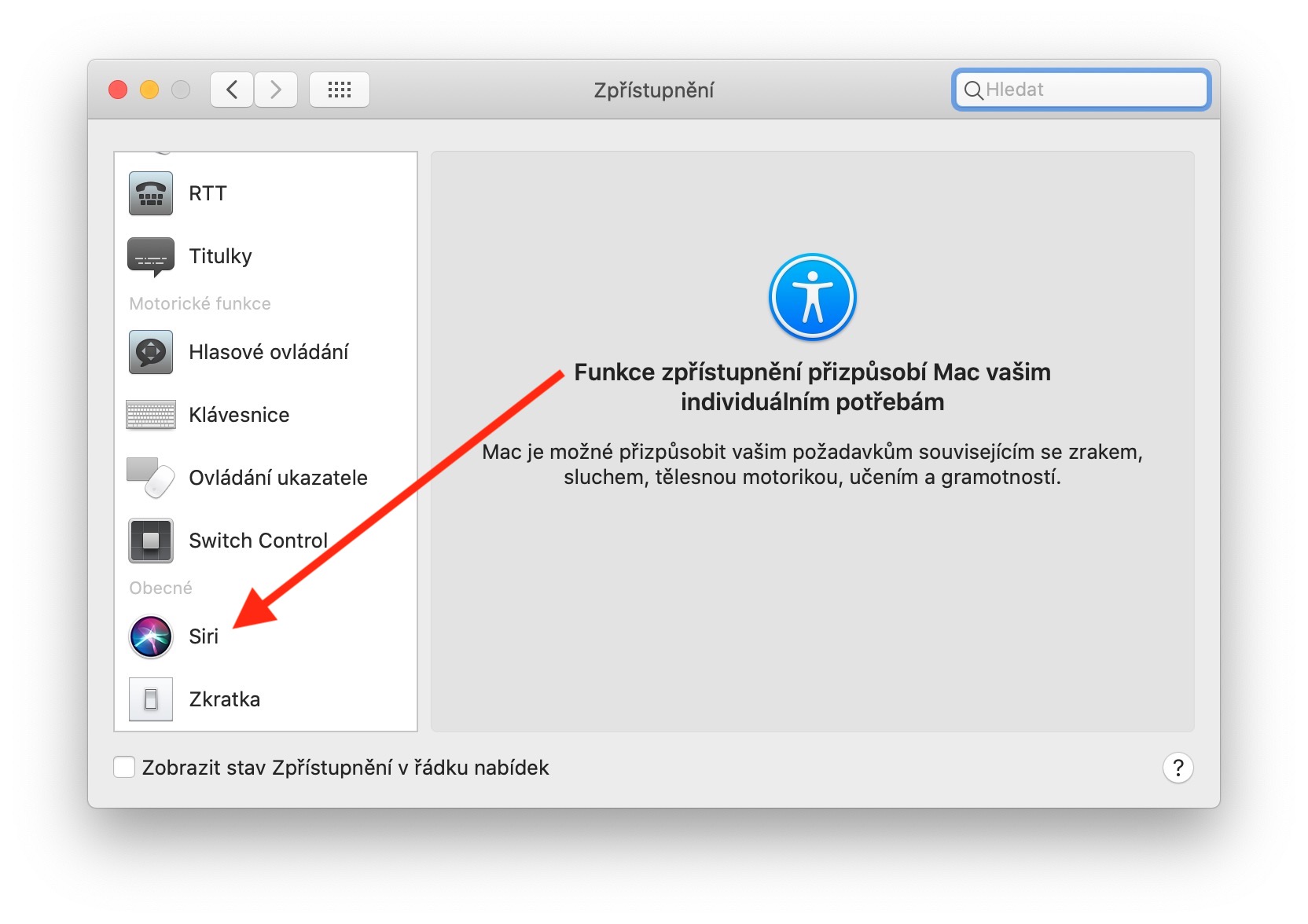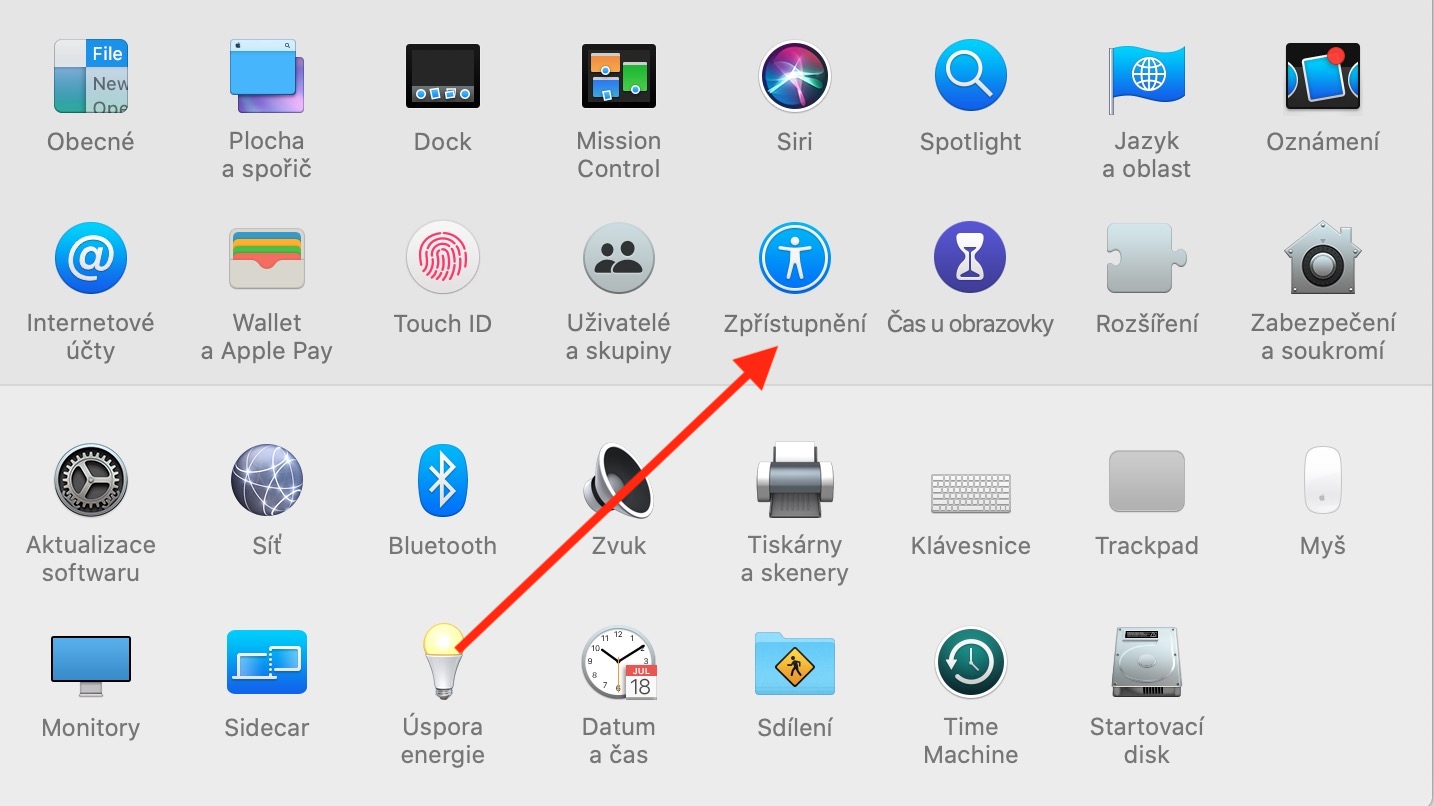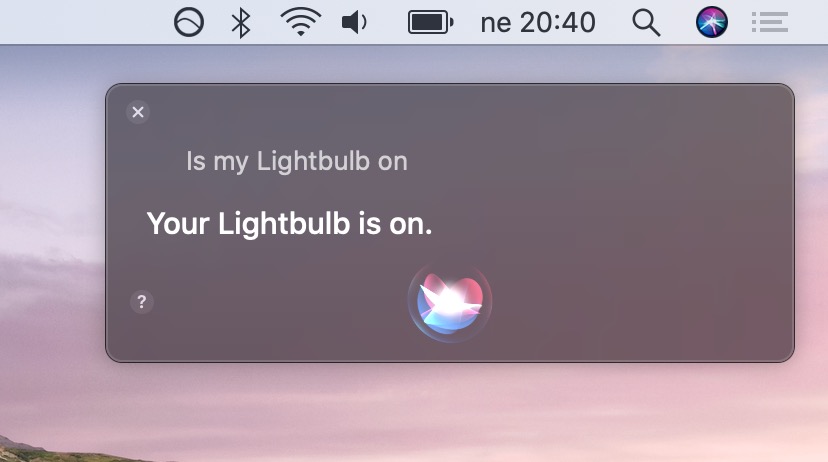Lub suab pab Siri rau Mac yog thawj zaug qhia ntawm WWDC 2016. Zoo ib yam li koj iPhone lossis iPad, Siri tuaj yeem tshawb hauv macOS cov ntaub ntawv, teeb tsa ceeb toom, tsim xwm txheej daim ntawv qhia hnub thiab ntau ntxiv. Nyob rau niaj hnub no kev txhim kho ntawm peb series ntawm haiv neeg apps thiab cov cuab yeej los ntawm Apple, koj Siri rau macOS peb yuav nthuav qhia me ntsis ntxiv.
Nws yuav yog txaus siab rau koj
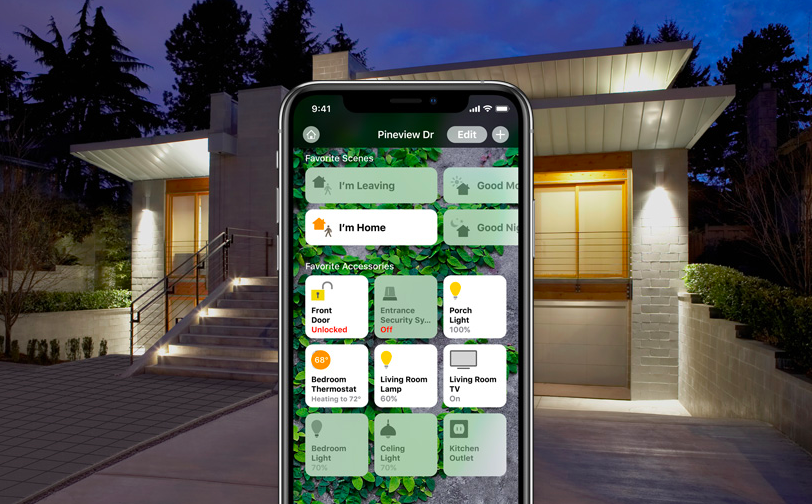
Ua kom thiab cov lus txib yooj yim
Yog tias koj tsis paub tseeb tias koj muaj Siri ntawm koj lub Mac qhib, nias rau cov ntawv qhia zaub mov nyob rau sab laug ces kaum ntawm qhov screen, xaiv Kev xaiv qhov system thiab nias rau Siri - ntawm no koj tuaj yeem qhib nws. Hauv seem Kev Xaiv Qhov System no, koj tuaj yeem teeb tsa seb koj lub Mac koj qhib lub Hey Siri muaj nuj nqi (rau cov khoom siv sib xws), xaiv Siri lub suab thiab lus, qhib lossis deactivate suab teb los yog rho tawm keeb kwm. Koj tuaj yeem hloov Siri chaw hauv System Preferences keyboard shortcut, nrog kev pab ntawm uas koj yuav qhib Siri, los yog si teem koj tus kheej shortcut.
Nyob ntawm koj qhov chaw, koj tuaj yeem Siri ntawm koj Mac qhib los ntawm kev nias lub khawm ntev Cmd + Spacebar, by hais “Hav Siri” los yog nyem rau ntawm nws icon nyob rau hauv kaum sab xis saum toj ntawm koj Mac screen. Zoo ib yam li lwm cov khoom siv Apple, koj tuaj yeem siv Siri ntawm Mac qhib daim ntawv thov (qib "Qhib [app npe]"), kev yuav khoom cov ntaub ntawv huab cua ("Dab tsi yog huab cua hnub no / tag kis?"), ua kom muaj ntau yam muaj nuj nqi ("Tig rau Tsis Txhob cuam tshuam / Hmo ntuj ua haujlwm / tsaus hom ...") los yog k saib koj cov passwords ("Qhia kuv cov passwords"). Ntawm Macs nrog macOS Mojave thiab tom qab ntawd, koj tuaj yeem nrog kev pab los ntawm Siri nrhiav koj Apple li, ntawm qhov uas koj muaj txoj haujlwm Nrhiav tau qhib - tsuas yog nug Siri ib lo lus nug hauv style "Kuv AirPods nyob qhov twg?". Tom ntej no cov ntaub ntawv txog dab tsi lus txib Koj tuaj yeem siv nrog Siri ntawm Mac, koj tau txais nws tom qab nkag mus rau lo lus nug "Koj tuaj yeem ua dab tsi?".
Ua haujlwm ntxiv nrog Siri
S teb Koj tuaj yeem Siri tom qab saib lawv ntxiv ua haujlwm - yog tias piv txwv nyob rau sab xis sab xis qhov rais tshwm sim koj pom ib lub cim +, koj tuaj yeem nrog nws pab pin cov qhabnias mus rau lub vaj huam sib luag Hnub no v Ceeb Toom Center. Yog nws yog ib feem ntawm cov lus teb duab lossis qhov chaw, koj ua tau nws luag tsiv mus desktop, ntxiv rau ib daim ntawv lossis email lus.
Yog koj xav tau kho koj cov lus nug, txaus rau nws ob npaug nias, nkag mus rau qhov tsim nyog ntawv ntawm cov keyboard thiab nias Sau. Koj tseem tuaj yeem ua rau koj Mac nrog kev pab los ntawm Siri nrhiav cov ntaub ntawv raws li cov txheej txheem xws li hom, qhov loj me, lossis kab tias hnub qhib. Koj tseem tuaj yeem siv Siri ntawm Mac rau ovládán yog cov ntsiab lus ntawm koj tsev ntse - teem scenes, tig ib tug neeg cov cuab yeej rau thiab tawm los yog xyuas lawv cov xwm txheej. Yog koj xav tau koj Siri cov lus nug nkag tshwj xeeb ntawm cov keyboard, nyem lub zaub mov nyob rau sab laug ces kaum ntawm qhov screen, xaiv System Preferences -> Accessibility -> Siri, thiab kos Enable Siri text input.