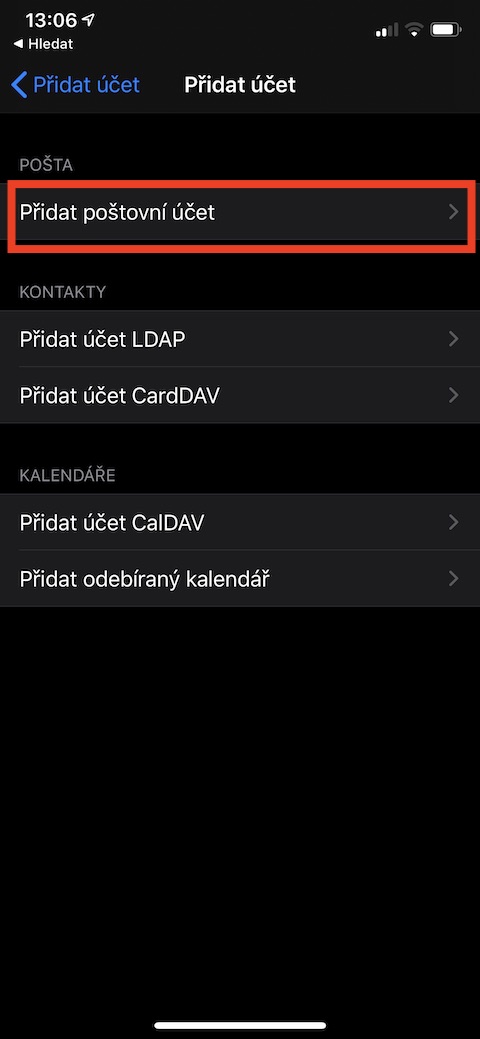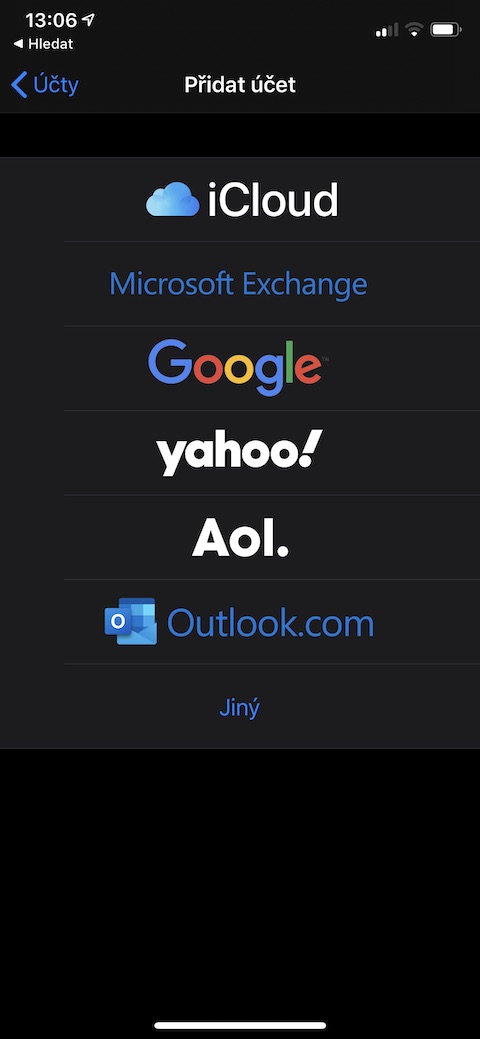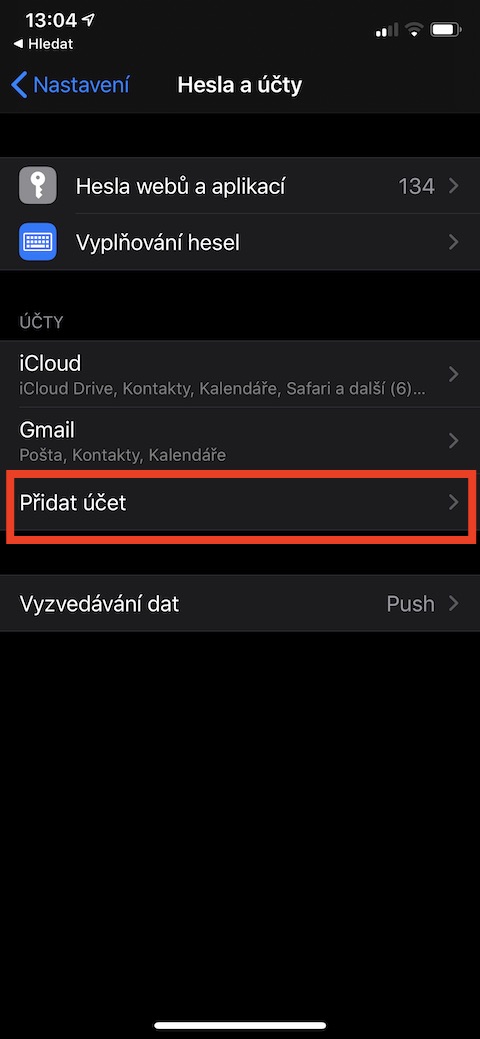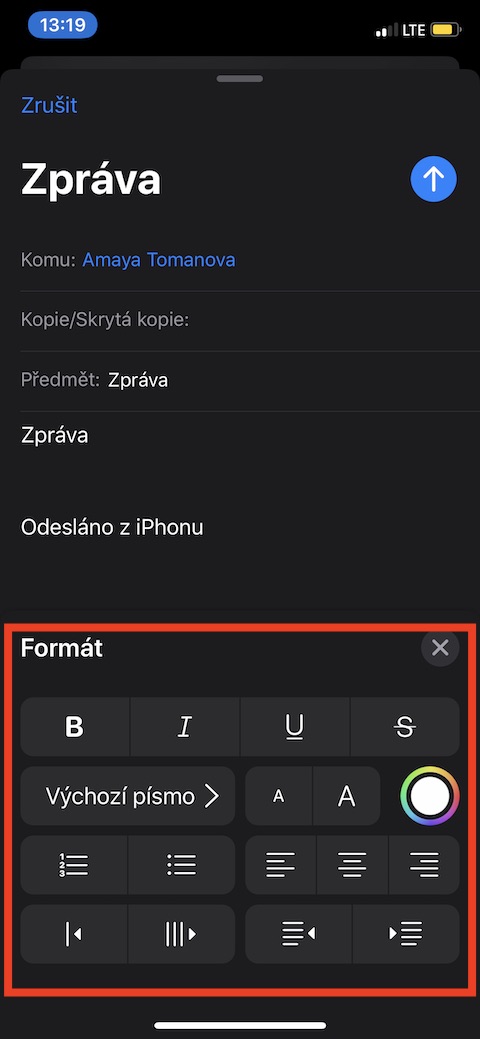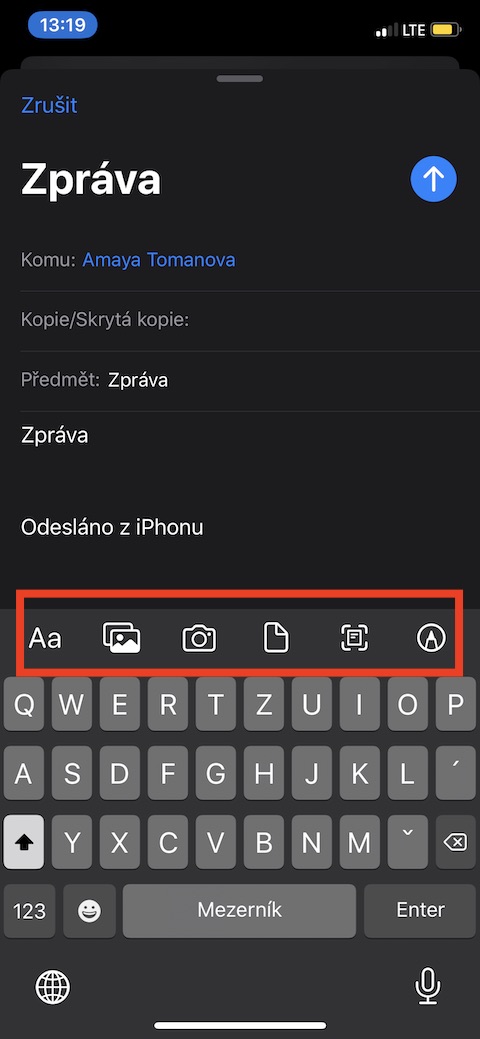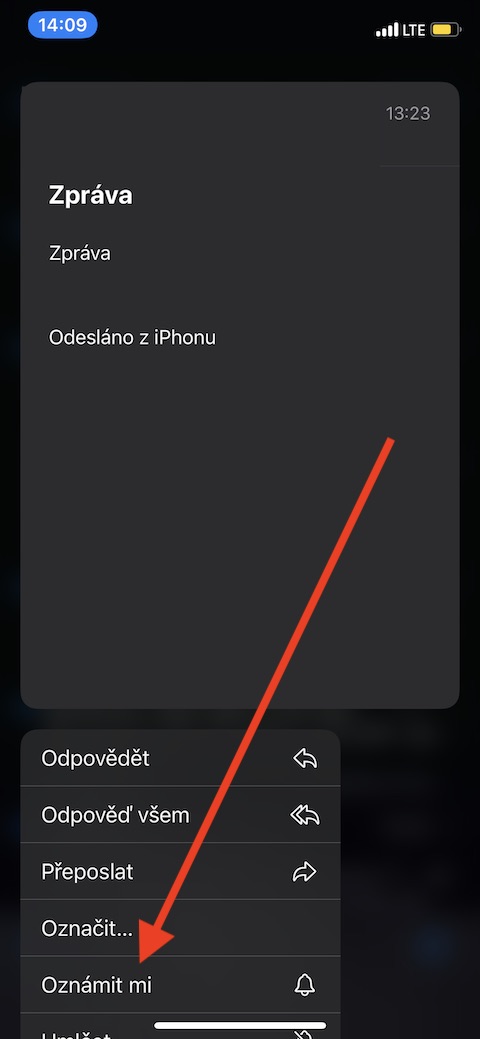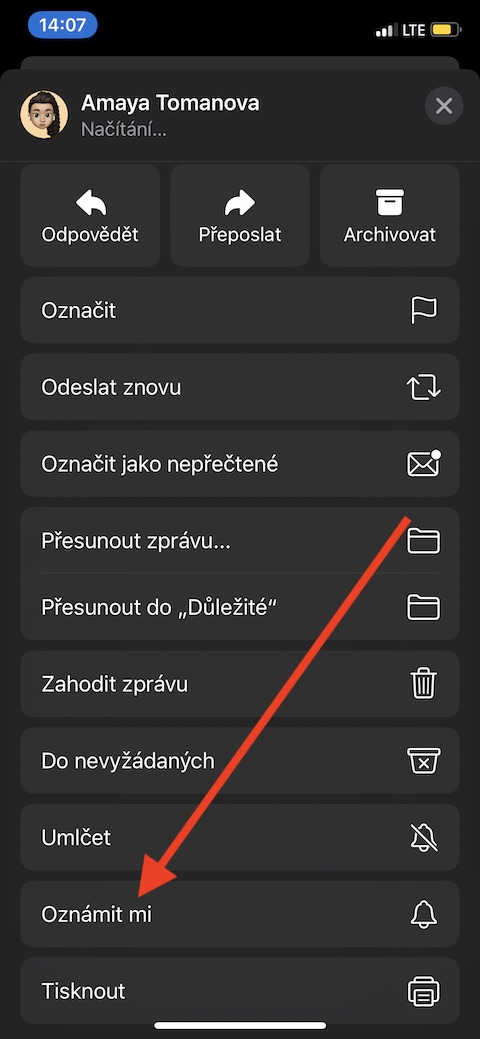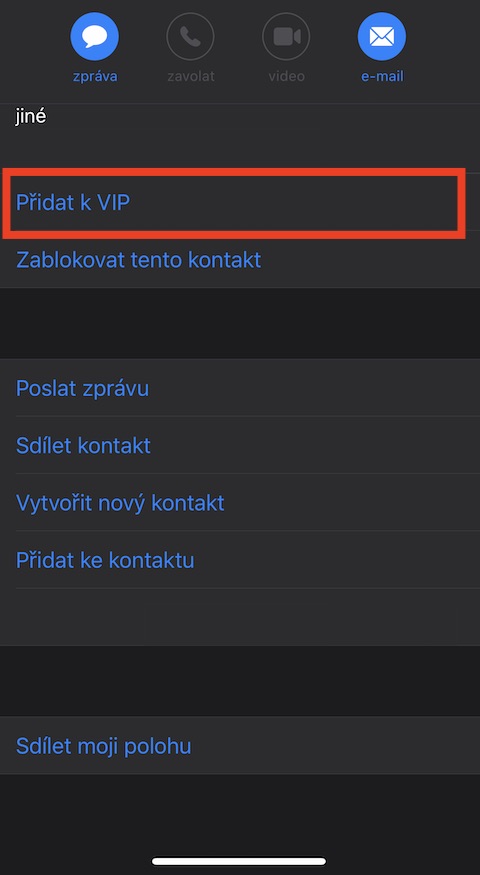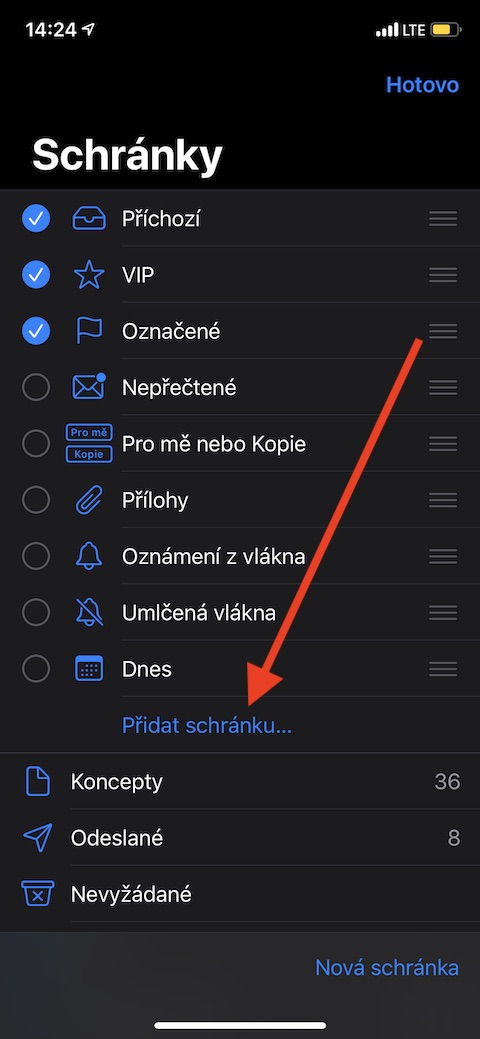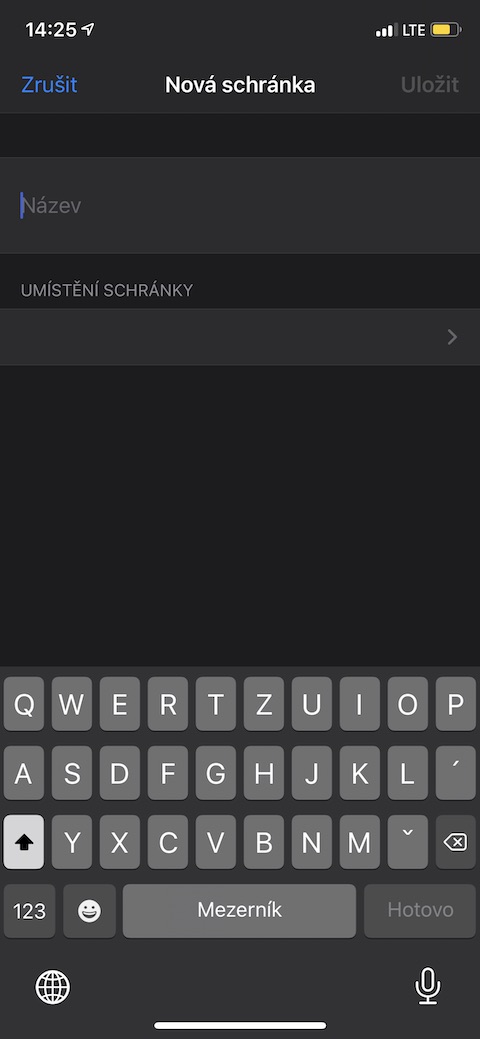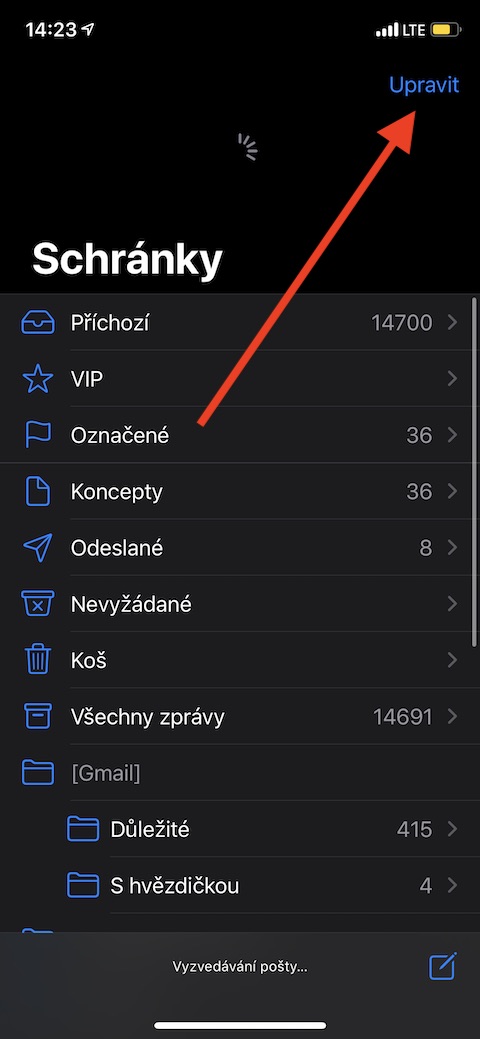Hauv lwm qhov ntawm peb cov series tsis tu ncua, peb yuav maj mam qhia cov ntawv thov ib txwm los ntawm Apple rau iPhone, iPad, Apple Watch thiab Mac. Txawm hais tias cov ntsiab lus ntawm qee ntu ntawm cov yeeb yaj kiab yuav zoo li tsis tseem ceeb rau koj, peb ntseeg tias feem ntau peb yuav coj koj cov ntaub ntawv tseem ceeb thiab cov lus qhia rau kev siv cov ntawv thov hauv Apple.
Nws yuav yog txaus siab rau koj
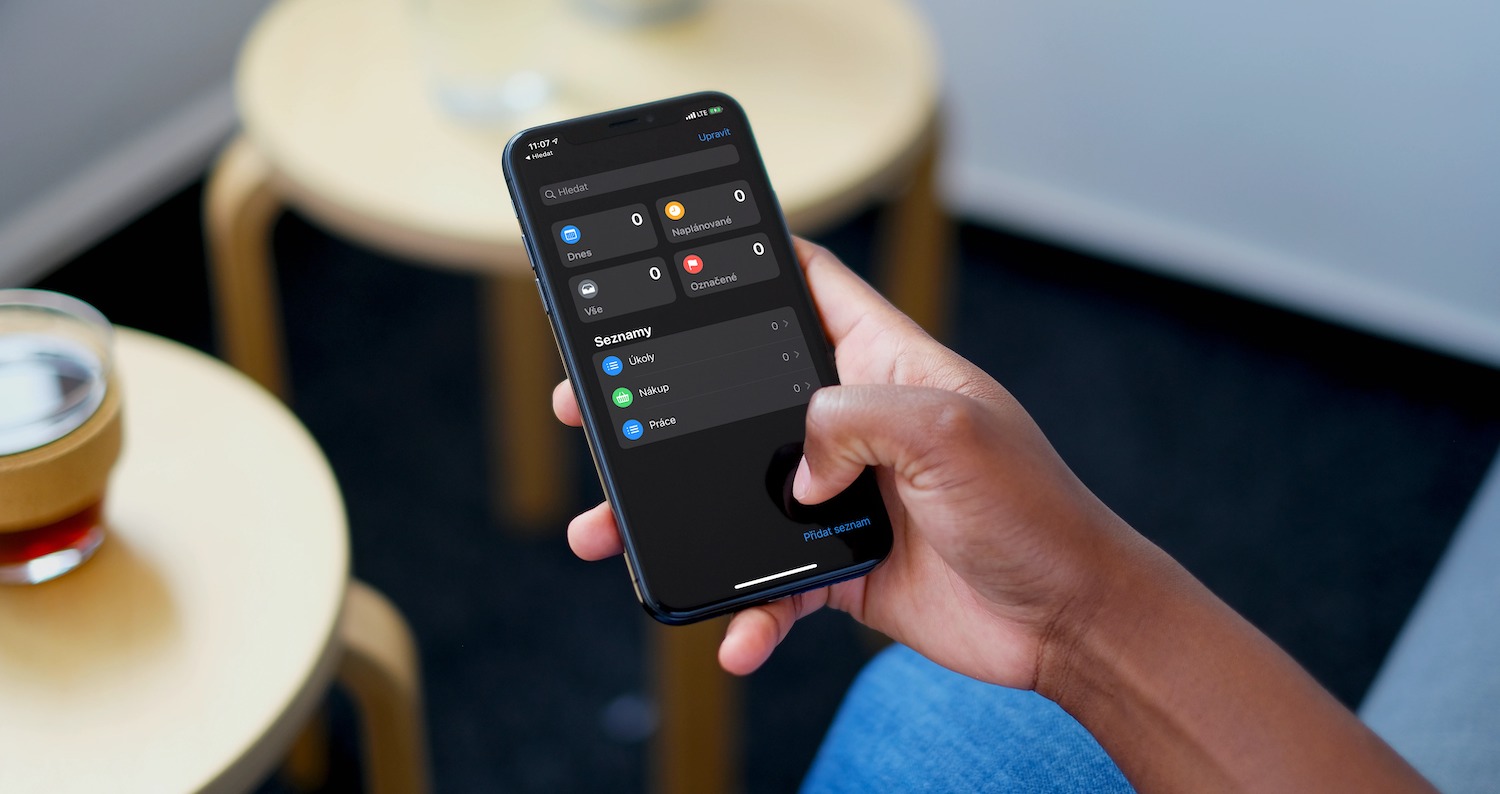
Přidání účtu
Přidání e-mailového účtu na Googlu, iCloudu nebo Yahoo je v nativní aplikaci Mail od Applu velice jednoduché – stačí spustit Nastavení -> Hesla a účty a zde v sekci Cov nyiaj kov rau Ntxiv Account. Pak už jen stačí zadat vaši e-mail chaw nyob a příslušné tus password – systém informace ověří a v případě jejich správnosti bude váš účet přidán. V následujících krocích si pak zvolíte, zda chcete ze svého e-mailového účtu přidat i další položky, jako je třeba kalednář los yog kontakty.Thaum twg jiného účtu coj mus rhaub qhov kev xaiv Jiný -> Přidat poštovní účet a zadejte potřebné údaje. Pokud si nejste jisti tím, jaké údaje byste měli k účtu zadat, nebo zda má váš účet používat IMAP lossis POP, obraťte se na poskytovatele služby – údaje o serverech příchozí a odchozí pošty byste měli nalézt v nápovědě ntawm lub vev xaib poskytovatele vašeho e-mailu.
Práce se zprávami
V nativní aplikaci Mail máte při tvorbě zpráv hned několik možností úprav a formátování – panel s nabídkou najdete nad klávesnicí při psaní zprávy. Pro úpravy písma slouží ikonka “Aa”, k e-mailu můžete také přidat vyfocený snímek los yog duab z galerie vašeho iPhonu. Napravo od fotoaparátu naleznete icon pro přidání přílohy ze Souborů, vedle ní se pak nachází icon pro naskenování dokumentu. Zcela vpravo se pak nad klávesnicí nachází ikonka pro přidání kresby. Pokud chcete v nativní aplikaci Mail vyhledat konkrétní zprávu, přejděte do schránky Tuaj a krátce potáhněte prstem po obrazovce směrem nqes. Do vyhledávacího pole, které se vám zobrazí, můžete zadat výraz, časový údaj nebo třeba adresáta či odesílatele. V aplikaci Mail existuje více způsobů nastavení ceeb toom na zprávu. Při odpovídání na zprávu můžete klepnout na tlačítko pro odpověď a v menu poté zvolit Ceeb toom rau kuv. V tomto menu můžete také nastavit ztlumení zpráv z příslušné konverzace. Další možností je dlouhý stisk panelu se zprávou v seznamu zpráv – opět se vám zobrazí zaub mov, ve kterém můžete opět zvolit Ceeb toom rau kuv. Poslední možností je přizpůsobení notifikací v Nastavení -> Oznámení -> Mail.
Schránky a VIP
Ve výchozím nastavení najdete v aplikaci Mail schránky Příchozí, Odeslané a Koš. Můžete si zde ale vytvořit také vlastní schránky. V seznamu schránek klepněte na Kho kom raug v pravém horním rohu, a poté v pravém dolním rohu klepněte na Nová schránka. Poté schránku npea vyberte její umístění. Pokud potřebujete txav mus e-mailovou zprávu z jedné schránky do druhé, otevřete schránku Tuaj thiab nyob rau sab xis sab xis, coj mus rhaub Kho kom raug. xaiv zprávy, qhov koj xav tau přemístit, nyem rau Txav mus a zvolte, do které schránky chcete vybrané zprávy přemístit. Přesun zpráv byste měli zvolit vždy, než smažete vybranou schránku – spolu se schránkou byste totiž jinak přišli o všechny e-maily, které se v ní nachází. Pro kev tshem tawm mus rau seznamu schránek thiab nyob rau sab xis sab xis, coj mus rhaub Kho kom raug. xaiv schránku, qhov koj xav tau rho tawm thiab xaiv Smazat schránku. Vybrané kontakty si v aplikaci Mail můžete také nastavit jako VIP - tsuas yog coj mus rhaub rau vybranou zprávu, v jejím záhlaví klepnout na npe los yog chaw nyob dotyčného a zvolit Ntxiv rau VIP.