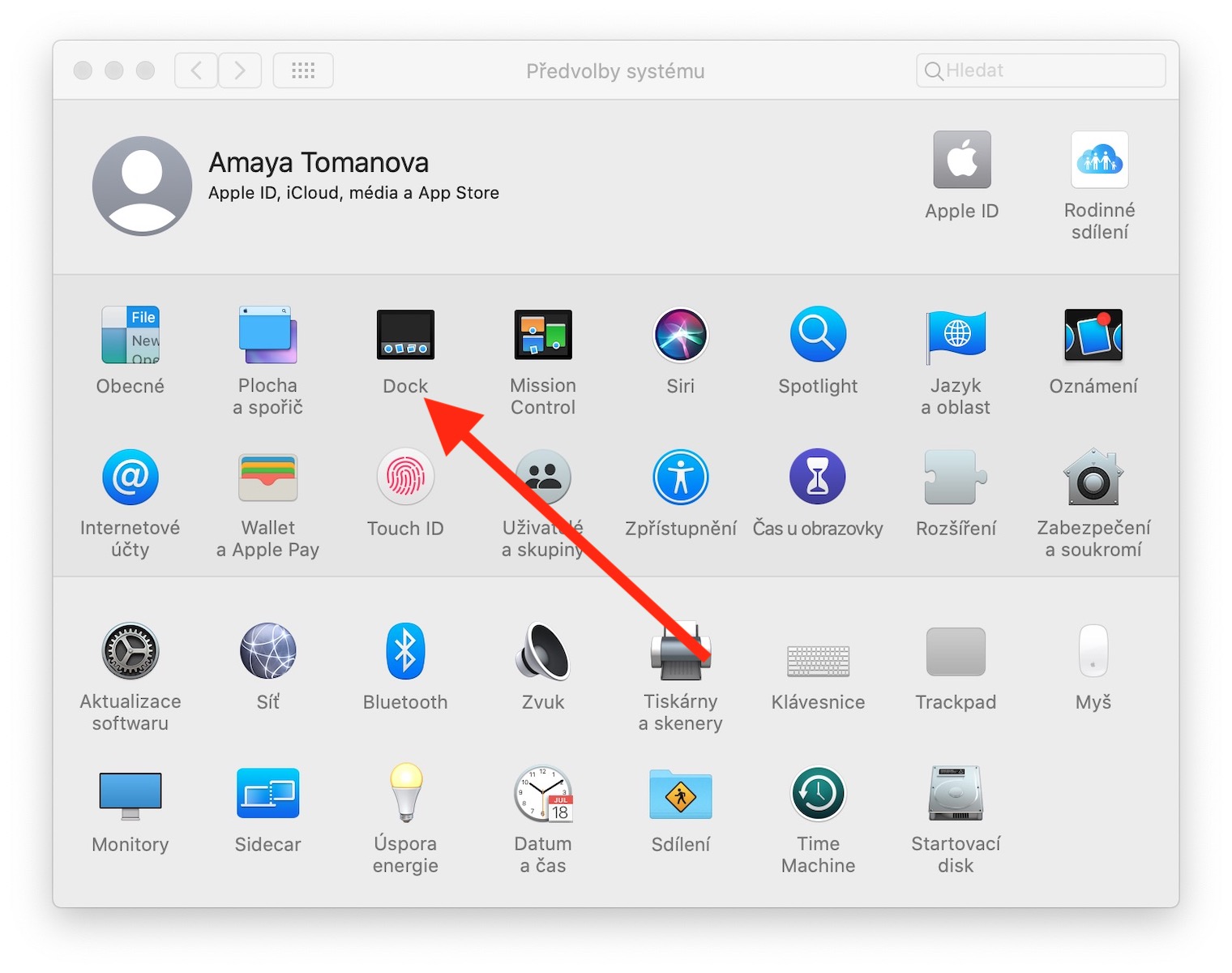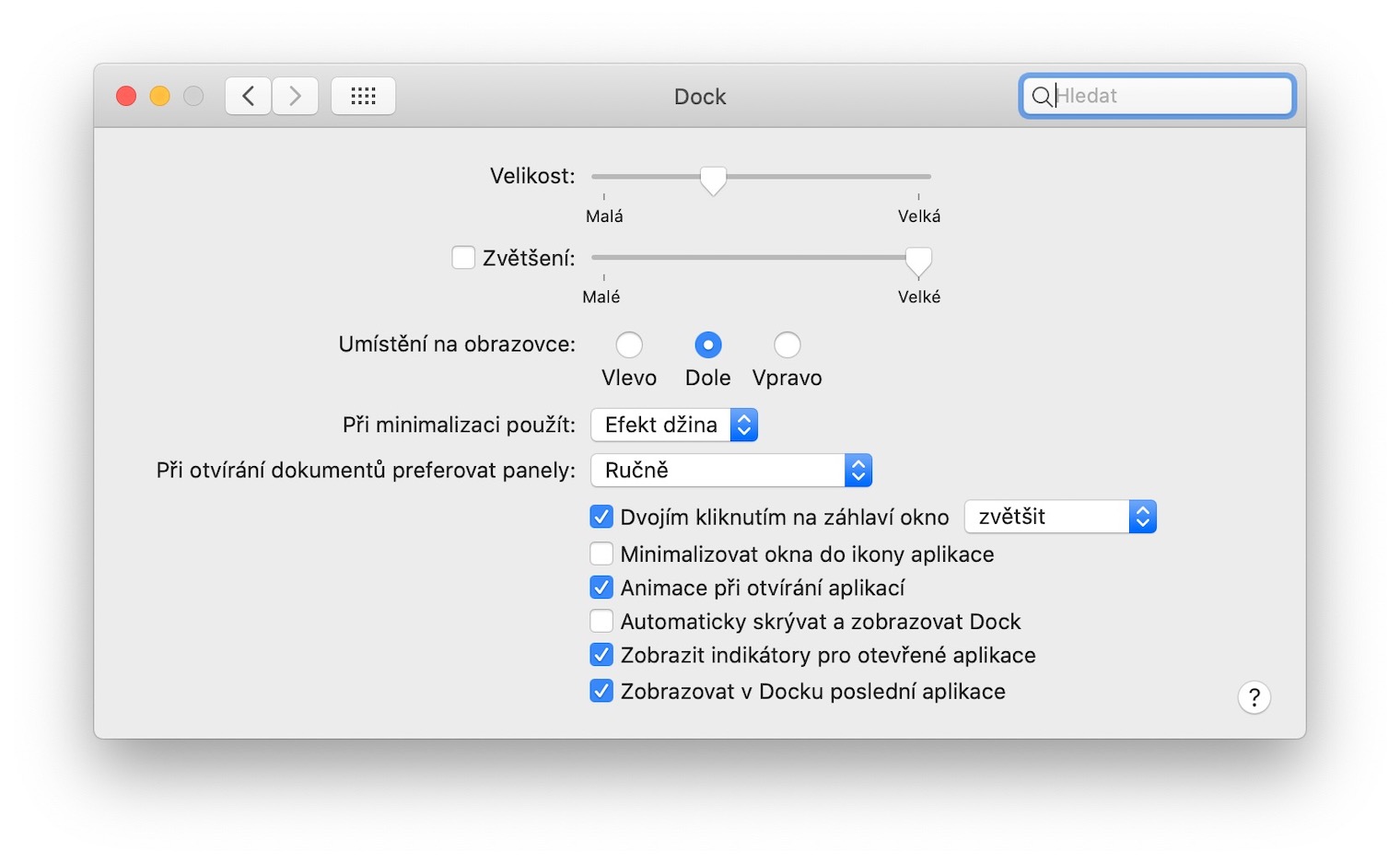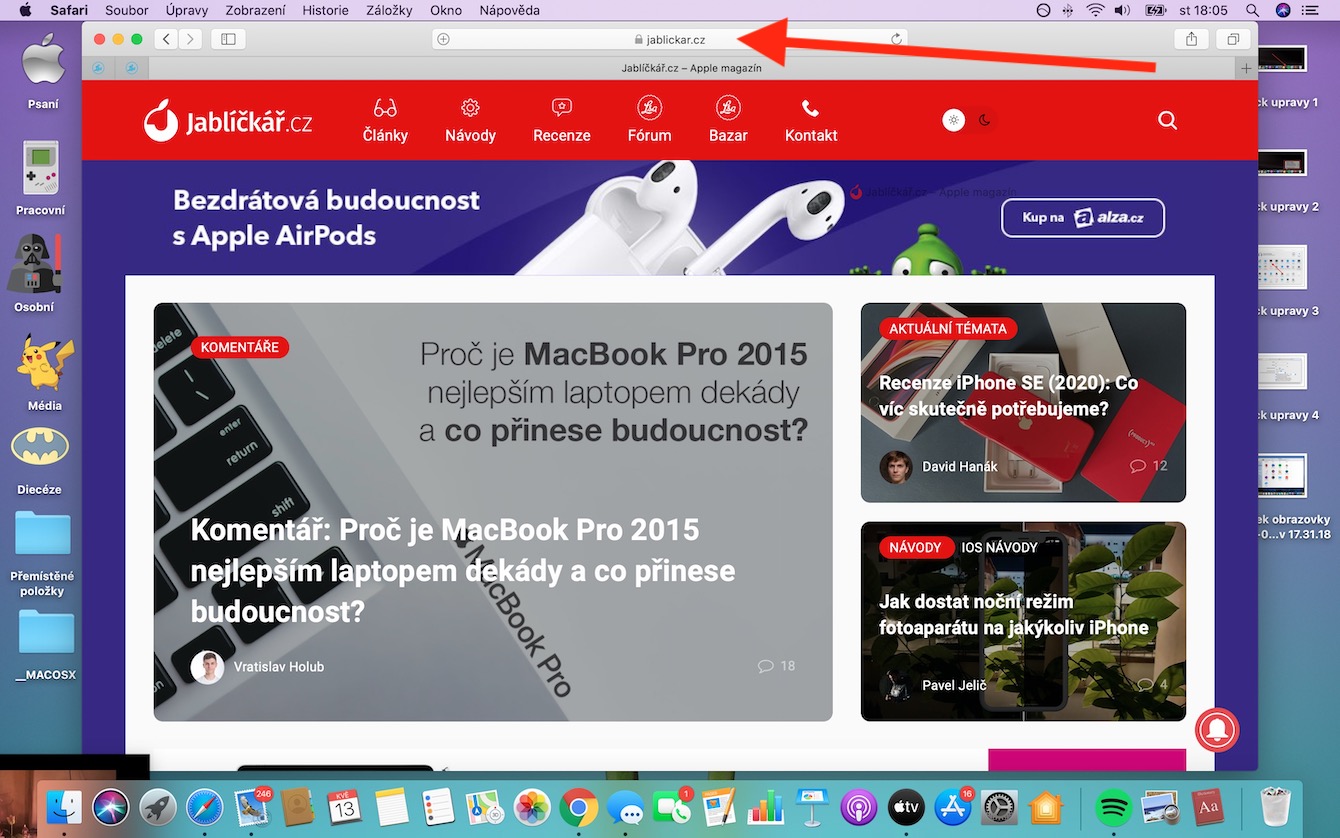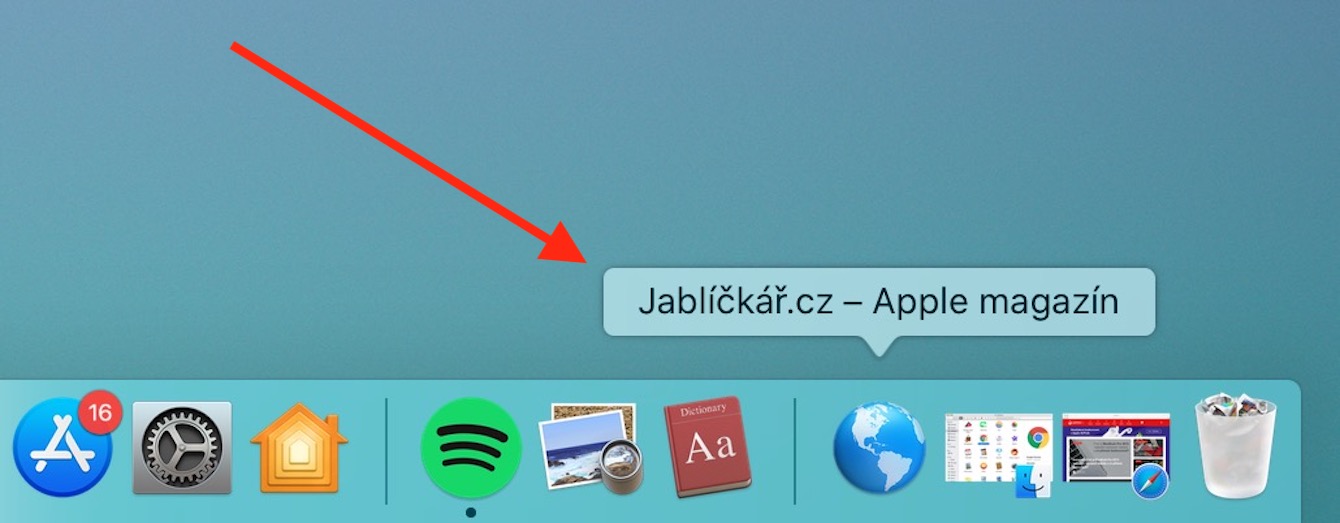Ntsaws cov kab nrib yog ib feem tseem ceeb ntawm koj Mac. Nws pab kom nws yooj yim dua nkag mus k daim ntawv thov a muaj nuj nqi, yuav qhia koj tsis ntev los no siv cov ntawv thov thiab koj tuaj yeem ntxiv cov cim rau nws cov vev xaib. Nyob rau niaj hnub no kev txhim kho ntawm peb cov koob niaj hnub ntawm ib txwm Apple apps, peb ua tib zoo saib ntawm Dock.
Nws yuav yog txaus siab rau koj

Customizing lub Dock
Ve los ntawm lub neej ntawd lub Dock yog nyob rau hauv lub hauv qab qhov chaw koj Mac lub vijtsam, tab sis koj tuaj yeem ua qhov chaw no yooj yim hloovCov. V. cov ntawv qhia zaub mov nyob rau sab sauv-sab laug ces kaum ntawm koj Mac, nyem Kev xaiv qhov system thiab xaiv Ntsaws cov kab nrib. Tom qab ntawd koj tuaj yeem nyob hauv Dock settings tab hloov nws txoj hauj lwm ntawm qhov screen, kho qhov loj, qhib los yog deactivate teebmeem los yog tej zaum teem nws auto zais. Rau ceev kho Txav tus cursor mus rau qhov loj ntawm Dock cov neeg faib khoom nyob rau sab xis (saib gallery)t kom txog thaum nws tshwm ob xub - ces koj tuaj yeem kho nws qhov loj me ntawm luag. Yog tias koj nias tus yuam sij thaum lub sijhawm ua haujlwm no Ctrl, ib menu lwm txoj kev xaiv hloov kho qhov tsos ntawm Dock.
Tswj cov ntsiab lus Dock thiab ntxiv ib lub vev xaib
Ve los ntawm lub neej ntawd koj yuav pom cov cim ntawm koj lub Dock haiv neeg siv Apple, ntawm nws sab xis ces pom pob tawb, download pawg thiab tejzaum nws icons nyuam qhuav pib daim ntawv thov. Yog koj xav Dock ntxiv ib qho tshiab daim ntawv thov icon, qhib nws Finder, hauv daim nplaub tshev daim ntawv thov nrhiav lub app koj xav tau thiab luag thiab poob nws lub cim hauv Dock. Yog tias koj xav tau hauv Dock khaws ib daim ntawv thov ntawm lub vaj huam sib luag sab xis, nias ntawm nws lub icon txoj cai nias nas thiab xaiv Options -> Khaws hauv Dock. Yog tias koj xav tau ib qho ntawm cov ntaub ntawv ntawm koj Mac qhib hauv app, uas nws icon nyob rau hauv Dock, ib cov ntaub ntawv txaus luag ntawm lub icon. Rau qhib qhov khoom los ntawm Dock hauv Finder, tuav cia tus yuam sij Cmd thiab nyem rau ntawm qhov khoom icon.
Yog tias koj nyem rau ntawm ib qho ntawm cov khoom hauv Dock txoj cai nias nas, koj yuav pom tias nws tshwm ntawv qhia zaub mov nrog rau kev xaiv ntxiv - txoj kev no koj tuaj yeem ua daim ntawv thov kaw, yuam nws qhov kev txiav txim, zais nws los yog nws tshem tawm los ntawm Dock. Icon koj tuaj yeem tuaj ntawm Dock tshem tawm kuj yog li ntawd nws koj luag sab nraum lub Dock kom txog rau thaum koj pom ib tug inscription nyob ib sab ntawm nws Tshem tawm. Rau kev txav mus los hauv Dock kuj tseem siv tau cov keyboard shortcuts. Los ntawm kev siv cov keyboard shortcut Ctrl + F3 (ntawm MacBook Ctrl + Fn + F3) yuav mus rau Dock, qhov twg koj tuaj yeem hloov ntawm tus kheej lub cim scroll los ntawm nias tus yuam sij se xub mus rau sab. Yog koj xav Dock ntxiv ib qho lub vev xaib, qhib nws hauv koj tus browser safari. Tus cursor tsav rau mus rau teb nrog URL chaw nyob, nyem rau ntawm nws, tuav a txav nws mus rau sab xis ntawm Dock txoj cai los ntawm tus neeg xa khoom (mus rau ntu uas lub cim thoob khib nyiab nyob).