Yog tias koj yog ib tus neeg nyeem niaj hnub ntawm peb cov ntawv xov xwm, tej zaum koj yuav tsis nco cov lus uas peb qee zaum cuam tshuam nrog kev kho ntawm Apple cov cuab yeej, lossis cov pitfalls uas tuaj yeem tshwm sim thaum kho. Ib qho ntawm cov ntsiab lus sib tham yog qhov tsis ua haujlwm ntawm Touch ID, uas tuaj yeem tshwm sim los ntawm kev kho tsis zoo ntawm lub cuab yeej. Ntawm ib sab, thaum lub sijhawm kho, Kov ID yuav tsum tsis hloov, thiab ntawm qhov tod tes, ntawm qhov tod tes, nws yuav tsum tsis txhob raug puas tsuaj nyob rau hauv ib txoj kev - saib tsab xov xwm kuv tau txuas hauv qab kab lus no. Yog tias koj tau pom koj tus kheej hauv qhov xwm txheej uas Touch ID tsis ua haujlwm ntawm koj lub iPhone, tom qab ntawd hauv tsab xov xwm no peb yuav qhia koj yuav ua li cas yam tsawg kawg ib ntus qhib lub pob virtual hauv tsev ncaj qha rau ntawm qhov screen ntawm koj lub xov tooj Apple.
Nws yuav yog txaus siab rau koj
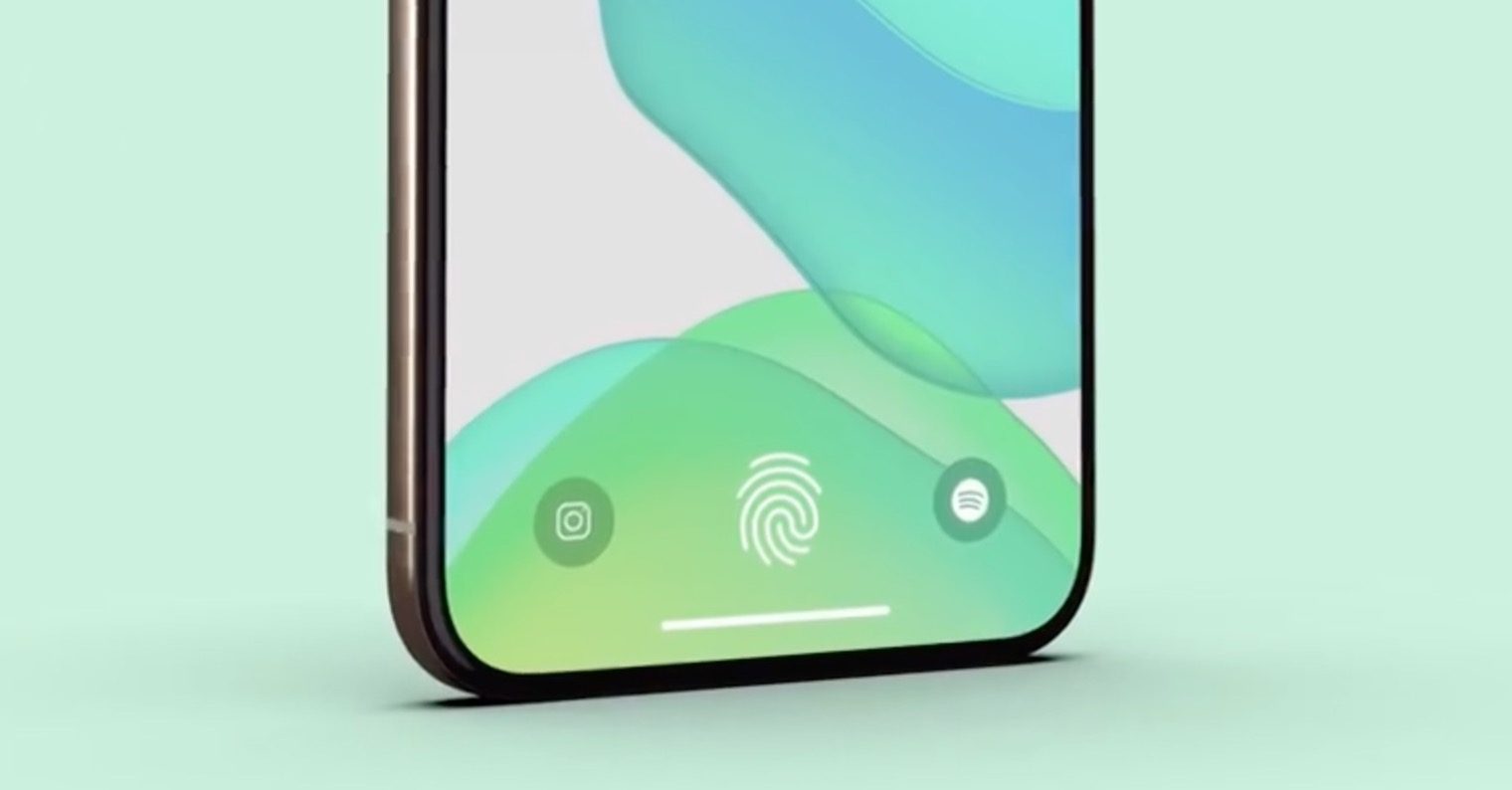
Kov ID tsis ua haujlwm ntawm iPhone: Yuav ua li cas qhib lub pob virtual hauv tsev
Yog tias koj pom koj tus kheej nyob rau hauv qhov xwm txheej uas Touch ID tsis ua haujlwm ntawm koj lub iPhone tsis nyob qhov twg, lossis tsuas yog tom qab kho, nws yog qhov tsim nyog los qhib lub luag haujlwm hu ua Assistive Touch, uas ntxiv lub desktop khawm ncaj qha rau cov zaub. Txawm li cas los xij, tsis muaj Touch ID ua haujlwm, koj tsis tuaj yeem nkag mus rau qhov screen rau nkag mus rau hauv lub kaw lus kaw, lub vijtsam tsuas yog qhib tau siv lub khawm sab, thiab tag nrho cov kev xaiv xaus ntawm no. Yog li ua raws li hauv qab no:
- Ua ntej, nws yog ib qho tsim nyog uas koj lub iPhone nrog tsis ua haujlwm Touch ID txoj kev classic muab tua thiab rov ua dua.
- Tam sim ntawd tom qab hloov mus, nws yuav tshwm sim ntawm lub desktop txiav, yam tsis muaj koj cuam tshuam screen kom nkag mus rau lub xauv code.
- Tom qab qhov screen no tshwm sim, nws yog qhov tsim nyog tam sim ntawd koj lawv nkag rau koj tus lej xauv kom raug.
- Thaum koj nyob rau hauv ib tug xauv iPhone, mus rau lub haiv neeg app Chaw.
- Ces tawm ntawm no hauv qab no thiab nyem lub thawv nrog lub npe Qhia tawm.
- Ntawm qhov screen tom ntej, tom qab ntawd hauv qeb Mobility thiab kev txawj tsav tsheb nyem lub tab Kov.
- Nyem rau ntawm lub thawv nyob rau saum toj no Assistive Touch, qhov twg muaj nuj nqi siv qhib cov keyboards.
- Tom qab ntawd nws yuav tshwm sim ntawm lub desktop AssistiveTouch icon, rau qhov nws txaus tap thiab ces xaiv Pav ca.
- Ntxiv rau qhov kev xaiv mus rau lub vijtsam hauv tsev, nws nyob ntawm no ob peb lwm yam haujlwm, uas tuaj yeem siv tau.
Yog tias Touch ID puas lawm thaum kho, hmoov tsis tsis muaj txoj hauv kev kom nws rov ua haujlwm dua. Kev txheeb xyuas tus ntiv tes biometric ib leeg yuav tsis ua haujlwm rau koj ib zaug ntxiv, thiab cov xovxwm rov qab mus rau lub tsev tshuaj ntsuam tsuas yog ua haujlwm ntawm cov qauv qub nrog lub pob "nias", tsis yog haptic. Feem ntau, tom qab pib nrog tus kov ID tawg, iPhone yuav tuaj yeem paub qhov tseeb no thiab tau txais kev pabcuam Assistive Touch, piv txwv li lub pob hauv tsev virtual ntawm lub vijtsam. Cov txheej txheem saum toj no yog rau rooj plaub uas qhov no tsis tshwm sim. Tau kawg, Assistive Touch tuaj yeem siv los ntawm txhua tus neeg siv, txawm tias cov neeg siv Touch ID ua haujlwm - qee zaum nws tuaj yeem pab txhawb kev ua haujlwm.
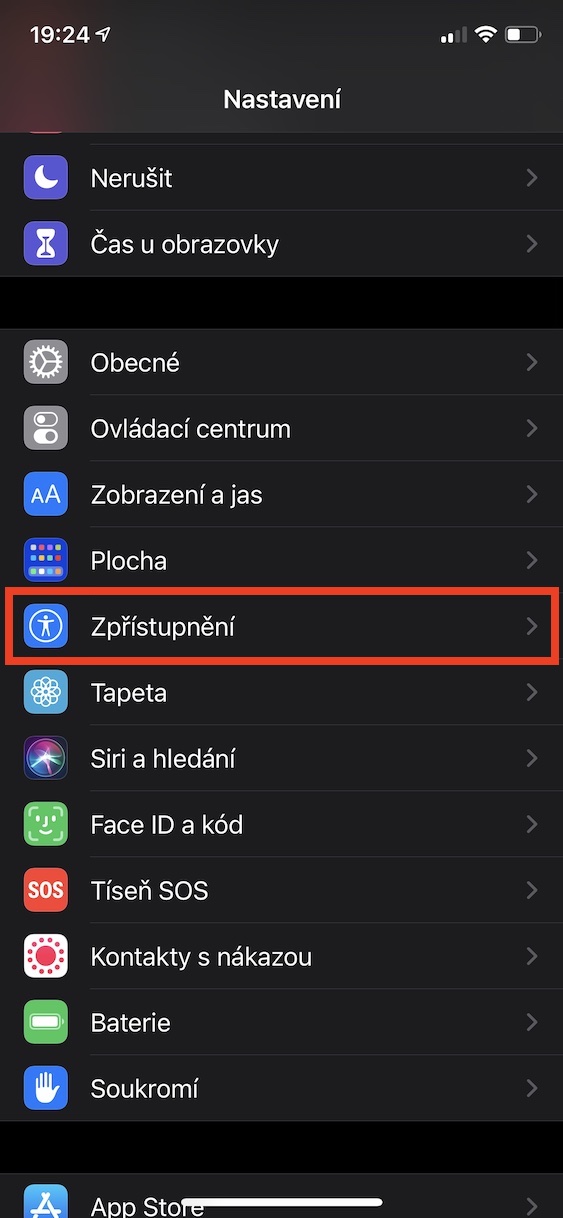
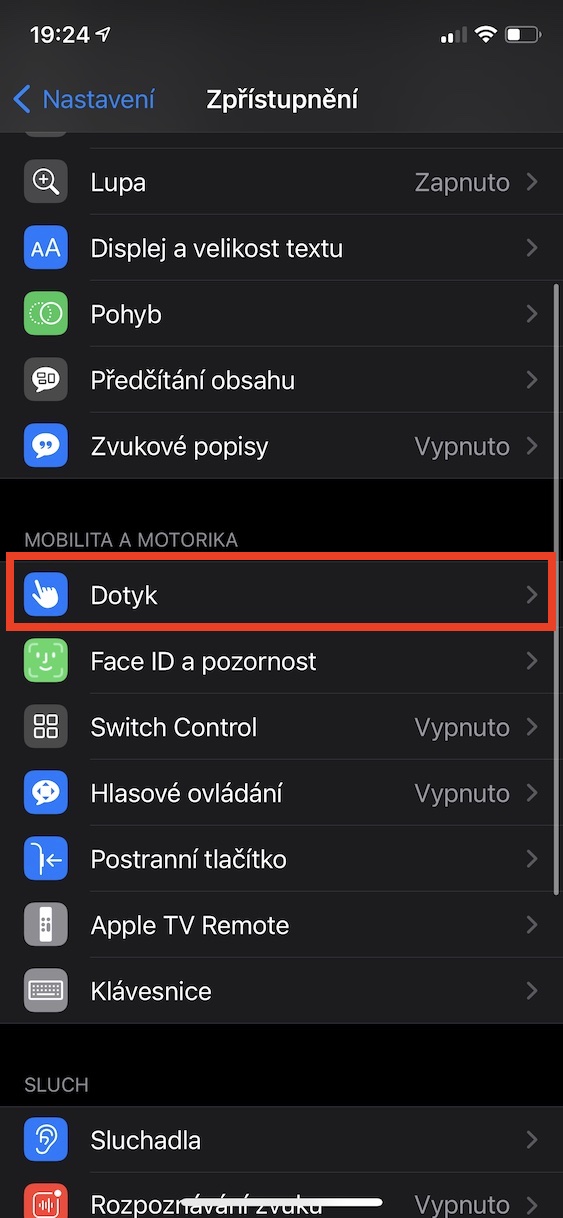
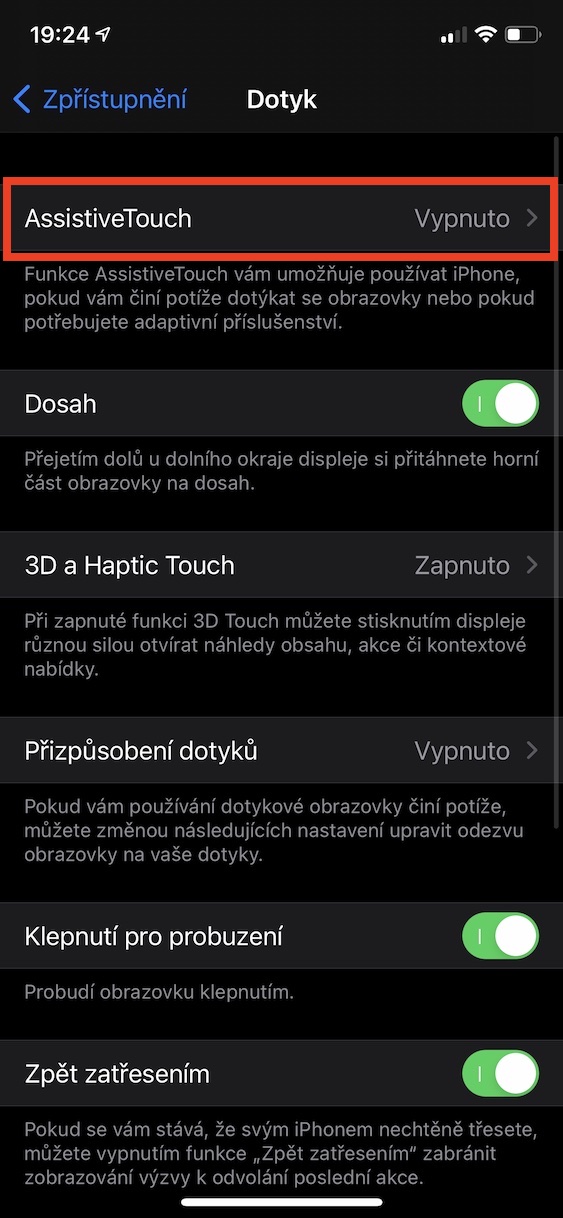
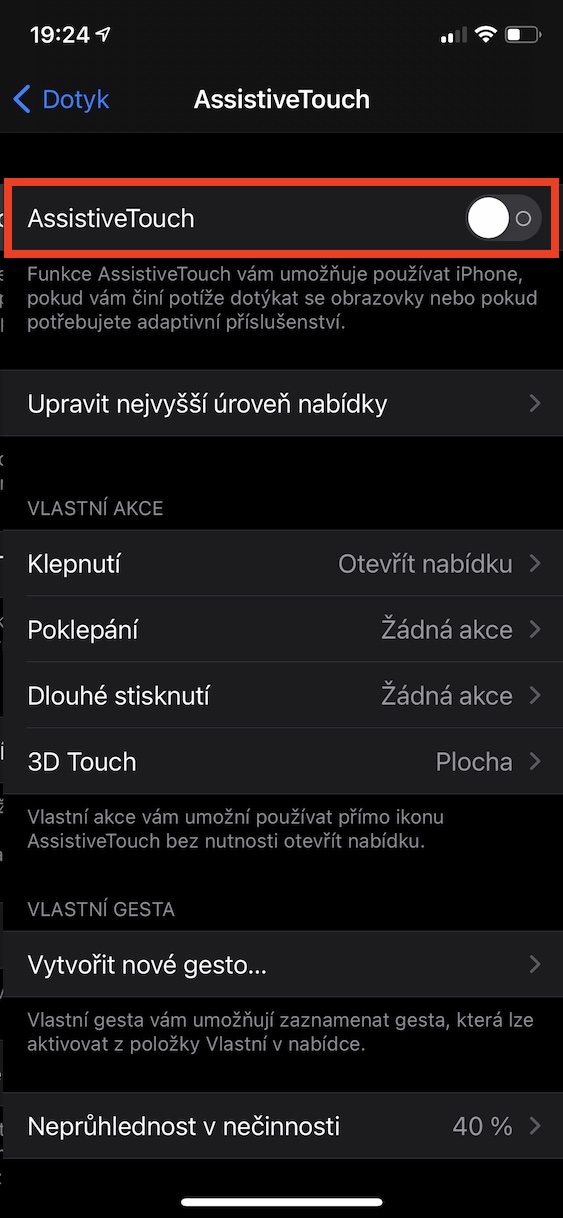
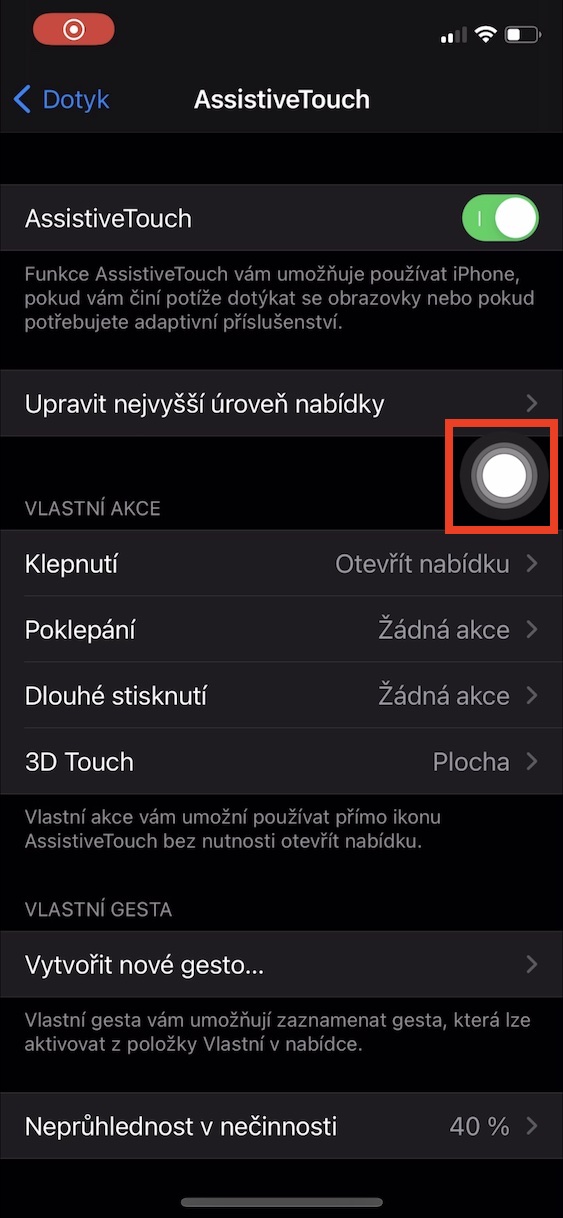
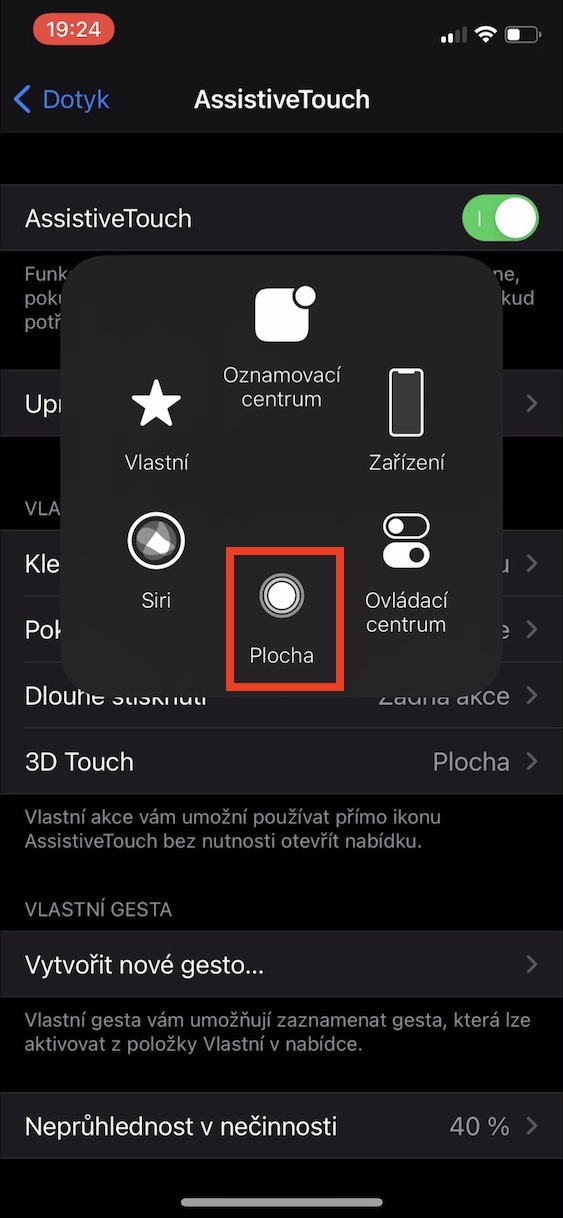
Tej zaum nws yog lub sij hawm kom tsis txhob siv lo lus "lub tsev khawm". Yog hais tias kuv tawm ntawm qhov tseeb tias qhov no yog tiag tiag rape Czech, koj yuav tsis pom xws li ib lo lus nyob rau hauv Kua phau ntawv qhia rau lub iPhone lossis iPad. Lub npe raug yog "desktop khawm".
https://support.apple.com/cs-cz/HT203017
Nyob zoo, Kuv muaj teeb meem 🙋♂️ Kuv muaj iPhone 8 tam sim no kuv yuav iPhone 13
Classically, kuv muab cov xov tooj nyob ib sab ntawm ib leeg los rub cov khoom ntawm iPhone 8 mus rau iPhone 13, thiab tam sim no kuv muaj teeb meem nrog Touch ID ntawm 8. Apple tsim ib qho kev hloov pauv rau kuv lub desktop, tab sis tam sim no rub tawm ntws. lub iPhone 13 thiab kuv tsis paub yuav ua li cas tshem nws 🤷♂️ Puas muaj leej twg paub yuav ua li cas??
Ua tsaug