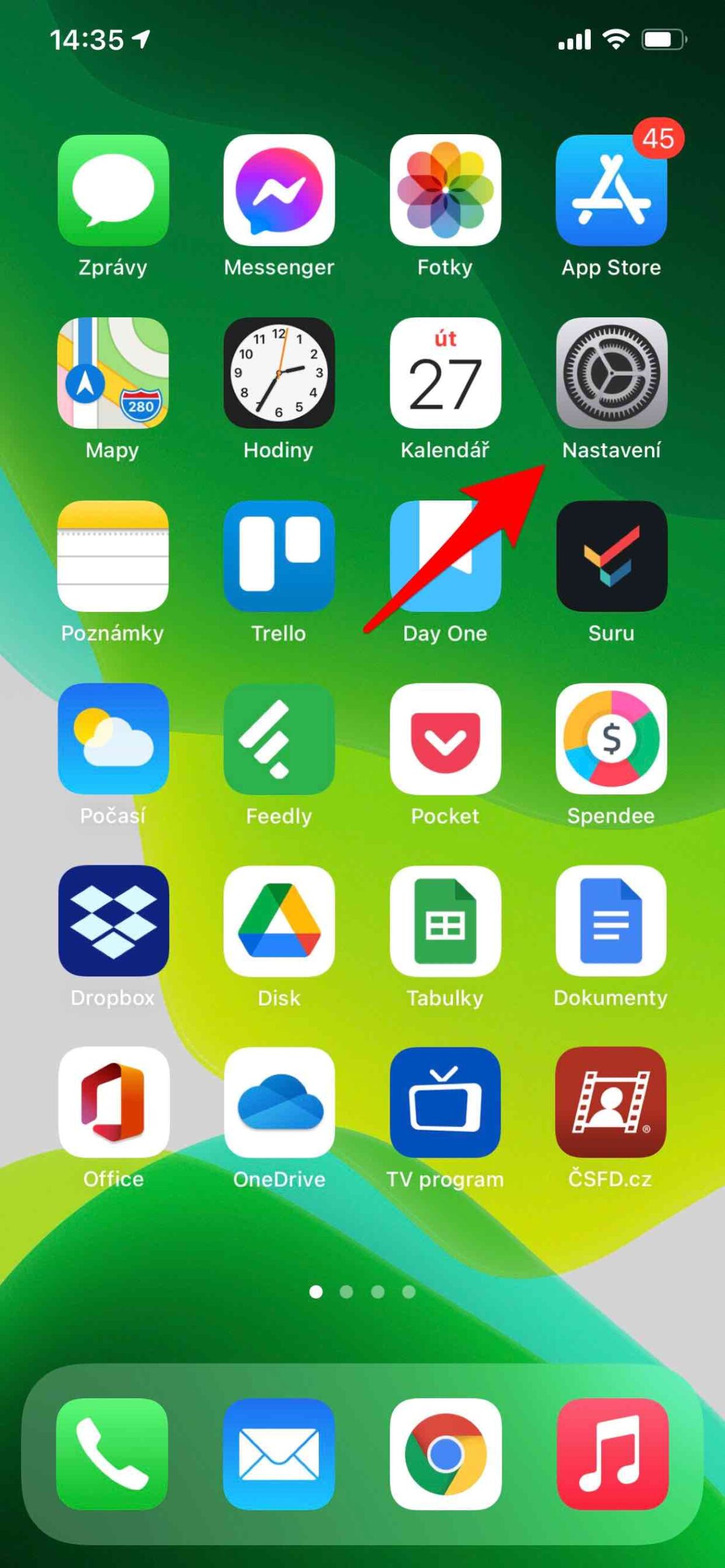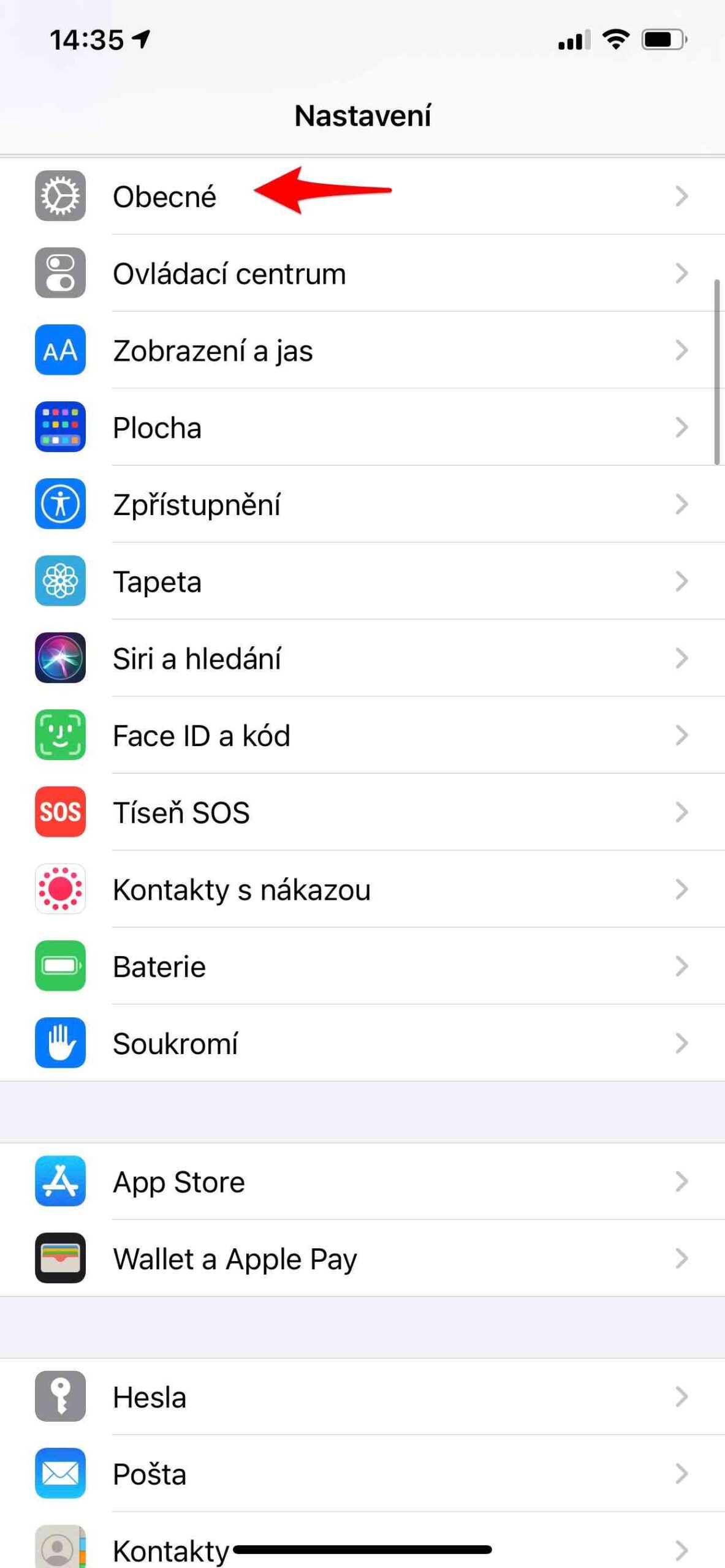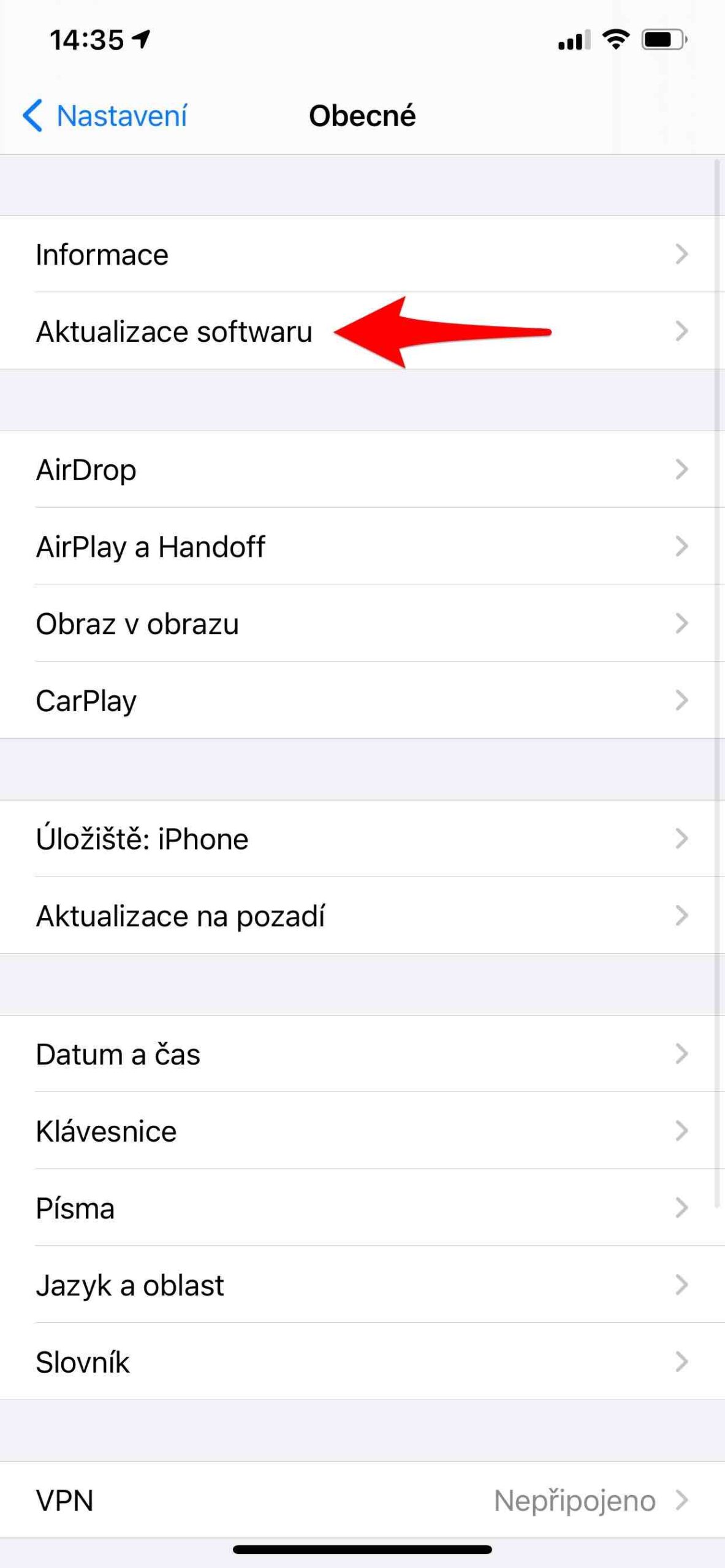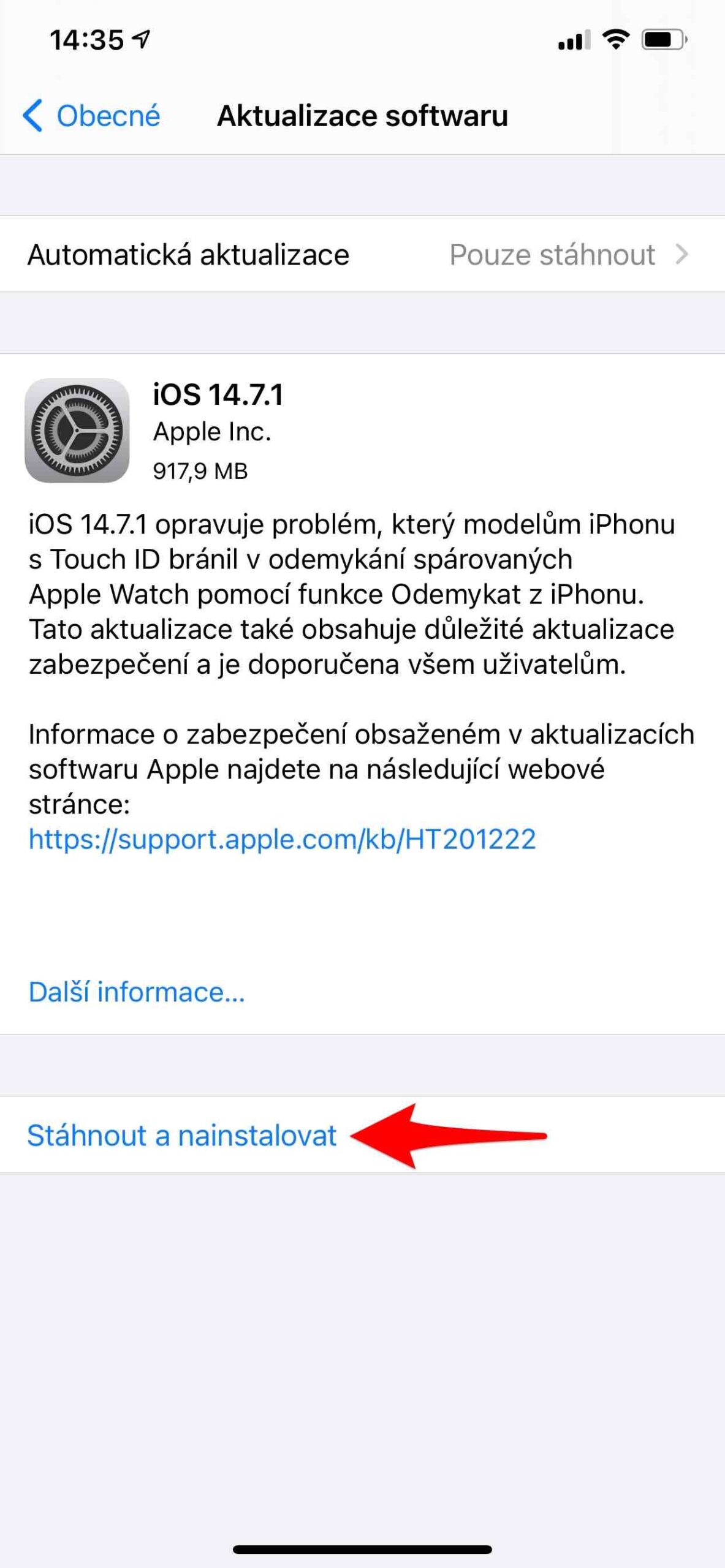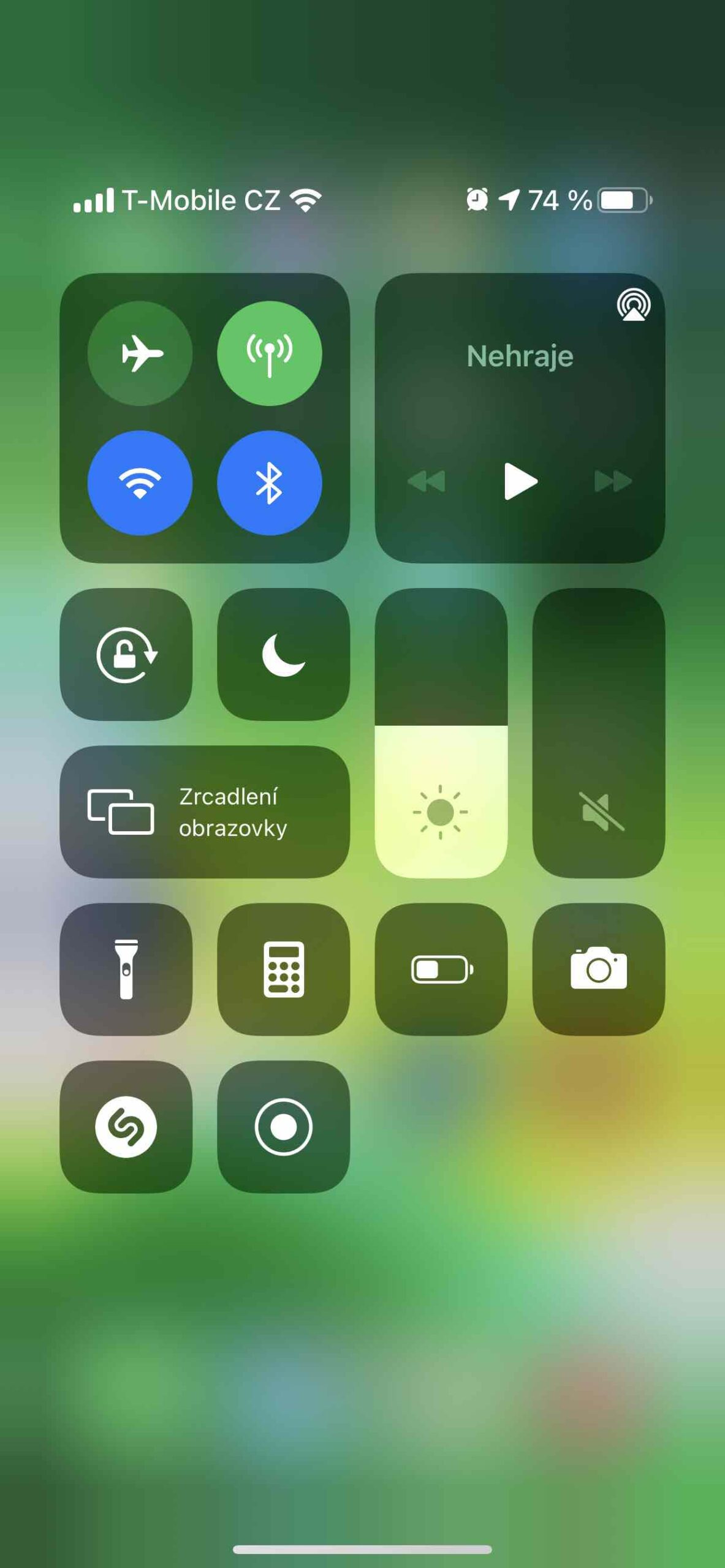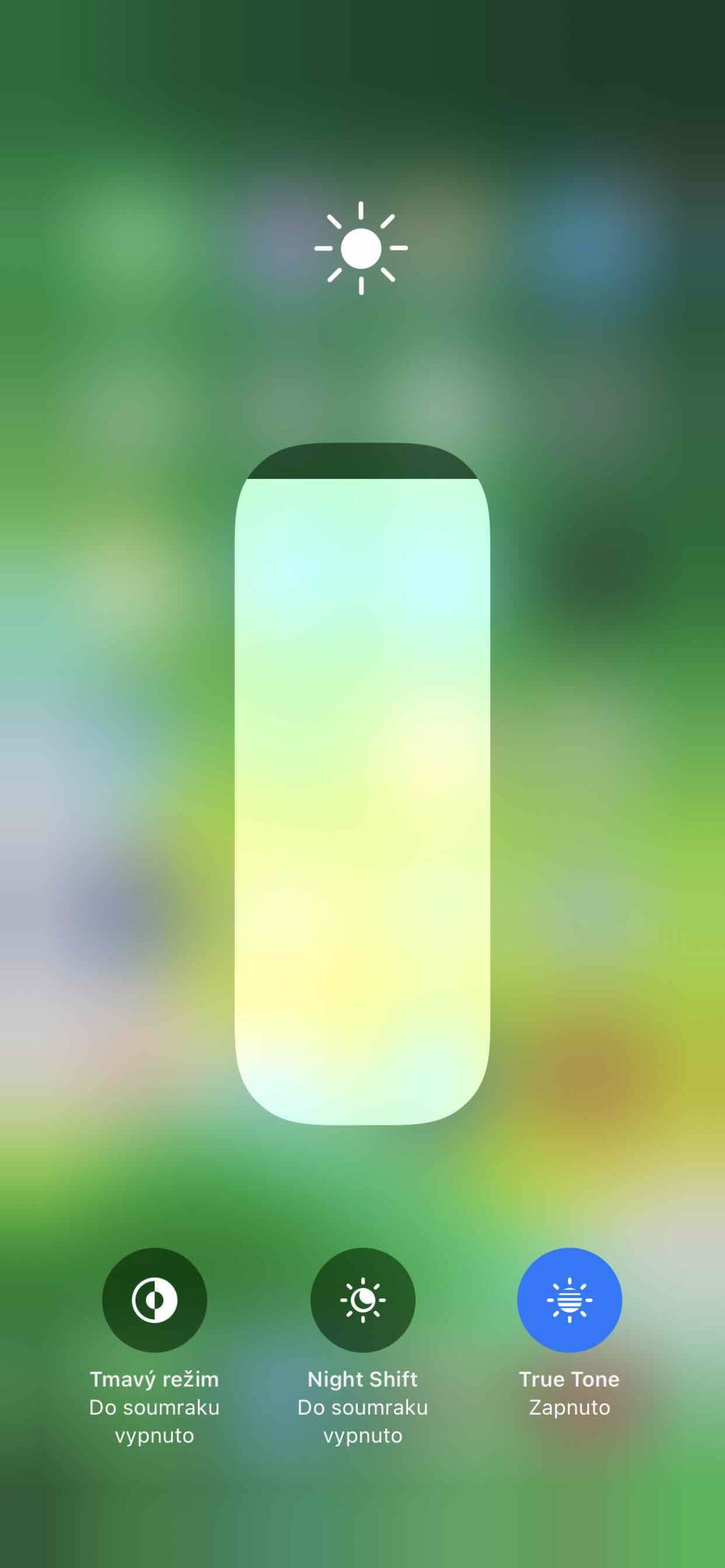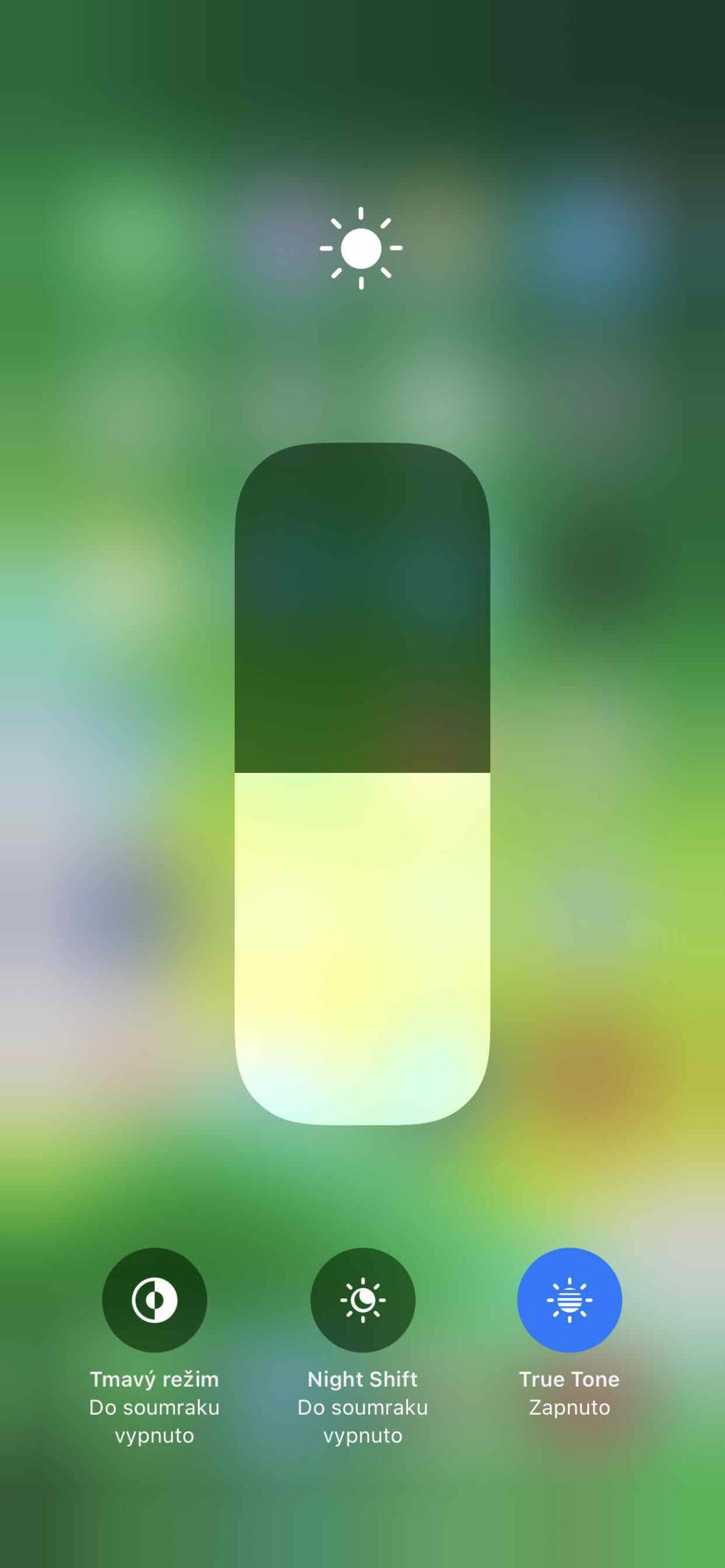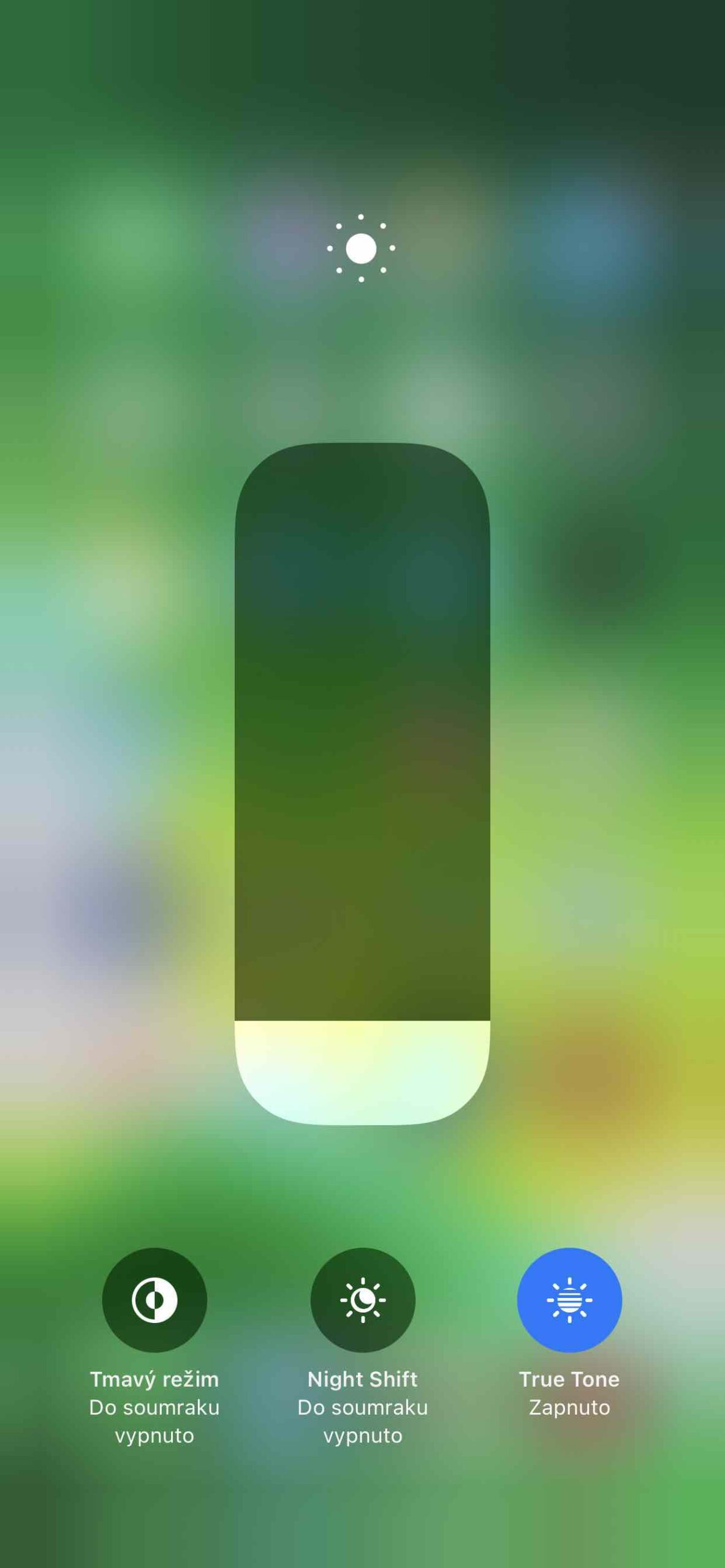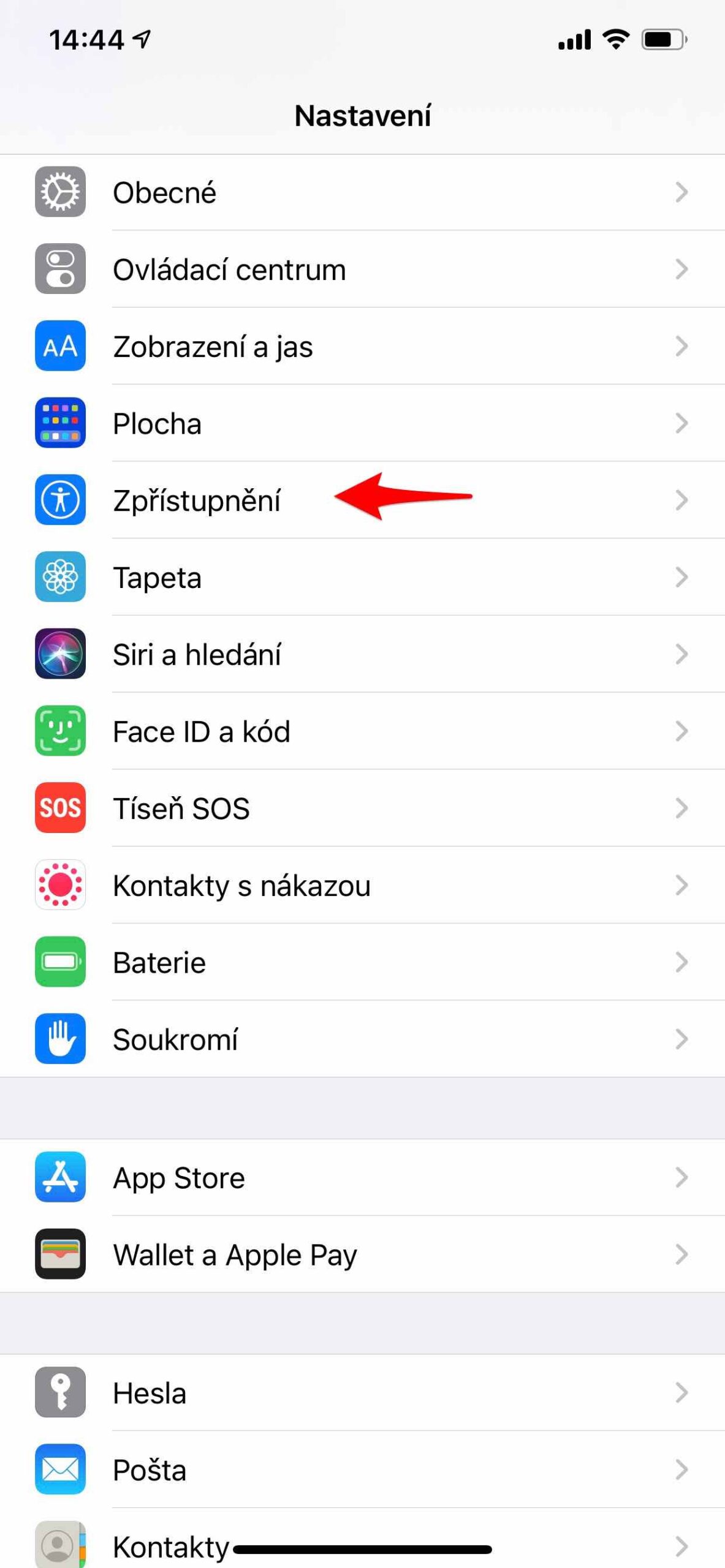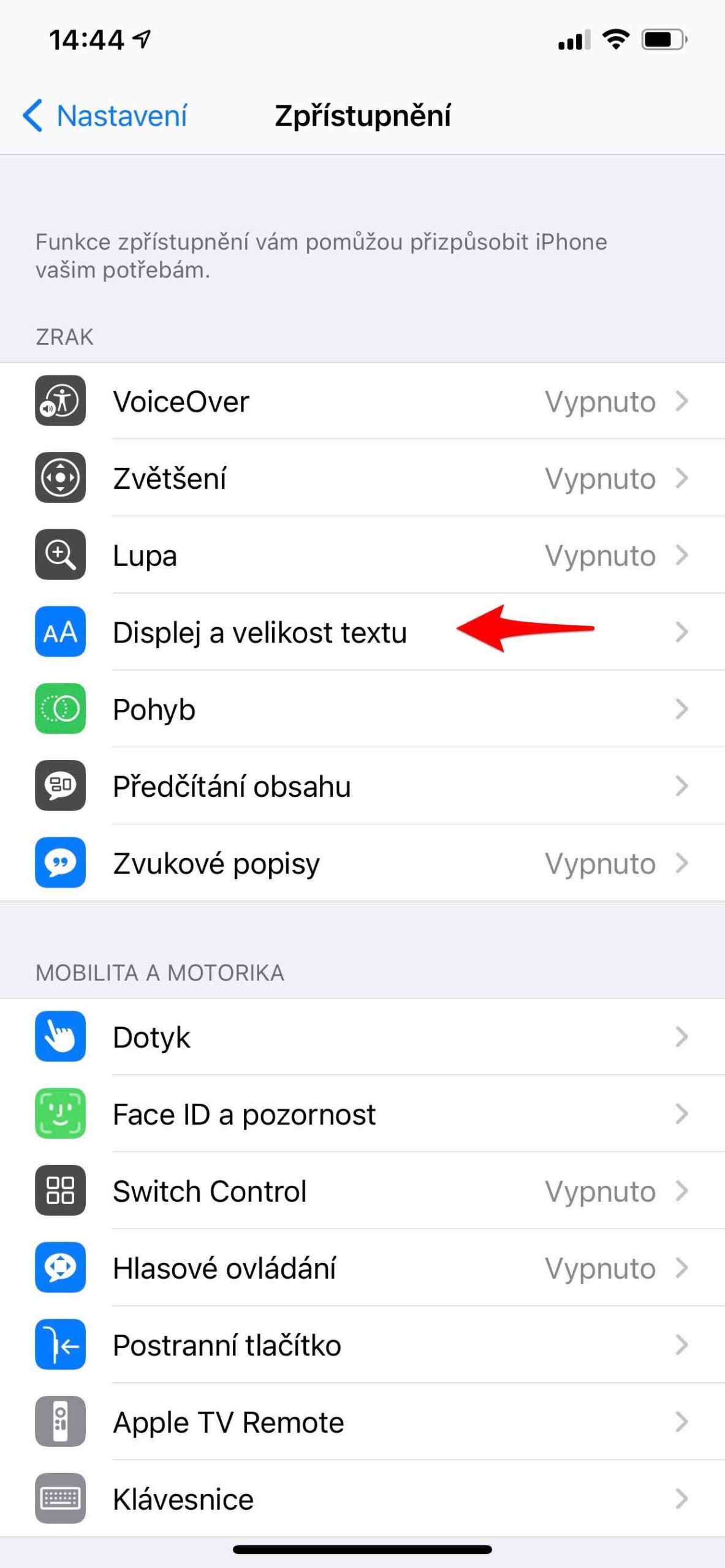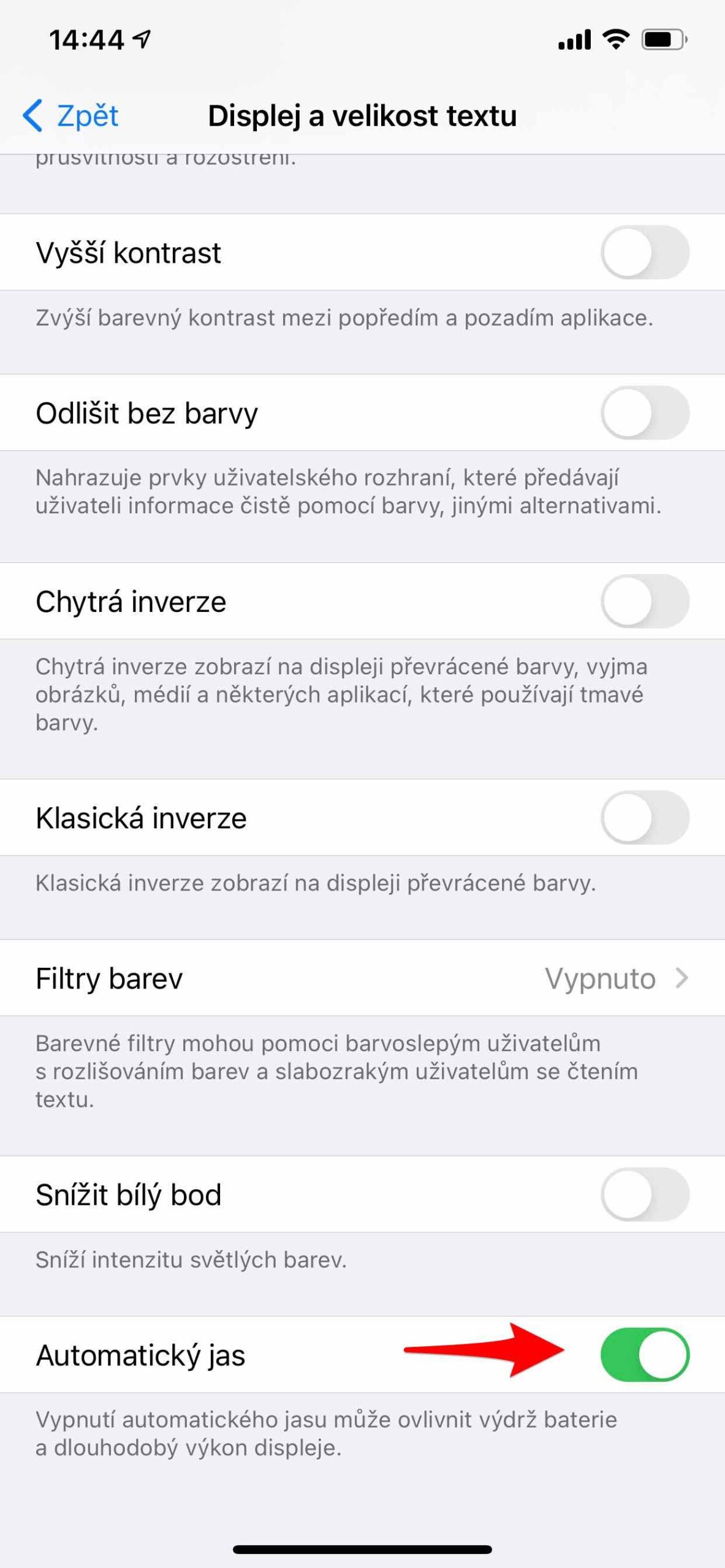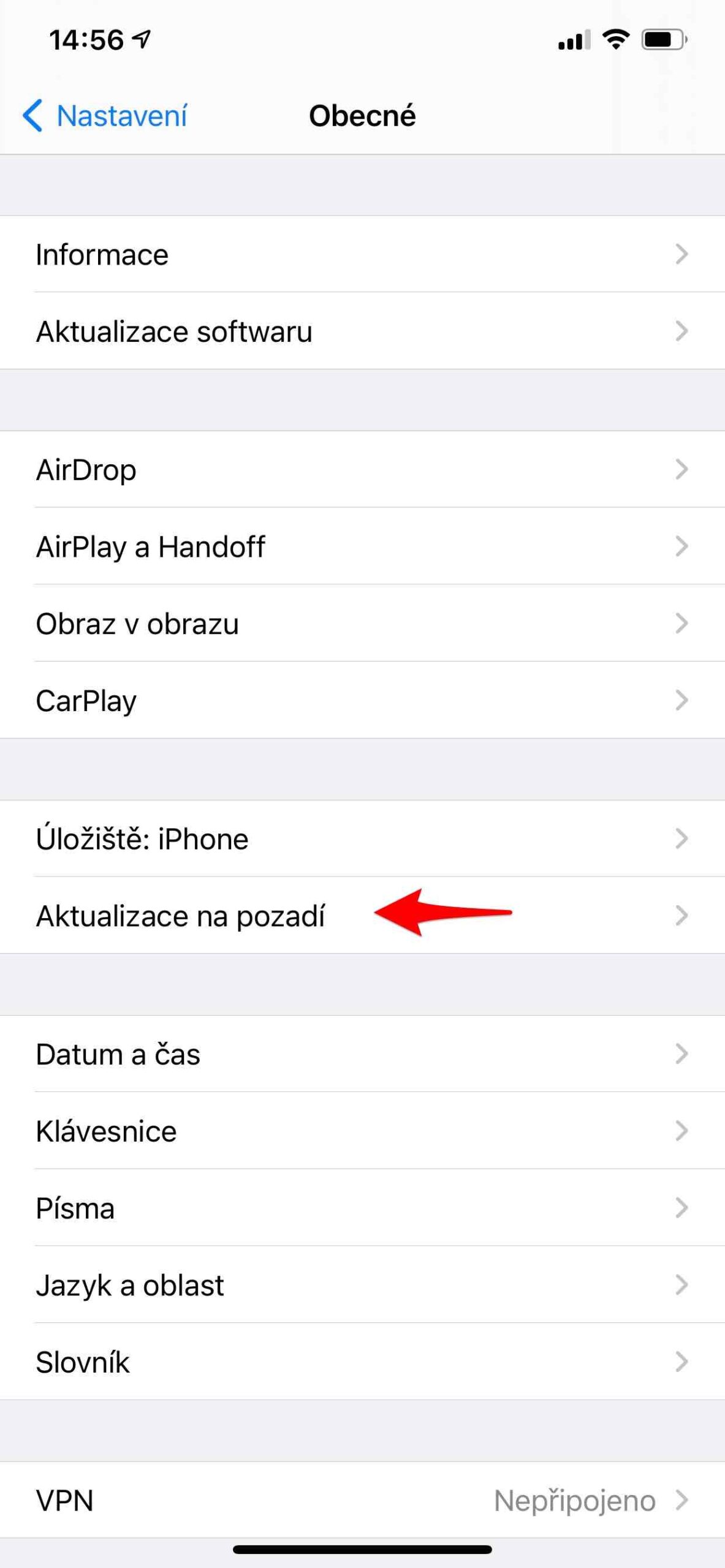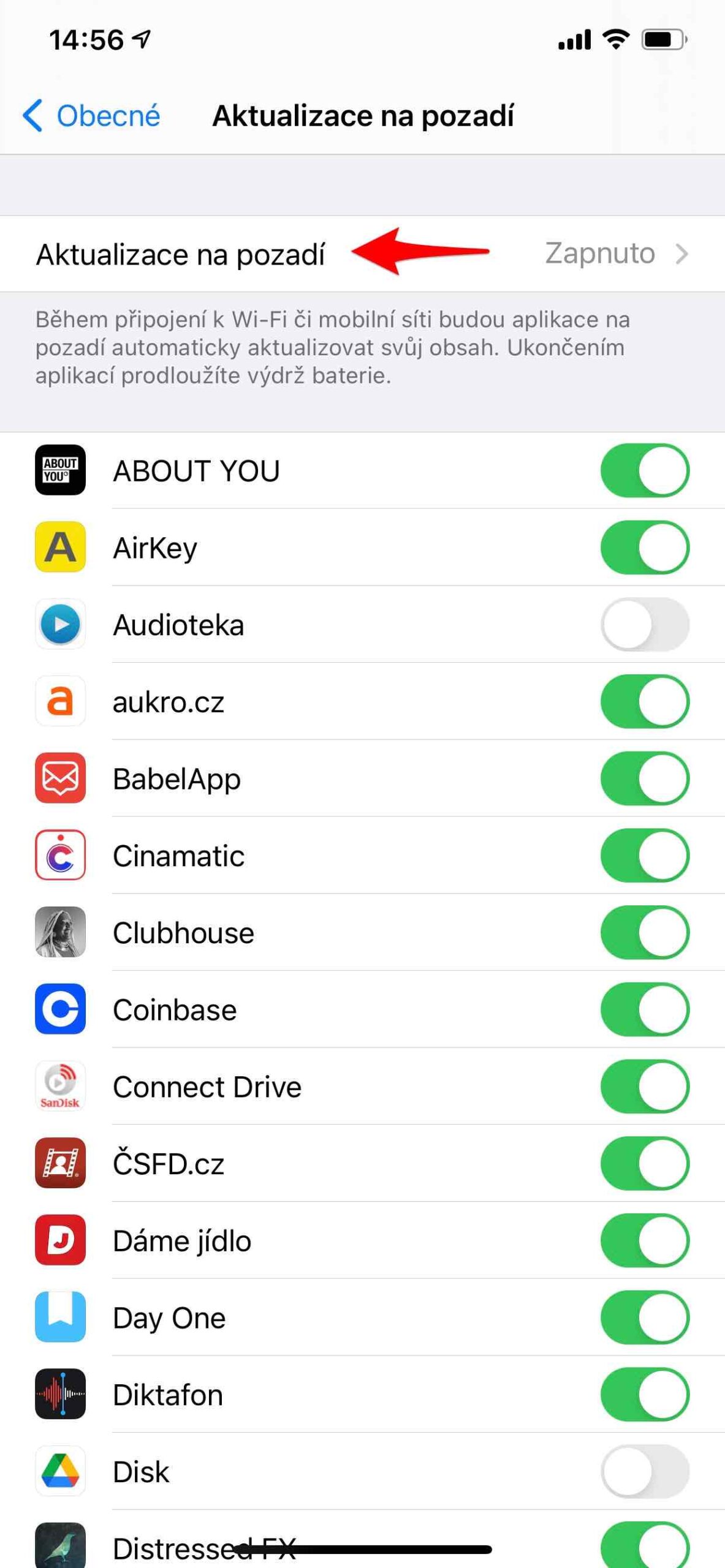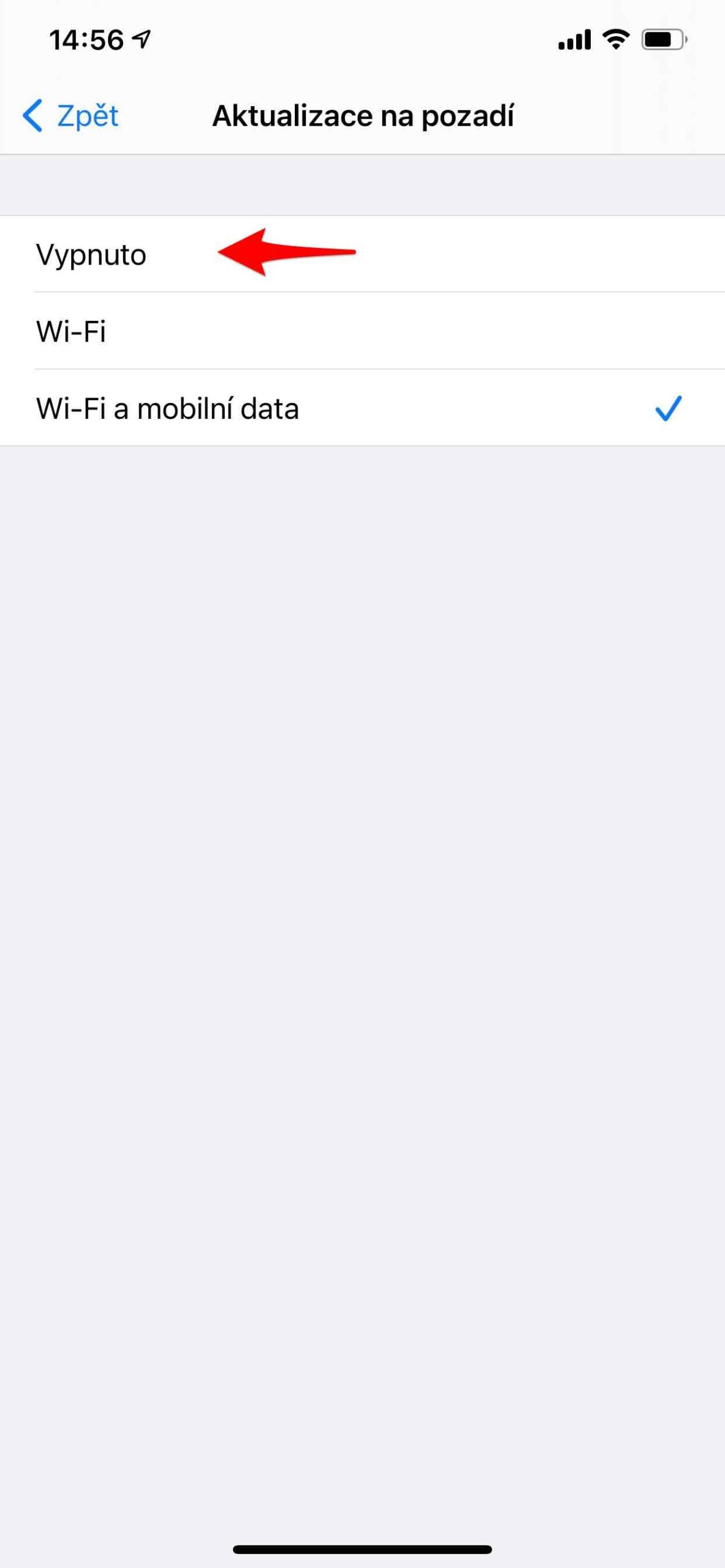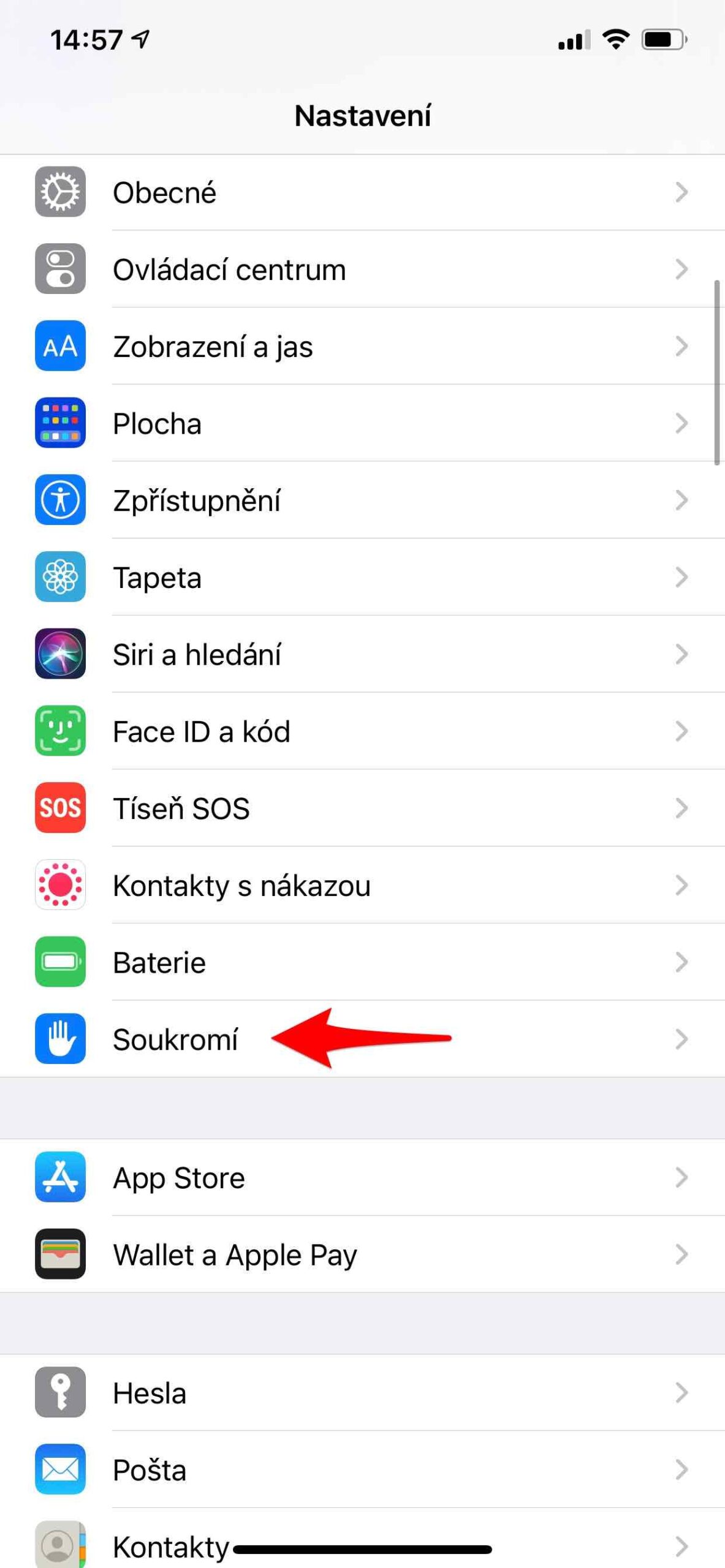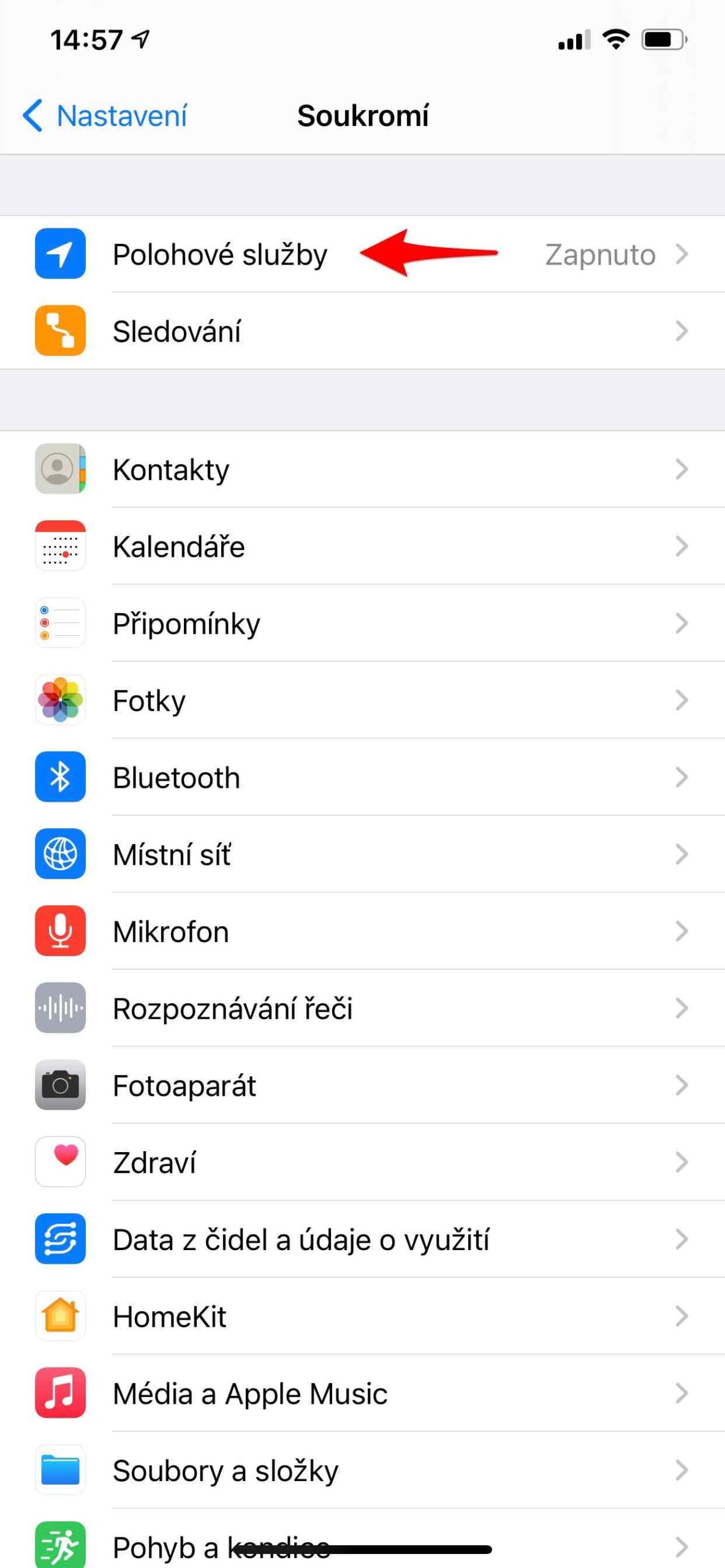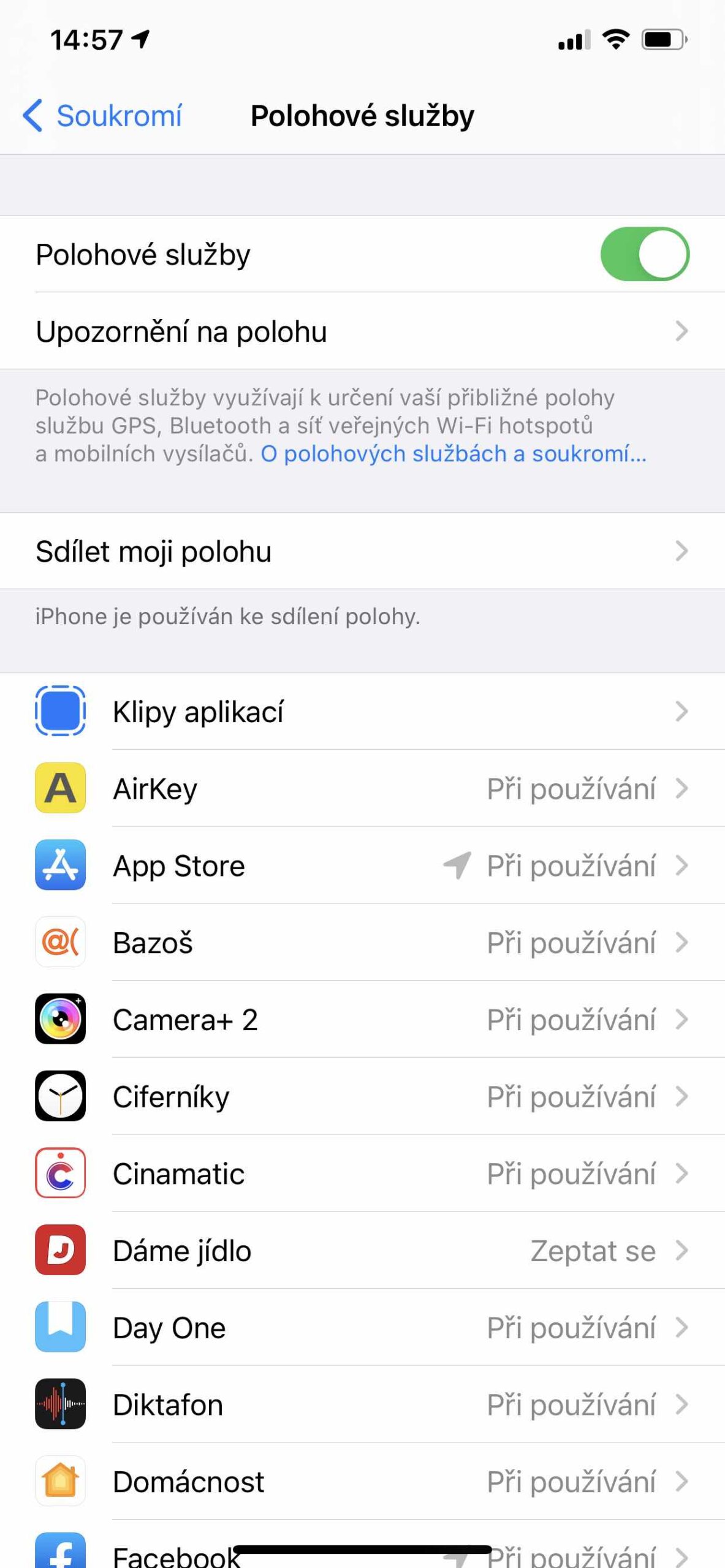Yuav ua li cas nce iPhone roj teeb lub neej yog ib lo lus uas cov kua xov tooj cov neeg siv tau nrhiav txij thaum tej zaum mus ib txhis. Koj lub iPhone tuaj yeem muaj cov duab ci ntsa iab, kev ua tau zoo heev, tuaj yeem nqa cov duab ntse ntse thiab nthwv dej hauv Internet hauv flash. Tab sis nws yog tag nrho rau tsis muaj dab tsi yog tias nws tsuas yog khiav tawm ntawm kua txiv. Tab sis cov 5 lub tswv yim thiab kev ua kom yuam kev no yuav pab koj ua kom koj lub iPhone roj teeb lub neej ntev tshaj plaws.
Nws yuav yog txaus siab rau koj

Thov hloov tshiab
Qhov no yog ib qho kev qhia yooj yim uas feem ntau ua haujlwm ntseeg tau. Nws feem ntau tshwm sim hais tias cov teeb meem endurance tsis yog hais txog kho vajtse tab sis muaj feem cuam tshuam nrog software. Thiab yog tias Apple paub txog lawv, nws tso tawm iOS hloov tshiab los kho cov teeb meem. Yog li yog tias koj xav kom paub tseeb tias koj lub cuab yeej txo roj teeb lub neej tsis nyob ntawm iOS, ib txwm siv qhov tseeb version.
Tsis tas li ntawd, koj tuaj yeem ua qhov hloov tshiab tau yooj yim, tsis muaj cables thiab yog tias koj muaj ntau tshaj 50% roj teeb muaj peev xwm, thiab tsis tas yuav txuas rau lub network. Koj tsuas yog yuav tsum nyob hauv Wi-Fi, mus rau Chaw -> General -> Software Update. Ntawm no, muaj ib qho yuav pom tau rau koj, thaum nws txaus nrog qhov kev thov Download tau thiab nruab los yog xwb Nruab, Yog hais tias koj muaj tsis siv neeg downloads qhib, thiab upload rau koj ntaus ntawv.
Optimize chaw
Txawm koj siv koj lub cuab yeej li cas, koj tuaj yeem txuag roj teeb hauv ob txoj hauv kev yooj yim. Cov no yog kev hloov kho qhov ci ntsa iab thiab kev siv Wi-Fi. Yog li ntawd, yog tias koj xav kom koj lub roj teeb lub neej ntev, dim lub vijtsam ci lossis qhib nws lub teeb ci. Txhawm rau dim qhov ci, qhib nws Control Center thiab luag lub brightness tswj slider cia.
Nws pib brightness kho qhov screen brightness tau raws li lub teeb pom kev zoo. Txhawm rau qhib qhov no, mus rau Chaw -> Accessibility -> Zaub thiab ntawv loj thiab tig rau Nws pib brightness.
Thaum koj siv koj lub cuab yeej rub tawm cov ntaub ntawv, kev sib txuas Wi-Fi siv lub zog tsawg dua li lub xov tooj ntawm tes, yog li ua kom Wi-Fi qhib txhua lub sijhawm. Txhawm rau qhib Wi-Fi, mus rau Chaw -> Wi‑Fthiab koj txuas lub cuab yeej mus rau Wi-Fi network muaj.
Tig rau Low Power Mode
Low Power Mode yog ib txoj hauv kev yooj yim los txuas koj lub iPhone roj teeb lub neej. Nws ceeb toom koj thaum lub roj teeb theem poob mus rau 20%, thiab tom qab ntawd dua thaum nws poob rau 10%. Nyob rau tib lub sijhawm, nws yuav muab kev xaiv rau koj los qhib Low Power Mode nrog ib tus kais txhua zaus. Peb tau sau ntau ntxiv txog nws ua haujlwm li cas hauv ib tsab xov xwm cais.
Saib cov ntaub ntawv siv roj teeb
Hauv iOS no, koj tuaj yeem ua haujlwm tau yooj yim nrog koj lub cuab yeej roj teeb lub neej, raws li koj tuaj yeem tso saib cov txheeb ze roj teeb siv ntawm ib tus neeg apps (yog tias lub cuab yeej tsis them tam sim no). Yog xav paub txog kev siv roj teeb, saib Chaw -> Roj teeb. Peb twb tau sau cov ncauj lus no kom ntxaws hauv ib tsab xov xwm cais.
Txwv kev noj cov ntaub ntawv
Yog tias koj xav kom ntev roj teeb lub neej, koj tuaj yeem tua cov yam ntxwv uas tso cai rau cov apps kom rov ua dua tshiab hauv keeb kwm yav dhau. Mus rau Chaw -> General -> Hloov tshiab tom qab thiab xaiv Wi-Fi, Wi-Fi thiab mobile cov ntaub ntawv los yog Tawm. Qhov kev xaiv kawg yuav tua cov keeb kwm yav dhau app hloov tshiab kiag li.
Koj tuaj yeem ua kom zoo dua lub roj teeb lub neej los ntawm kev kaw qhov chaw pabcuam rau ib daim ntawv thov. Lawv tua nyob rau hauv Chaw -> Tsis pub twg paub -> Chaw Pabcuam. Hauv Kev Pabcuam Qhov Chaw, koj tuaj yeem saib txhua lub app nrog kev tso cai tso cai. Cov apps uas nyuam qhuav siv qhov chaw pabcuam muaj qhov taw qhia uas tshwm nyob ib sab ntawm qhov hloov pauv rau / tawm.