Puas yog qhov tshiab iOS 14 operating system tso tawm ib hlis dhau los zoo li khiav ntawm koj lub iPhone zoo li nws tau ua thaum nws tseem hluas? Peb tuaj yeem ntsib teeb meem ntsig txog kev ua haujlwm tshwj xeeb nrog cov khoom qub. Cov cuab yeej qub tshaj plaws uas koj tuaj yeem hloov kho rau iOS 14 yog twb yog 5-xyoo-laus iPhone 6s, lossis thawj tiam iPhone SE. Hauv peb cov ntawv xov xwm, peb twb tau coj koj ib tsab xov xwm uas koj tuaj yeem nyeem txog qee cov lus qhia zoo uas tuaj yeem ua rau koj lub xov tooj Apple sai dua rau lub sijhawm ntev. Txawm li cas los xij, yog tias koj xav tau kom ceev lub xov tooj tam sim ntawm lub sijhawm, koj tuaj yeem tshem lub RAM nco.
Nws yuav yog txaus siab rau koj

RAM yog dab tsi?
Yog tias koj tshiab rau lub ntiaj teb kho vajtse, tej zaum koj yuav tsis paub tias RAM yog dab tsi. Muaj, tau kawg, txhua yam ntawm cov ntsiab lus tseeb, tab sis tau kawg lawv yuav tsis qhia dab tsi rau ib tus neeg zoo tib yam uas tsis nyiam qhov teeb meem. Hauv cov ntsiab lus yooj yim, RAM tuaj yeem txhais tau tias yog cov khoom siv kho vajtse uas cov ntaub ntawv uas lub kaw lus xav tau tam sim no khaws cia. Qhov no txhais tau hais tias, piv txwv li, cov ntsiab lus tso tawm ntawm cov ntawv thov raug khaws cia hauv RAM, yog li ntawd daim ntawv thov tsis tas yuav rov qab ua dua tom qab rov pib dua los ntawm keeb kwm yav dhau, tab sis tam sim ntawd muaj. Lub RAM nco yog qhov tseeb txwv tsis pub muaj peev xwm, hauv cov khoom qub nws feem ntau me dua hauv cov khoom siv tshiab thiab muaj zog dua. Yog li, cia peb pom ua ke hauv kab lus no yuav ua li cas koj tuaj yeem yooj yim tshem RAM kom nrawm koj lub xov tooj Apple tam sim.
iOS no 14:
Yuav ua li cas kom iPhone nrog iOS 14 los ntawm kev tshem RAM
Yog tias koj tau txiav txim siab kom ceev koj lub iPhone los ntawm kev tshem RAM, nws tsis yooj yim. Txawm li cas los xij, tag nrho cov txheej txheem sib txawv nyob ntawm seb koj puas muaj iPhone nrog Touch ID, lossis seb koj puas muaj iPhone nrog Face ID - hauv qhov kawg, cov txheej txheem yuav nyuaj me ntsis. Yog li nyeem cov kab lus hauv qab no uas sib haum rau hom iPhone koj muaj.
Clear RAM ntawm iPhone nrog Touch ID
- Yog tias koj xav tshem RAM ntawm koj lub iPhone nrog Touch ID, ces tuav lub hwj chim khawm.
- Tuav lub khawm hais kom txog thaum nws tshwm screen nrog sliders.
- Thaum koj nyob ntawm qhov screen no, nias thiab tuav lub khawm tsev.
- Tuav lub desktop khawm kom txog thaum nws tshwm ntawm cov zaub daim ntawv thov screen.
- Qhov no ua rau clearing lub RAM nco. Koj tuaj yeem siv cov khoom siv classic qhib.
Clear RAM ntawm iPhone nrog Face ID
- Yog tias koj xav tshem RAM ntawm koj lub iPhone nrog Face ID, ua ntej txav mus rau hauv ib txwm app Chaw.
- Ces nqes me ntsis ntawm no hauv qab no thiab qhib ntu npe Qhia tawm.
- Hauv seem no, nyem rau ntawm kab hauv qab no Kov.
- Thaum koj ua, yog li ntawd nce txav mus rau ntu AssistiveTouch.
- Siv qhov hloov ces ua haujlwm Qhib AssistiveTouch.
- Nws yuav tshwm sim ntawm lub desktop tom qab AssistiveTouch tau qhib lub log me.
- Tam sim no koj yuav tsum rov qab mus rau koj iPhone default screen daim ntawv thov Chaw.
- Thaum koj tau ua li ntawd, tshem tawm lub thawv Feem ntau.
- Ces tawm ntawm no txhua txoj hauv kev qhov twg los nrhiav qhov kev xaiv Tua tawm, koj tap.
- Tom qab ntawd nws yuav tshwm sim screen nrog sliders.
- Ntawm qhov screen no, coj mus rhaub rau me me AssistiveTouch log, uas yuav qhib.
- Tom qab ntawd tuav koj tus ntiv tes ntawm kev xaiv Pav ca.
- Khaws koj tus ntiv tes ntawm qhov kev xaiv no kom txog thaum nws tshwm code xauv npo.
- Qhov no ua rau clearing lub RAM nco. Koj tuaj yeem siv cov khoom siv classic qhib.

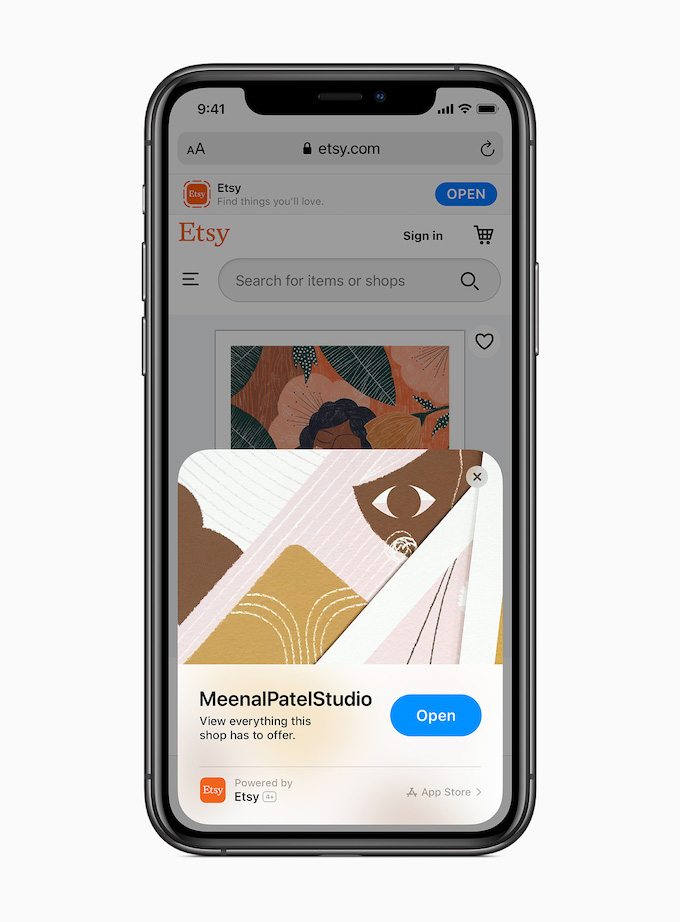
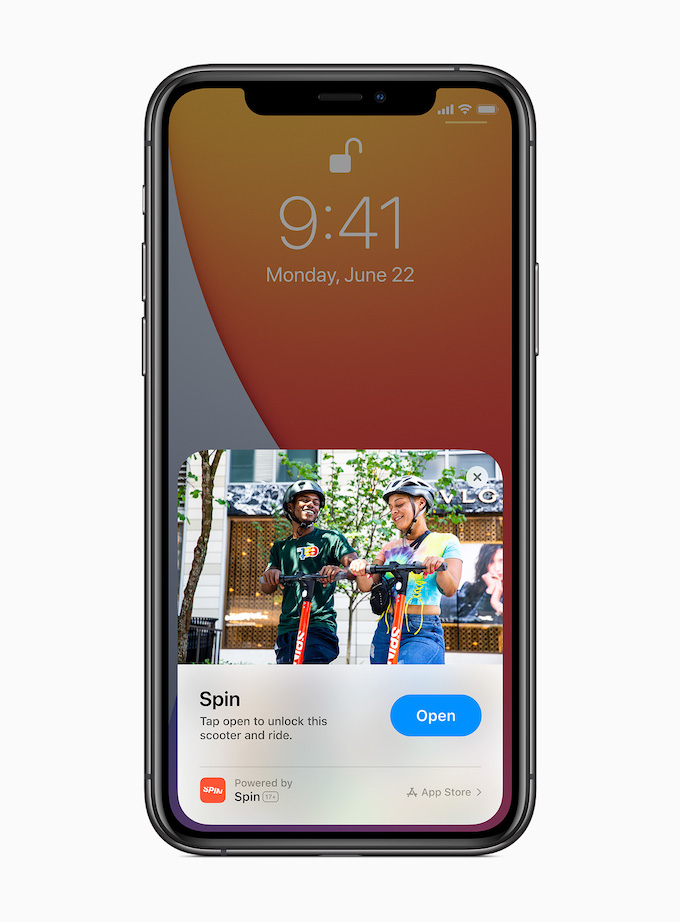
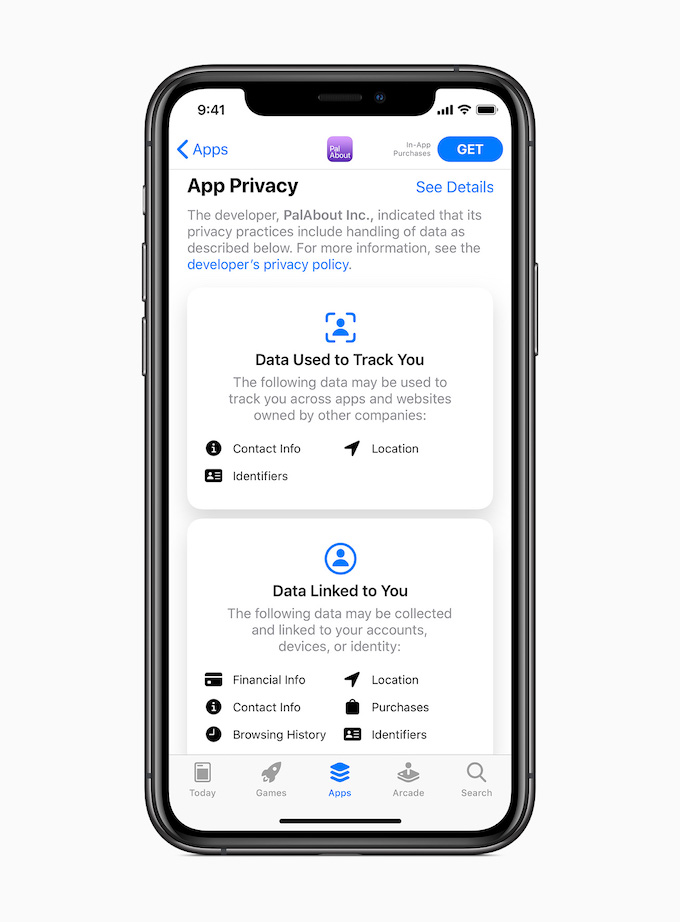
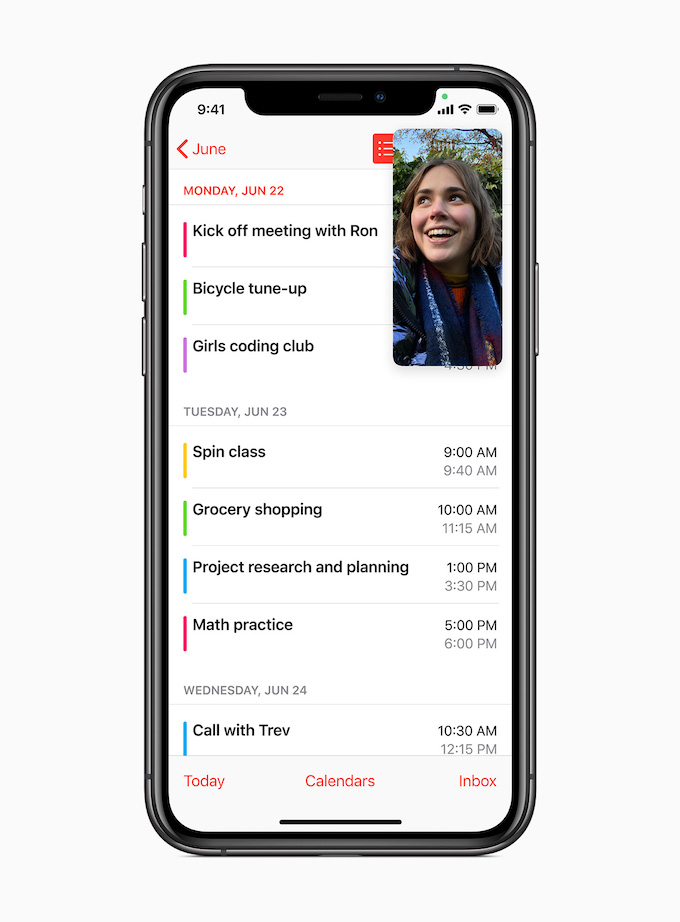
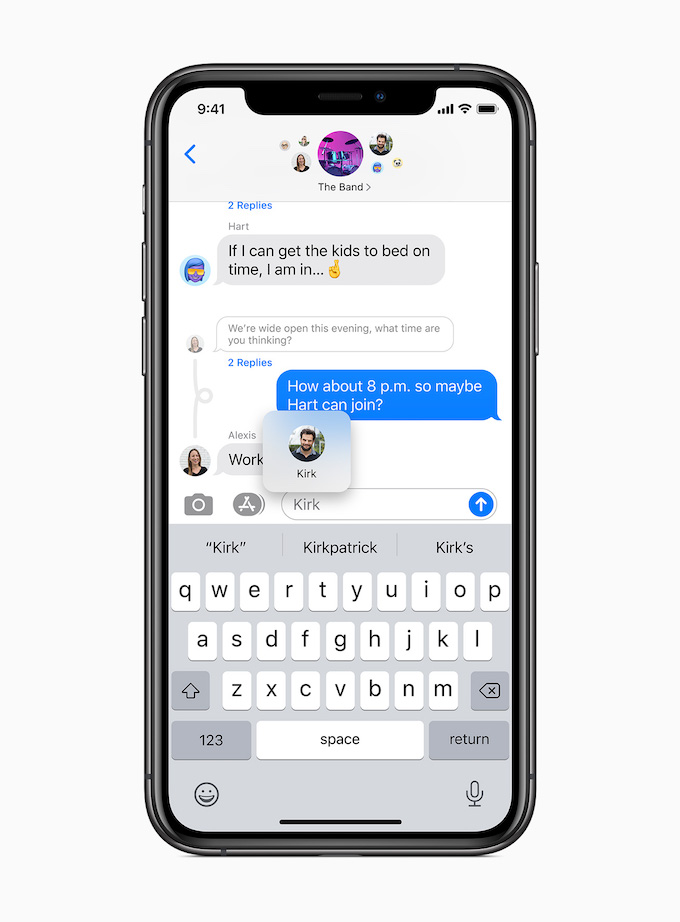
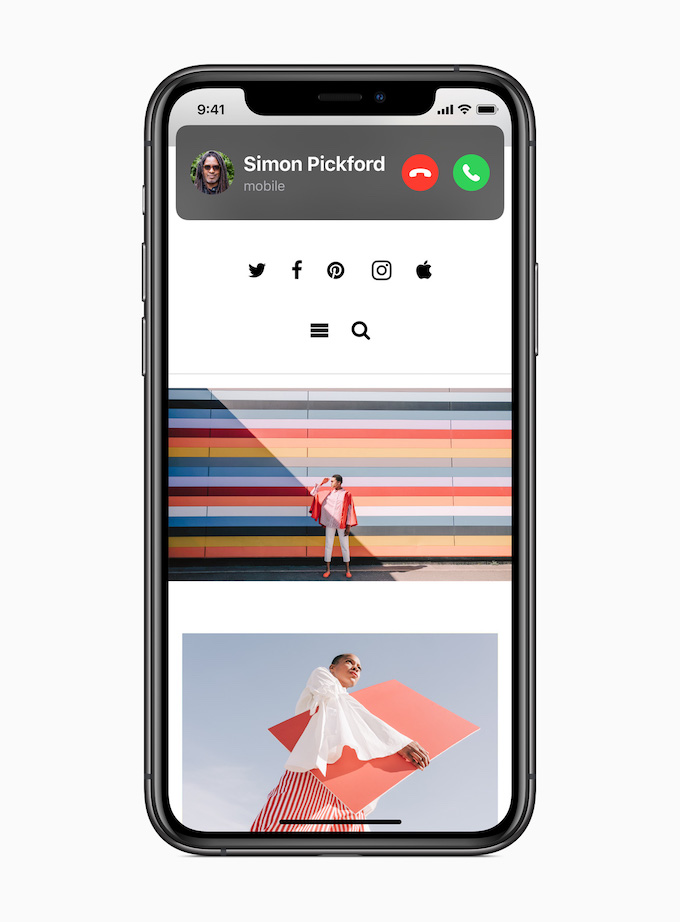
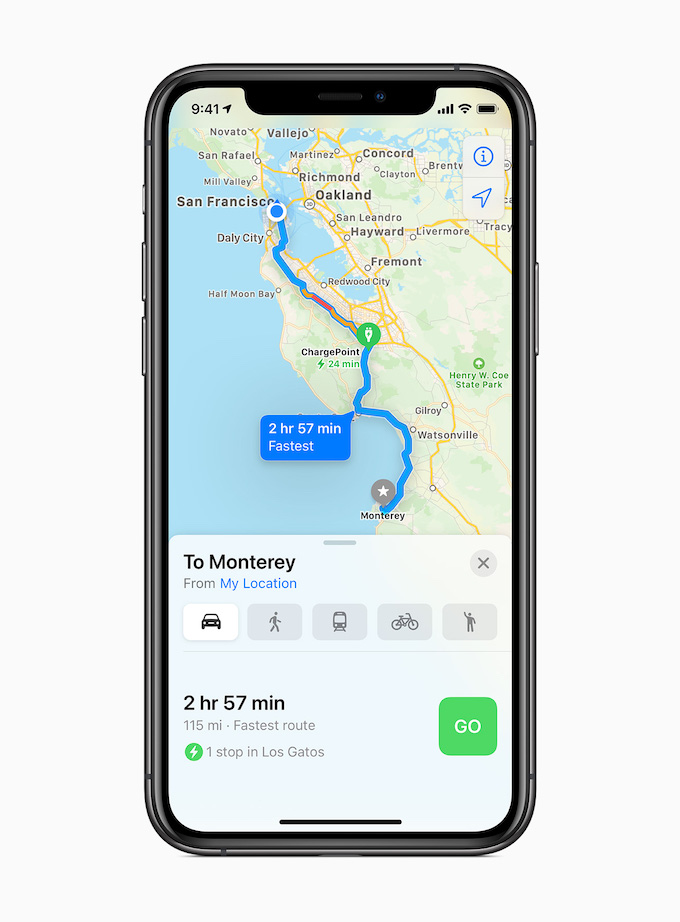
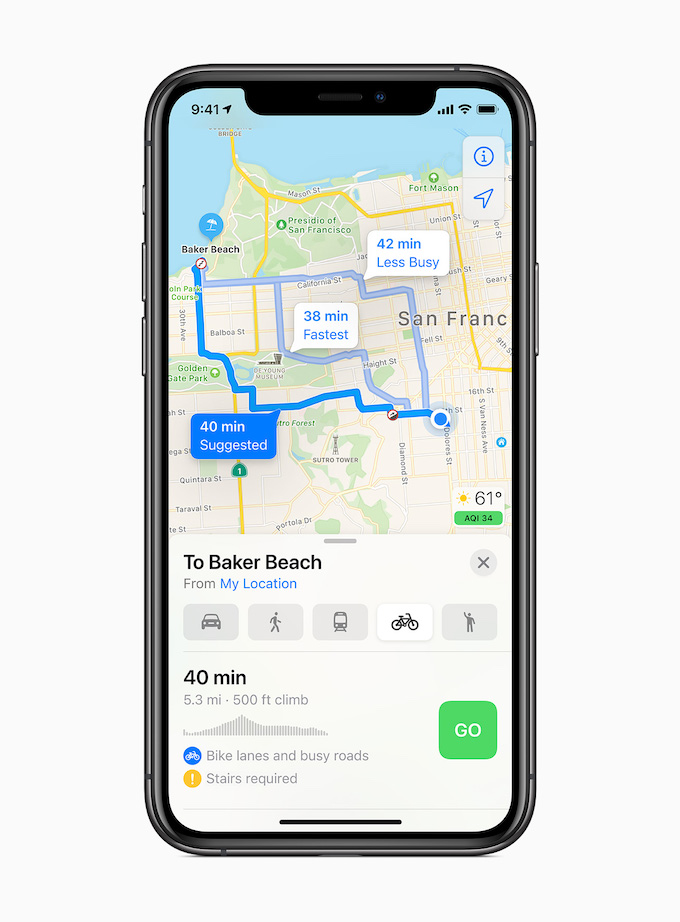
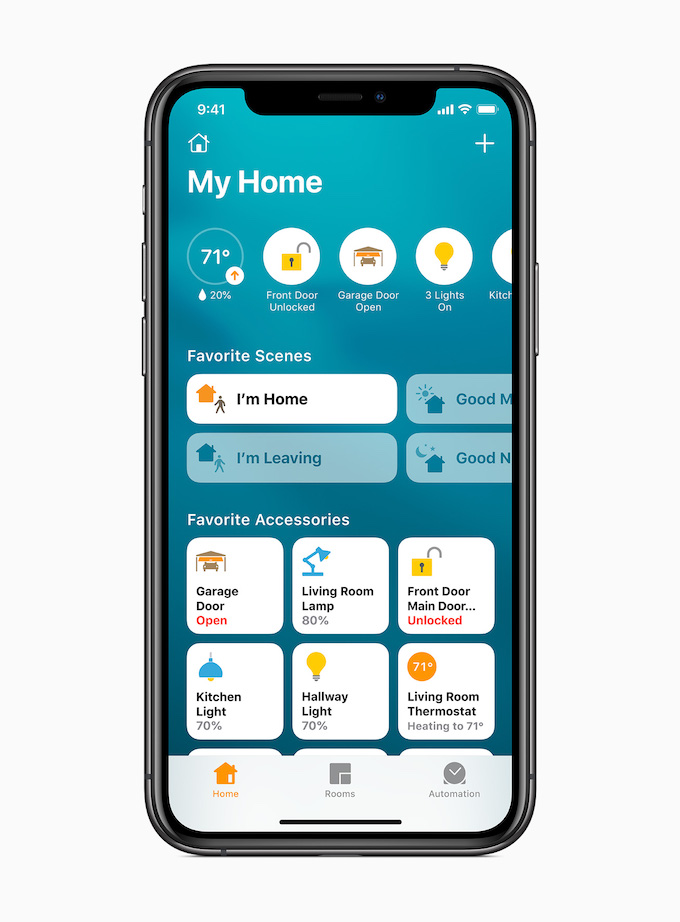
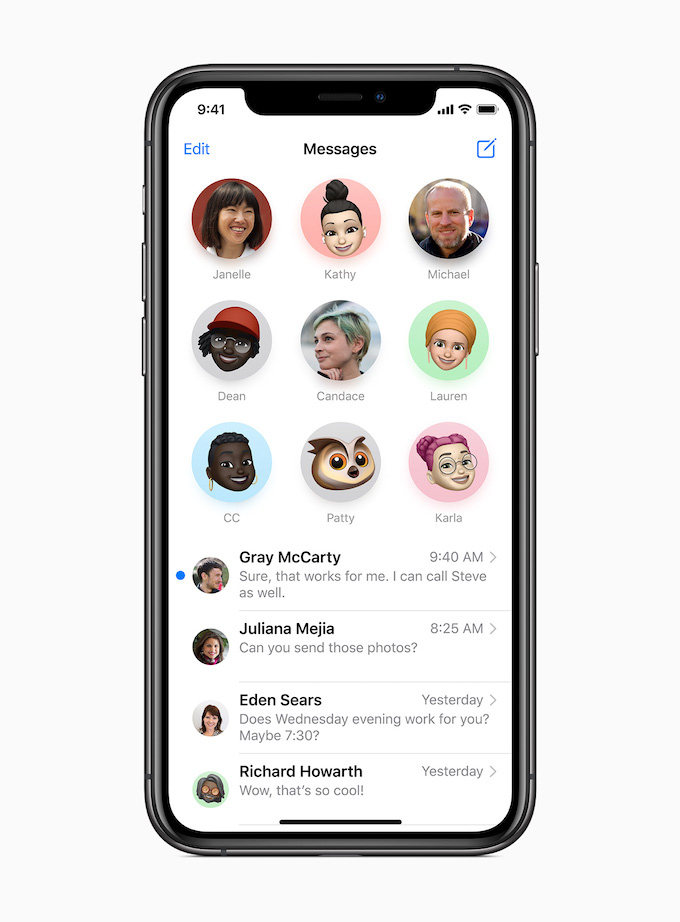

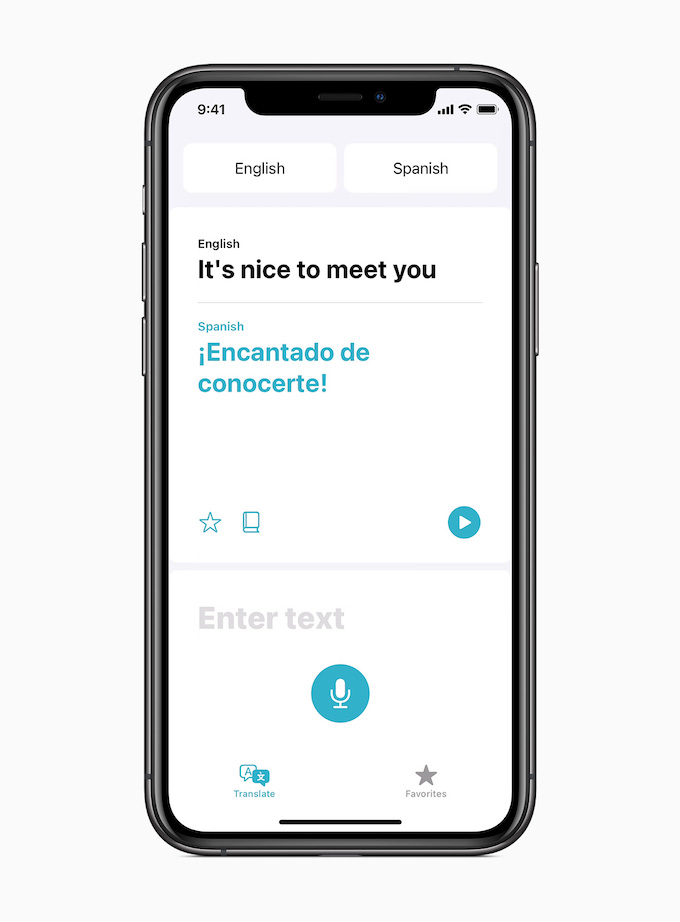

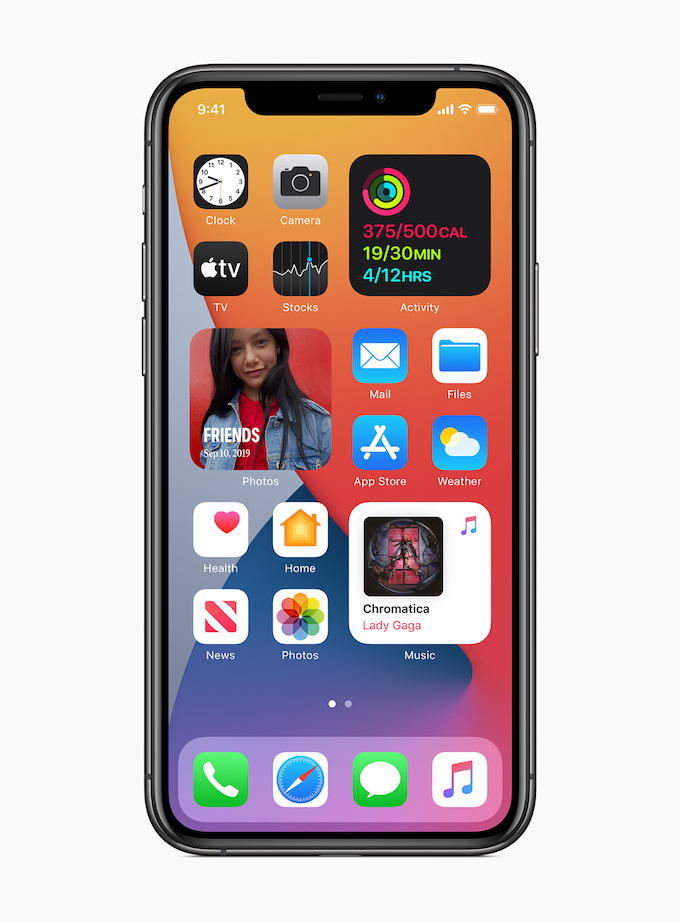
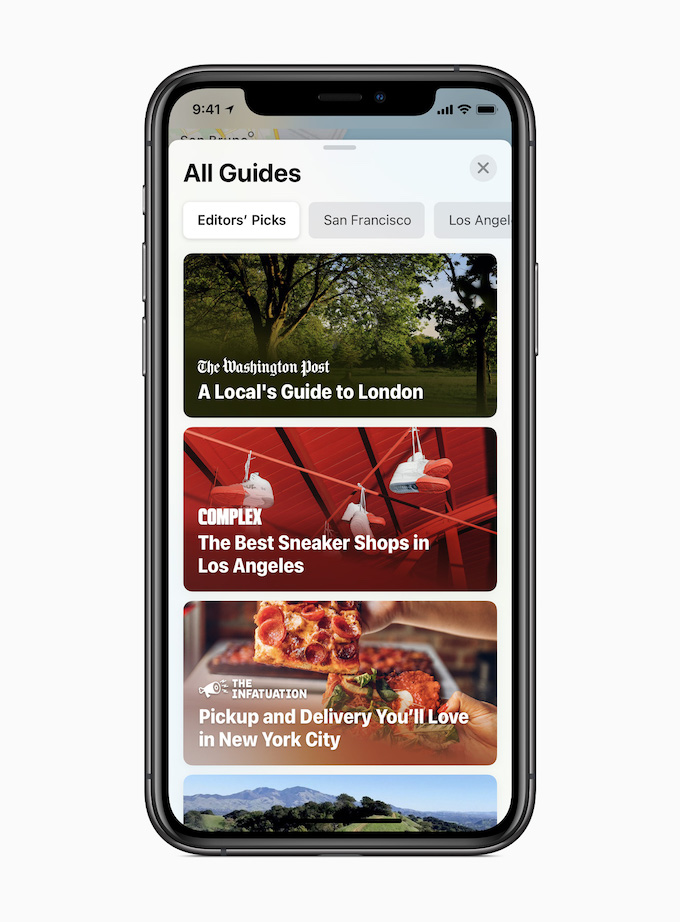


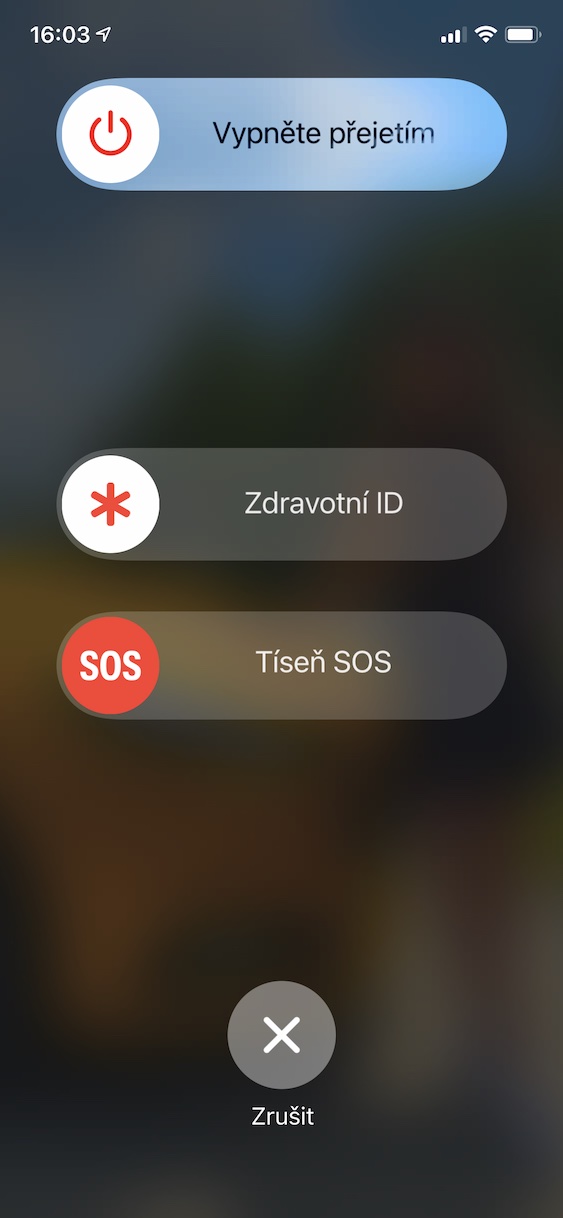
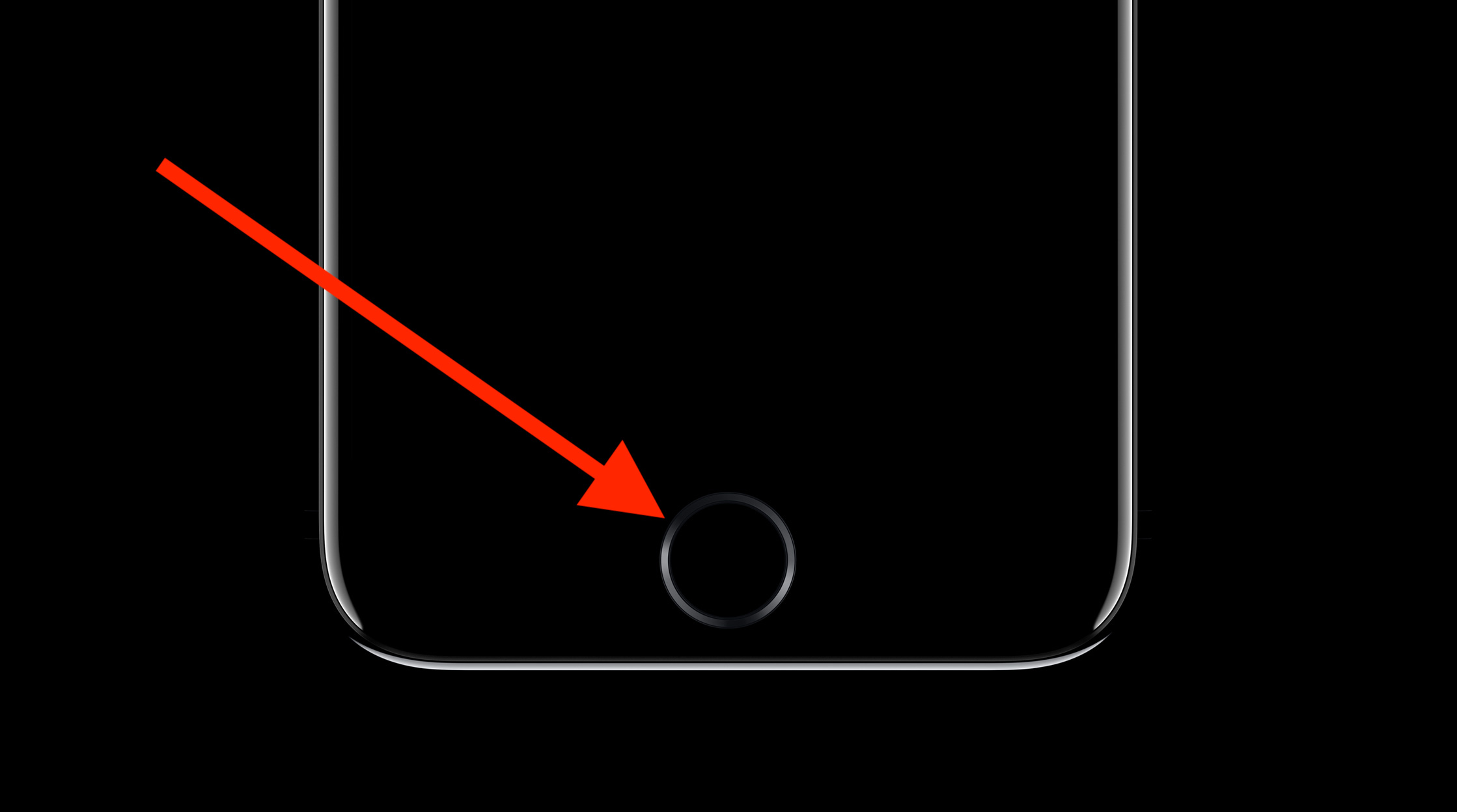
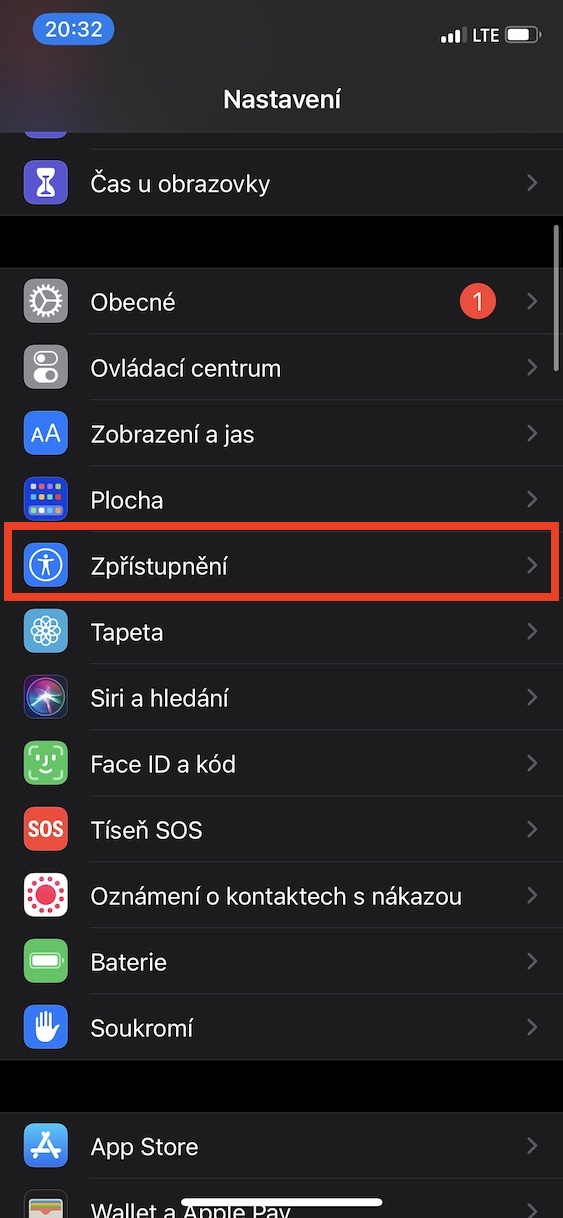
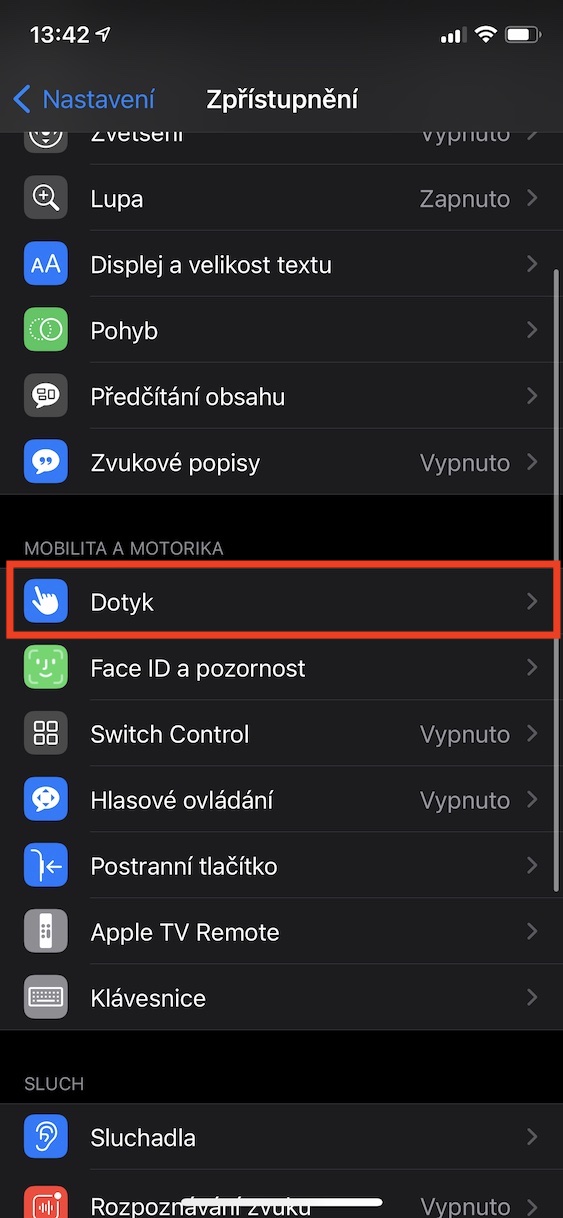
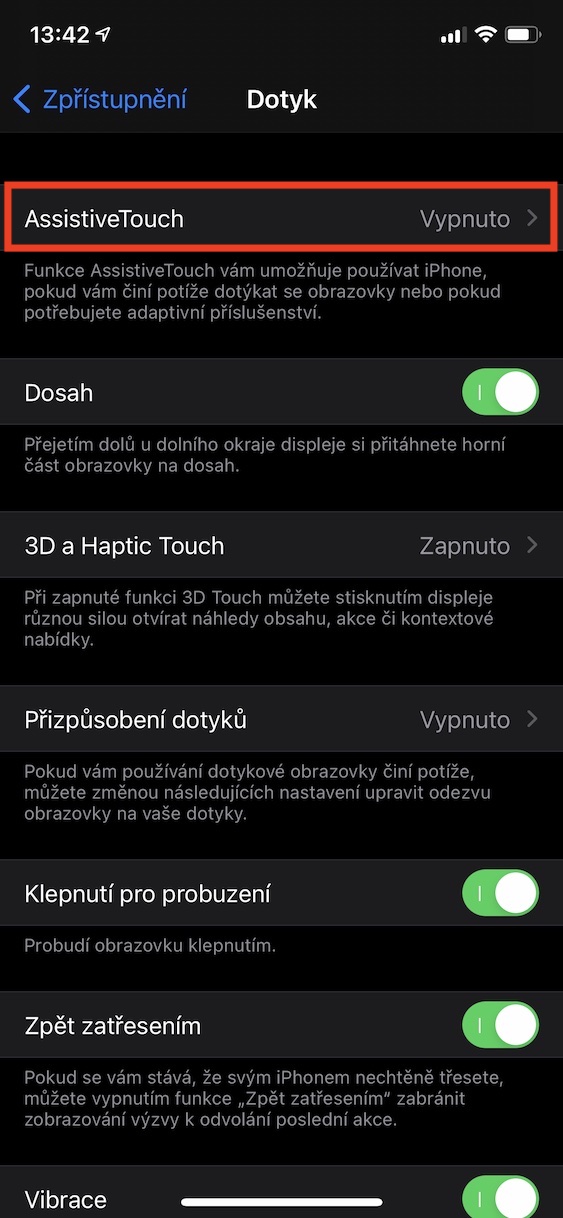
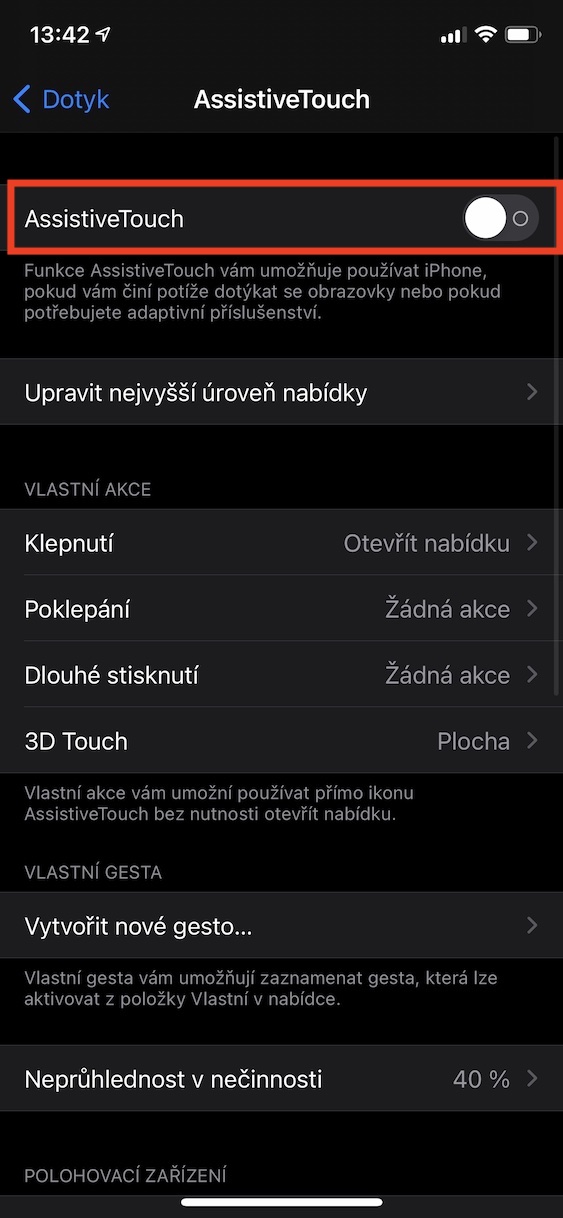
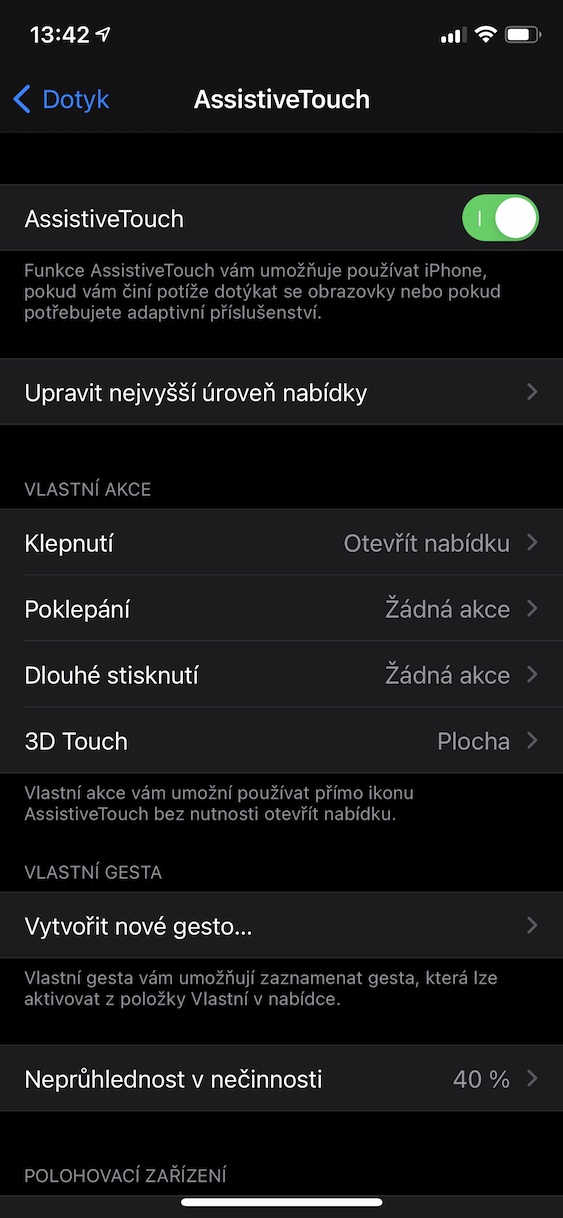
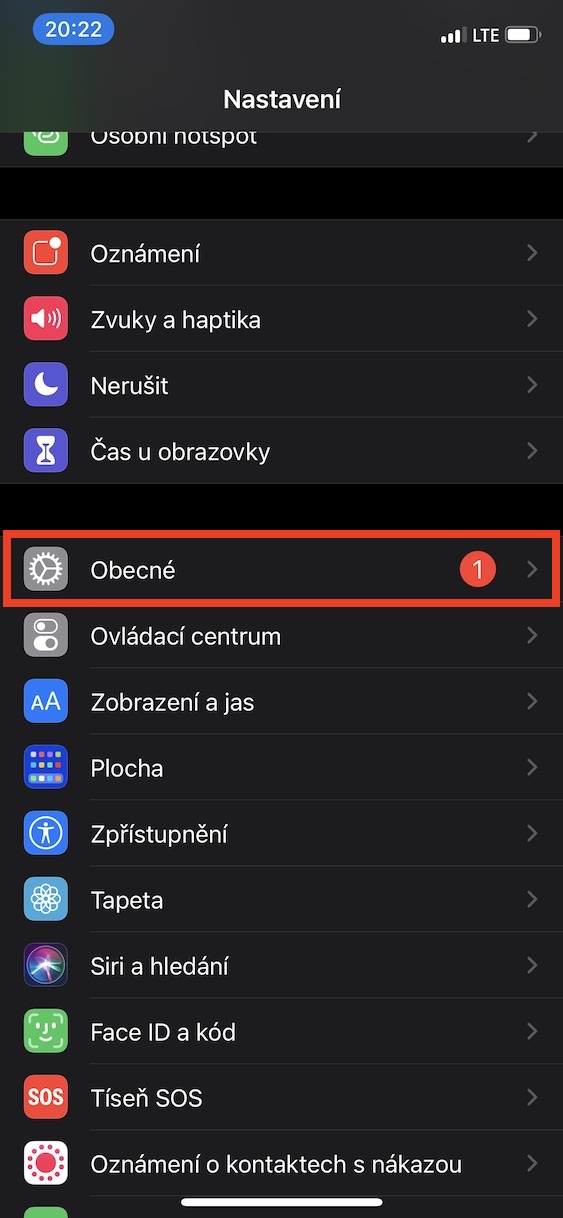
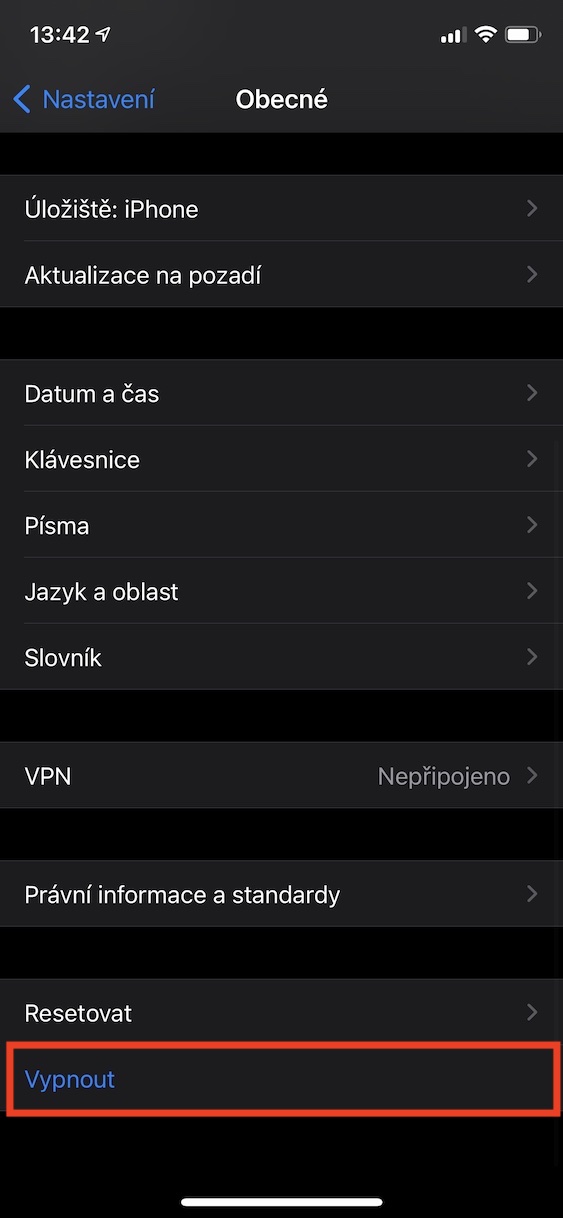
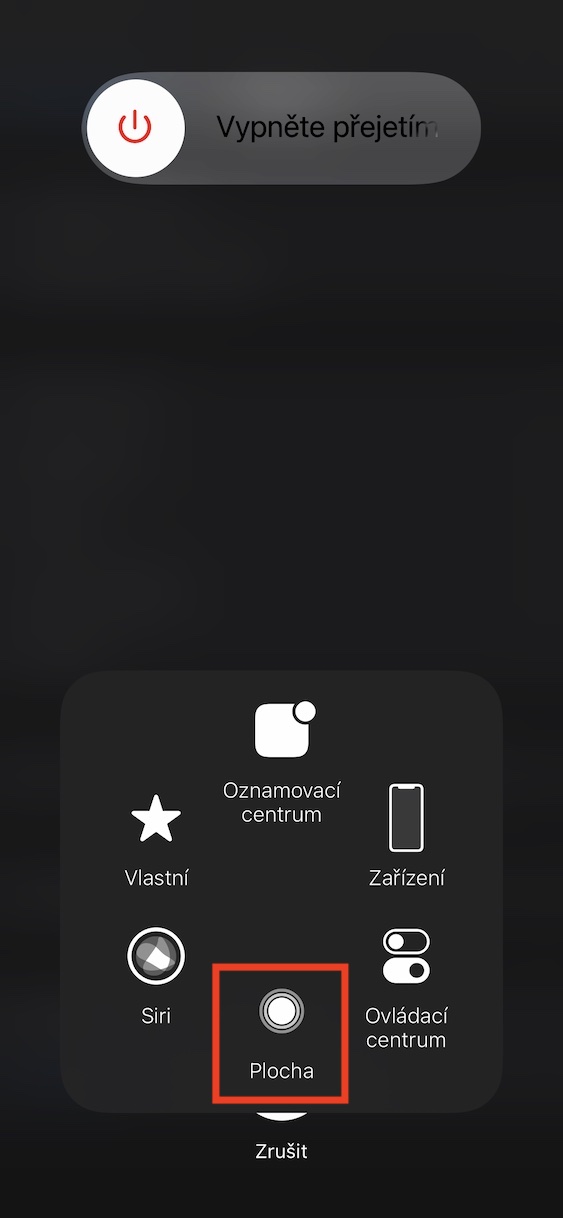
Yog tias ib tug neeg tsis paub tias RAM yog dab tsi, ces lawv yuav tsum tsis txhob rho tawm nws. Yog tias ib tug neeg paub tias RAM yog dab tsi, lawv yuav tsis xav txog "ua kom lawv lub xov tooj" los ntawm kev tshem tawm.
Daim ntawv cog lus
Kuv pom zoo ntev npaum li txhua yam pw tsaug zog, tab sis yog tias qee daim ntawv thov freezes thiab tua lawv tsis pab, ces ib qho nyuaj pib dua yuav pab kuv
Tsis yog nws sai dua rau reboot?
Puas yog nws tsis nrawm dua rau cov khoom siv nrog cov ntaub ntawv faceid los nias ntim +, tom qab ntawd ntim - thiab tom qab ntawd tuav lub zog khawm kom txog thaum kuv pom cov kua?
pom tau tias tus neeg sau ntawv tsis tuaj yeem thuam thaum nws tawm tswv yim thoob plaws qhov chaw.. cia li mus
Kuv kuj xav tias lo lus "desktop button" yog dab tsi??????
Home Button, home button thiab desktop button yog ib qho thiab tib yam. Lub sijhawm hais dhau los yog siv los ntawm Apple nws tus kheej thiab yog lub sijhawm ua haujlwm.
Kuv kuj tsis paub tias lub tsev khawm ntawm lub iPad yog dab tsi, thiab kuv tsis muaj iPhone, yog li kuv vam tias cov lus qhia kuj ua haujlwm rau lub iPad.