Feem ntau, koj twb pom koj tus kheej nyob rau hauv qhov xwm txheej uas koj xav qhia rau ib tug phooj ywg lossis tej zaum ib tug neeg hauv tsev neeg tus password Wi-Fi, tab sis koj tsis paub nws tawm ntawm koj lub taub hau. Nyob rau hauv cov ntaub ntawv no, tej zaum koj yuav nco ntsoov lub feature uas tso cai rau koj mus qhia tus Wi-Fi network password los ntawm iPhone rau iPhone. Hmoov tsis zoo, feem ntau, qhov no tsis ua haujlwm rau cov neeg siv, vim lawv tsuas tsis paub yuav ua li cas thiaj ua tau haujlwm. Yog li, yog tias koj xav qhia koj tus password Wi-Fi nrog ib tus neeg, lossis yog tias ib tus neeg xav qhia koj tus password Wi-Fi nrog koj thiab tsis paub yuav ua li cas, ces koj nyob hauv qhov chaw zoo. Hauv tsab xov xwm no, peb yuav qhia koj txhua yam uas yuav tsum tau ua raws.
Nws yuav yog txaus siab rau koj
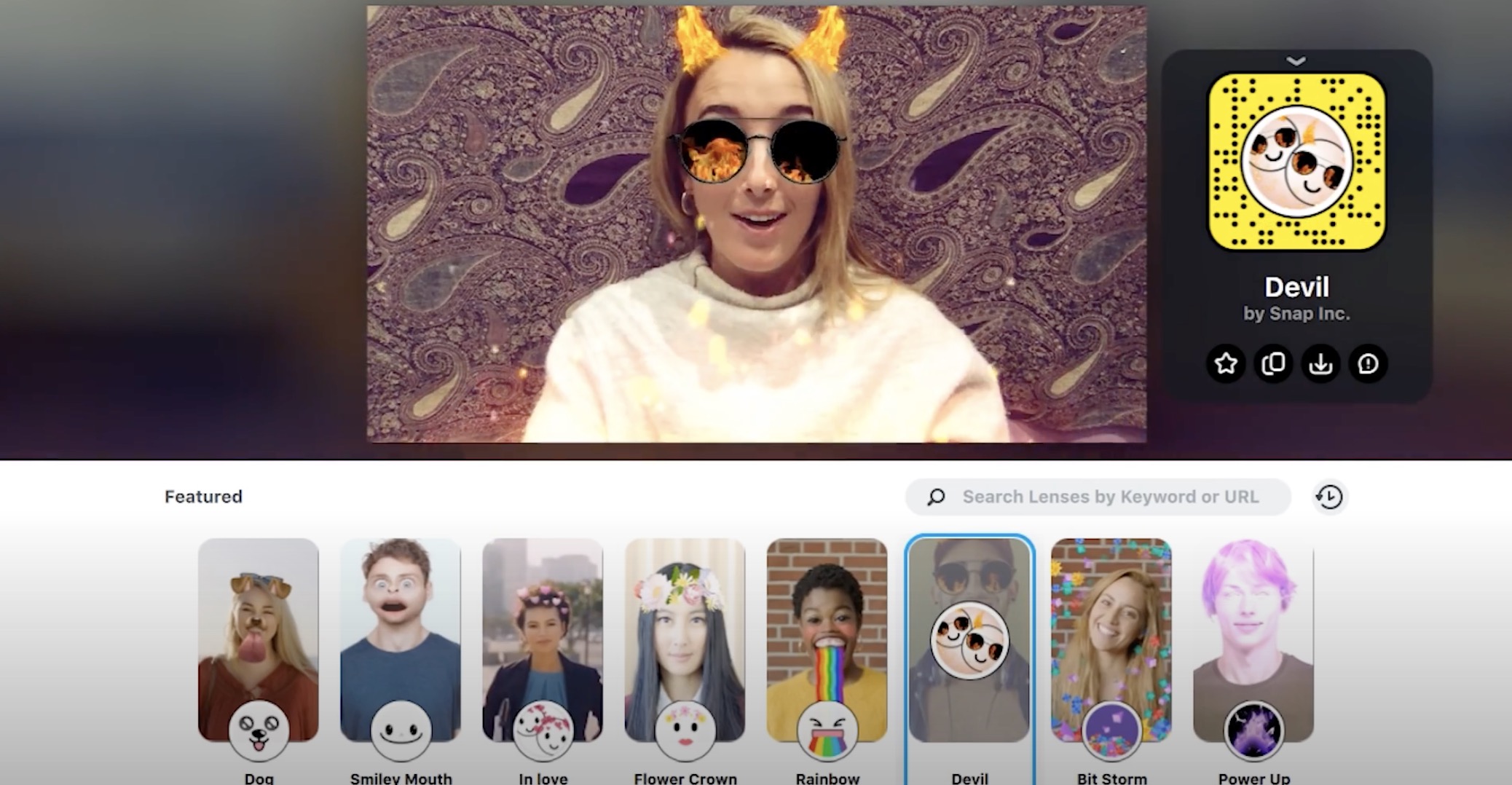
Koj xav tau dab tsi los qhia Wi-nkaus lo lus zais ntawm iPhone rau iPhone?
Muaj tag nrho tsib tus neeg txoj cai uas koj yuav tsum tau ua kom tau txais iPhone-rau-iPhone Wi-Fi lo lus zais sib koom ua haujlwm:
- Xauv ob lub iPhones thiab tso lawv nyob ze ib leeg.
- Hauv ob lub iPhones tig rau Wi-Fi a Bluetooth z Kev teeb tsa, los yog los ntawm tswj chaw. Tau kawg, ib qho ntawm iPhones uas yuav qhia tus password yuav tsum yog k yeej yog Wi-nkaus network, uas tus password yuav raug qhia, txuas
- Xyuas seb cov neeg siv iPhone muaj ib leeg v kev sib cuag, Ntxiv nrog rau tus lej xov tooj, nws kuj yog qhov zoo tshaj plaws sau email chaw nyob.
- Xyuas kom tseeb tias ob lub iPhones muaj qhov tseeb iOS version muaj.
- Ob lub cuab yeej yuav tsum tau txuas nrog iCloud thiab nkag rau hauv Kua ID.
Yog tias koj ua tau raws li tag nrho cov ntsiab lus no, ces koj cov cuab yeej tau npaj los qhia tus password rau Wi-nkaus network. Los ntawm txoj kev, tej zaum nws yuav mus yam tsis tau hais tias kev sib koom yog qhov tshwj xeeb yog tias koj muaj Wi-Fi ruaj ntseg zoo nrog tus password muaj zog txaus. Ib lo lus zais yooj yim tej zaum yuav hais sai dua li kev qhia, tab sis nws yog ib lub tswv yim zoo tsis txhob siv cov passwords zoo li no.
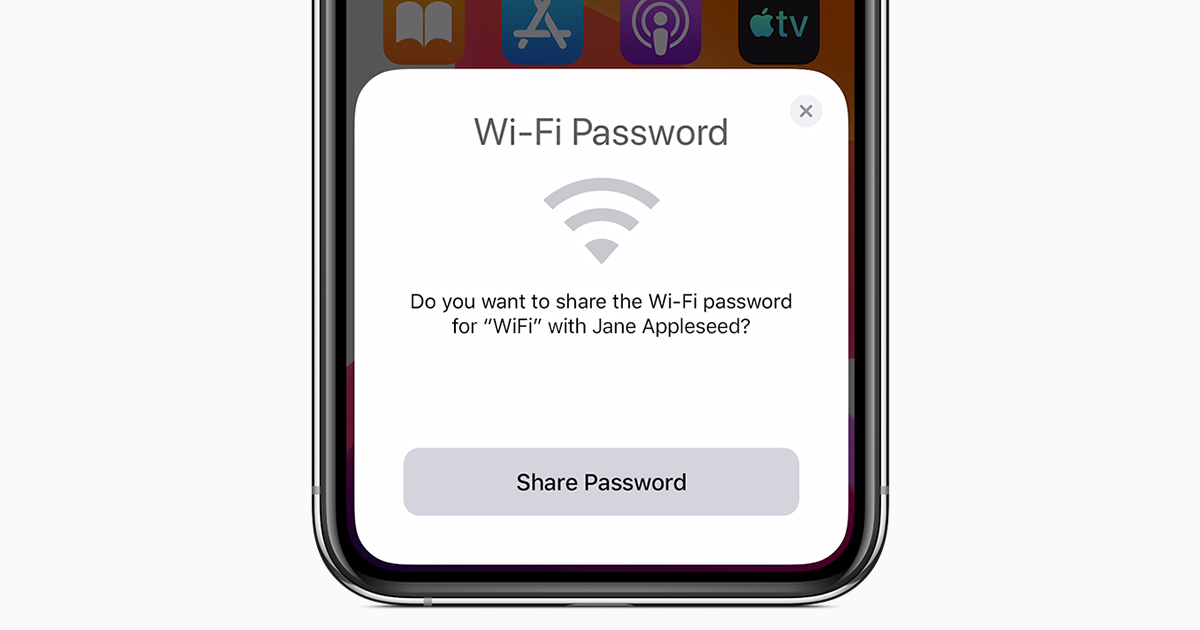
Yuav ua li cas muab Wi-Fi lo lus zais los ntawm iPhone rau iPhone?
Ua ntej, tau kawg, nws yog ib qho tsim nyog uas ib qho ntawm iPhones (cia hu rau nws pub) txuas nrog Wi-nkaus uas koj xav qhia tus password rau ntawm iPhone thib ob. Qhov thib ob ntaus ntawv (cia hu nws tus txais) Tom qab ntawd yuav tsum muaj Wi-Fi enabled tab sis tsis txuas nrog ib lub network. Tuav ob lub cuab yeej ze ze rau ib leeg, tom qab ntawd ua raws li hauv qab no:
- Qhib lub app haiv neeg ntawm tus neeg tau txais lub iPhone Kev teeb tsa, thiab ces mus rau ntu Wi-nkaus
- Nyob rau hauv daim ntawv teev cov tso tawm Wi-Fi tes hauj lwm, nyem rau tus neeg txais lub iPhone ntawm no Sew, uas koj xav mus txuas rau.
- Lub thawv ntawv lo lus zais yuav tshwm sim, tsis muaj dab tsi hauv nws tsis txhob nkag.
- Tom qab ntawd account tus pub lub iPhone thiab xyuas kom nws nyob nyob ze ntawm tus neeg txais lub iPhone.
- Tom qab xauv, ib qho screen ceeb toom nrog muab qhia password, uas yuav tsum tau lees paub los ntawm tapping rau Qhia tus password.
- Tom qab nias Share password nrog tus password mus rau Wi-Fi network yuav txav mus na Tus neeg txais lub iPhone thiab tau yuav puv Kev ceeb toom txog qhov xwm txheej no yuav tshwm sim ntawm tus neeg pub dawb iPhone.
- Yog hais tias koj tswj kom poob tus password ceeb toom nrog lub Share khawm, ces tus iPhone ntawm tus pub xauv thiab tom qab ntawd dua qhib nws. Qhov screen yuav tsum rov pom dua.
iPhone rau iPhone Wi-Fi lo lus zais sib koom tau yog ib feem ntawm lub iOS no operating system txij li thaum version 11. Tus password hloov lwm lub tsev yog ua tiav ntawm Bluetooth, uas yog lub ntsiab yog vim li cas vim li cas ob qho tib si li yuav tsum tau muaj Bluetooth qhib. Thaum lub sijhawm hloov chaw, Wi-nkaus lo lus zais yog muab los ntawm Keychain mus rau iPhone, yog li tag nrho cov kev hloov pauv tseem muaj kev nyab xeeb thiab tus password yuav tsum tsis txhob raug "nyem" thaum hloov chaw. Yog tias koj tsis tuaj yeem tau txais iPhone rau iPhone Wi-Fi lo lus zais sib koom ua haujlwm, tom qab ntawv nyeem txuas ntxiv.
Yuav ua li cas yog tias sib koom Wi-nkaus lo lus zais los ntawm iPhone rau iPhone tsis ua haujlwm?
Muaj ob peb lub laj thawj vim li cas iPhone rau iPhone Wi-nkaus lo lus zais sib koom yuav tsis ua haujlwm rau koj. Hauv qab no yog qee qhov kev daws teeb meem uas yuav pab tau koj:
- Ua ntej dhia mus rau lwm yam, sim ob qho tib si rov pib dua.
- Xyuas kom tseeb tias ob lub cuab yeej nyob ze rau ib leeg thiab tias ob lub cuab yeej nyob hauv Wi-nkaus ntau yam.
- Xyuas seb lawv puas yog router ua haujlwm, yog tias tsim nyog, sim rov pib dua nws.
- Ib qho ntawm iPhones tej zaum yuav muaj qhov qub version ntawm iOS. Hloov tshiab v Chaw -> General -> Software Update.
- Tus neeg txais lub iPhone ib zaug tuaj yeem lees txais tus password los ntawm Wi-nkaus network. Sim nyem rau ntawm Wi-Fi network tshwj xeeb txawm nyob hauv ib lub voj voog, thiab ces coj mus rhaub Tsis quav ntsej lub network no.
- Nws thaum kawg los rau hauv kev xav Pib dua kev teeb tsa network v Chaw -> General -> Reset. Nco ntsoov tias qhov no yuav txiav koj los ntawm txhua lub network Wi-Fi thiab Bluetooth li.
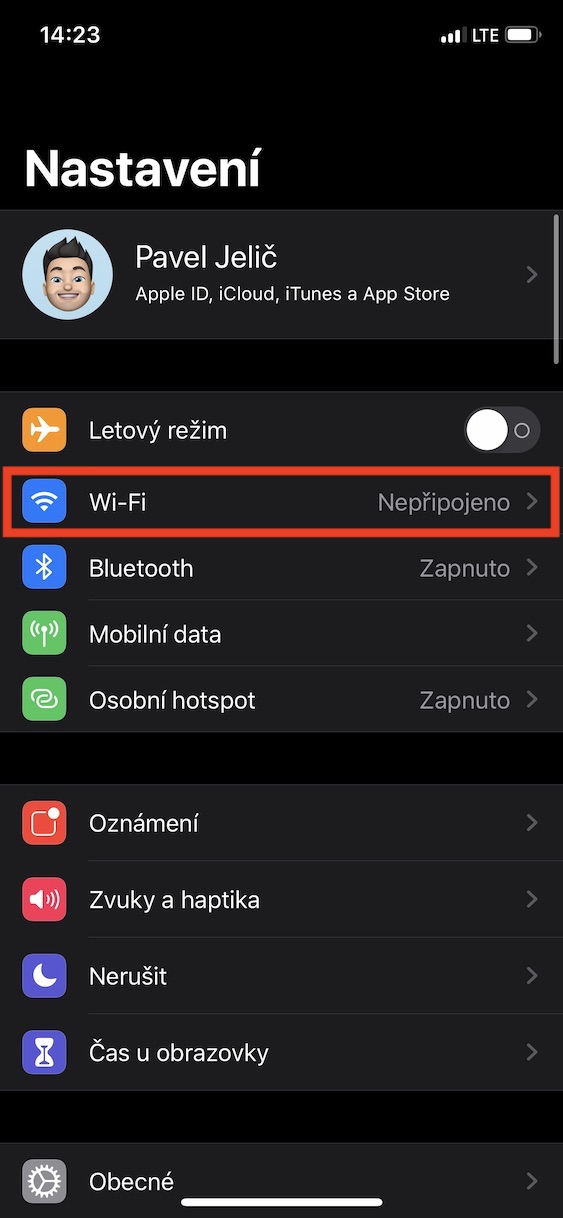
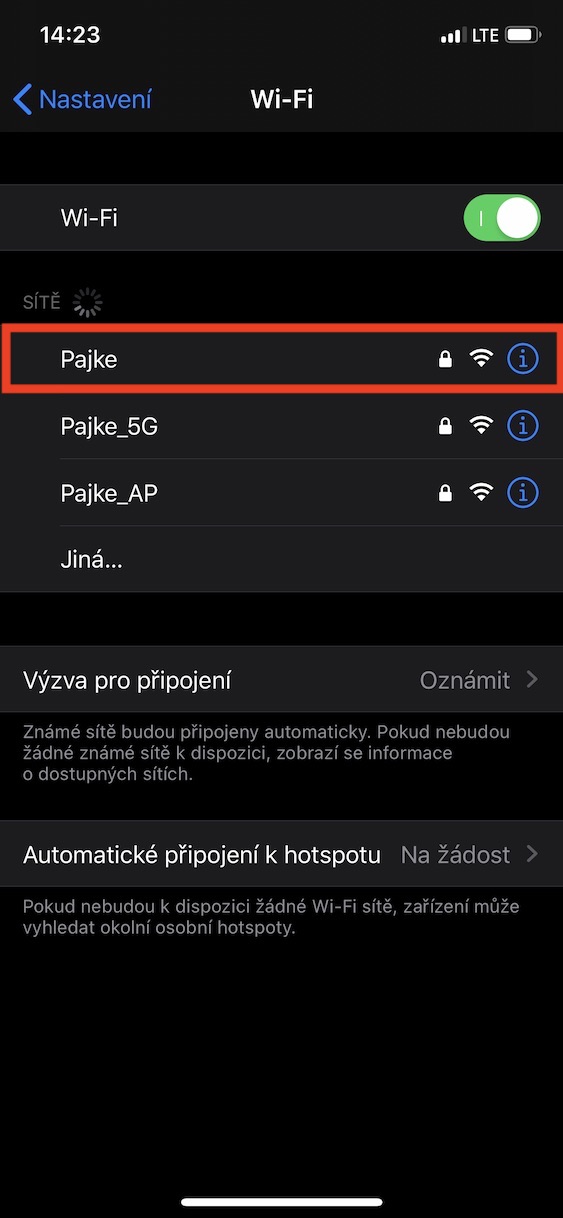

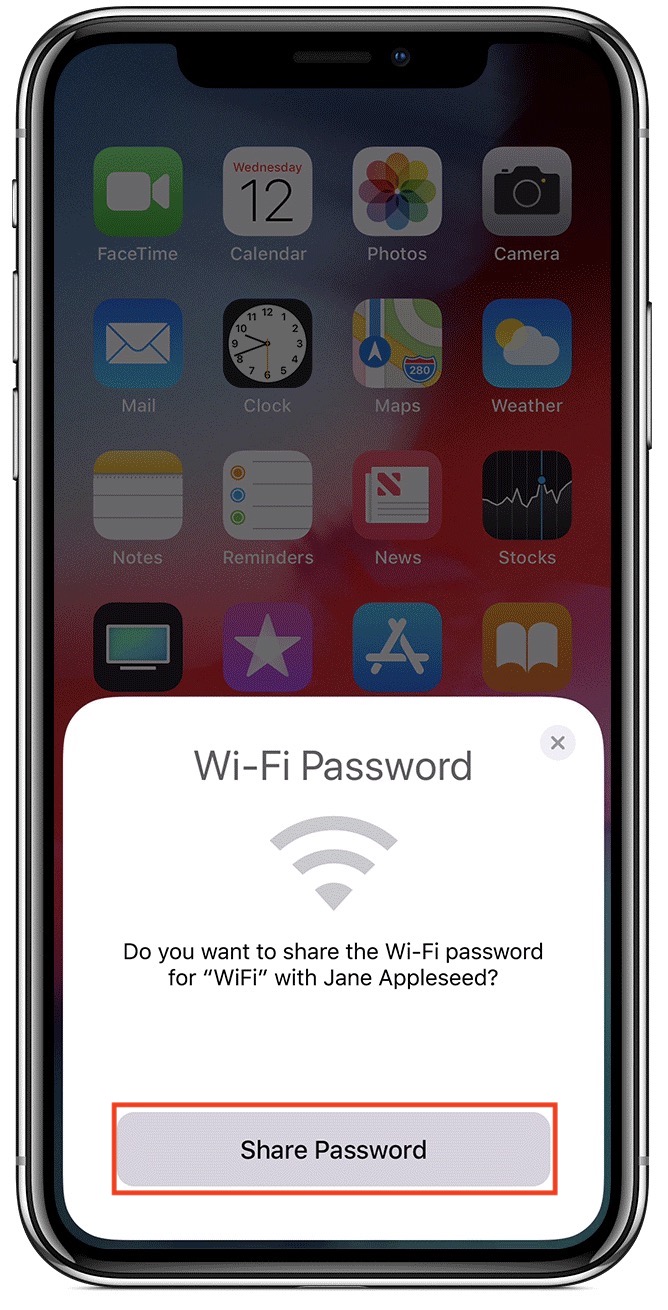

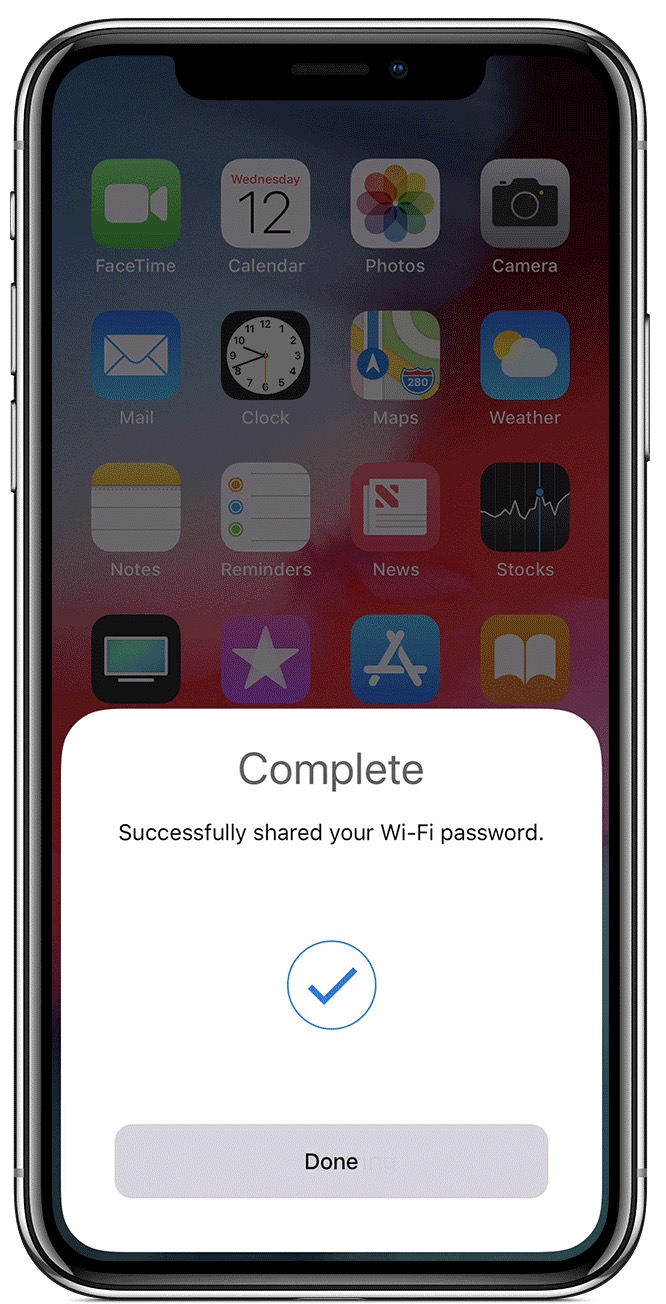
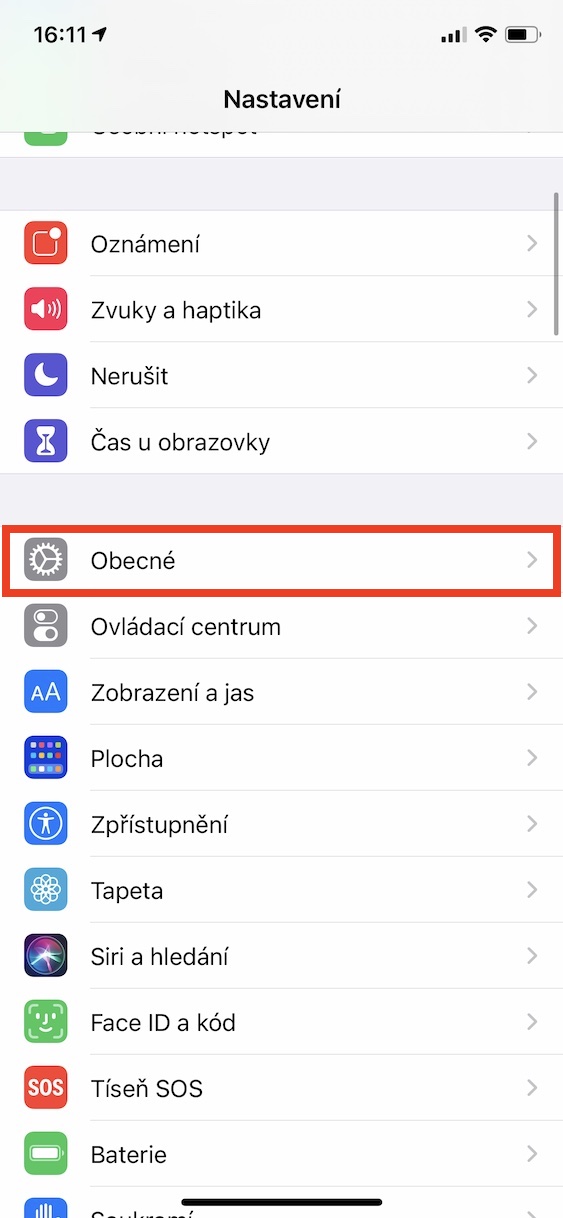





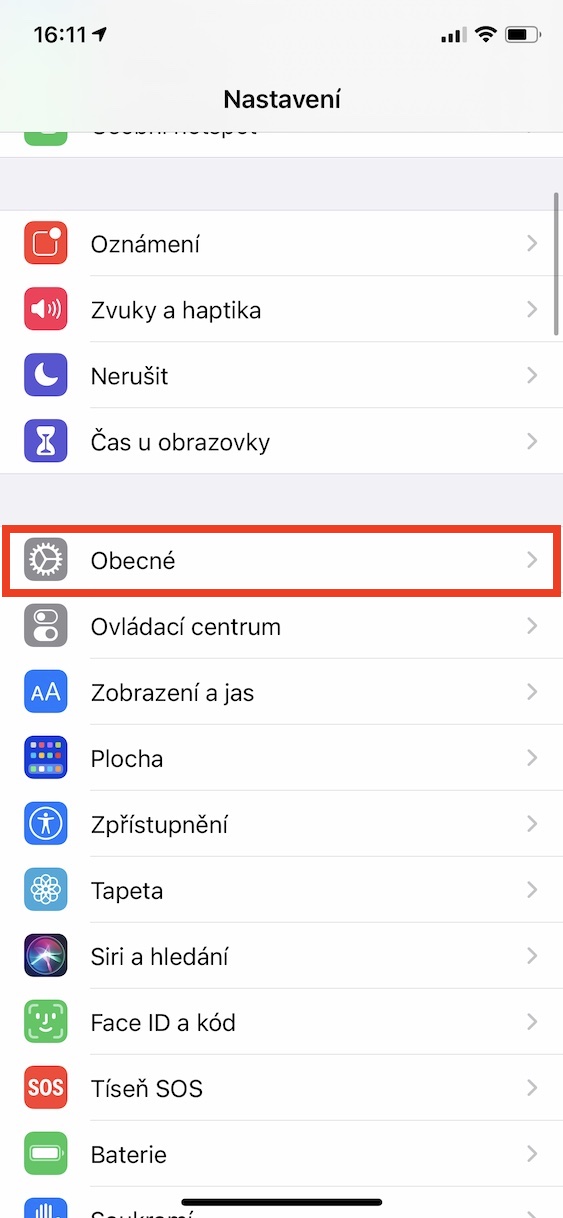

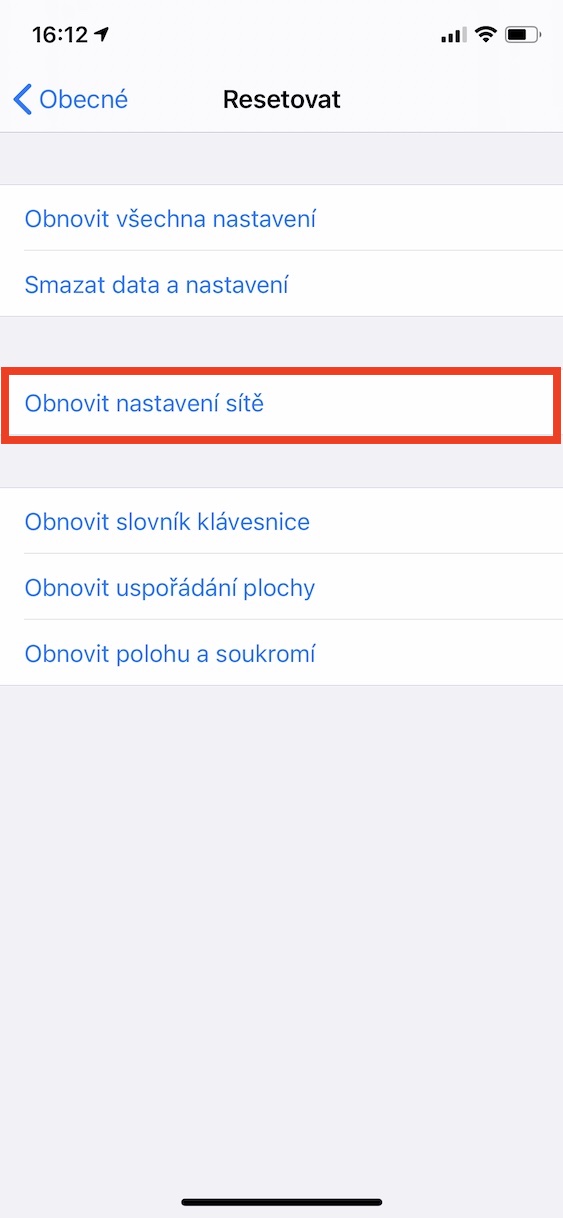
nws yooj yim dua los sau nws manually
Thiab yog tias tus neeg siv tsis paub tus password los ntawm kev nco?
Nws yog qhov lom zem uas peb xav tau ib nrab phau ntawv A4 rau iPhone thiab ib QR code rau Android.
Lub iPhone tseem tuaj yeem ua haujlwm nrog cov passwords siv QR code, yog li kawm iOS tsawg kawg ua ntej me ntsis ua ntej koj pib bashing.
Nws yog qhov tsis txaus ntseeg uas cov lus tau sau txog qhov no, Kuv tau siv qhov tshwj xeeb no tsawg kawg 2 xyoo / tej zaum 3 yam tsis tau kawm ntxiv, thiab kuv thawj zaug pom nws thaum lub iPhone muab kuv txoj kev xaiv ntawm nws tus kheej - nws muaj peev xwm ua tau. lees paub tias tus neeg nyob ib sab ntawm kuv yog leej twg - los ntawm peb tej zaum yog phooj ywg - tsev neeg, poj niam lossis leej twg. Kuv tsis tau kawm dab tsi, nws ua haujlwm zoo nkauj thiab zoo nkauj. Kuv tsis nkag siab tias yog vim li cas ib tsab xov xwm raug sau txog nws, nws yog tej zaum chasing tsheb.
Cov yam ntxwv no feem ntau tsis ua haujlwm raws li qhov yuav tsum tau ua vim tib neeg tsis paub tias lawv yuav tsum muaj Bluetooth qhib nrog Wi-nkaus. Hauv phau ntawv qhia no, koj yuav pom txhua yam koj xav tau kom tau txais cov haujlwm ua haujlwm. Hmoov tsis zoo, tsis yog txhua tus yog qhov zoo :)
Qee lub sij hawm nws ua haujlwm, qee zaum nws tsis ua, thiab koj tsis paub tias nws yuav tsum ua haujlwm li cas. Nrog Android, nws yooj yim dua vim lawv pom qhov chaw lawv ua thiab tsis txhob tos rau qee yam uas yuav tshwm sim lossis tsis tshwm sim. Ua ntej muab kev qhia tus password tshwm sim, txhua tus tau piav qhia qhov tsis txaus siab.