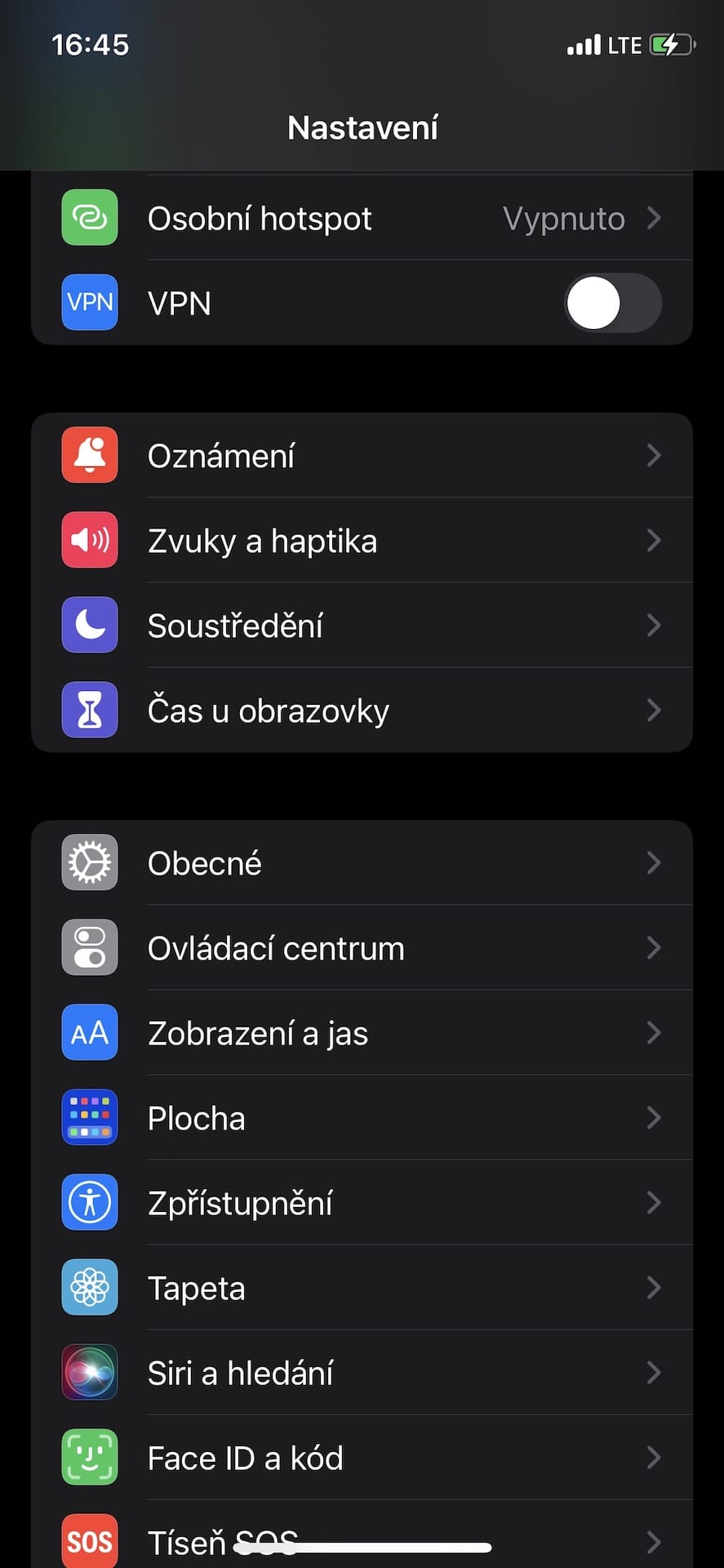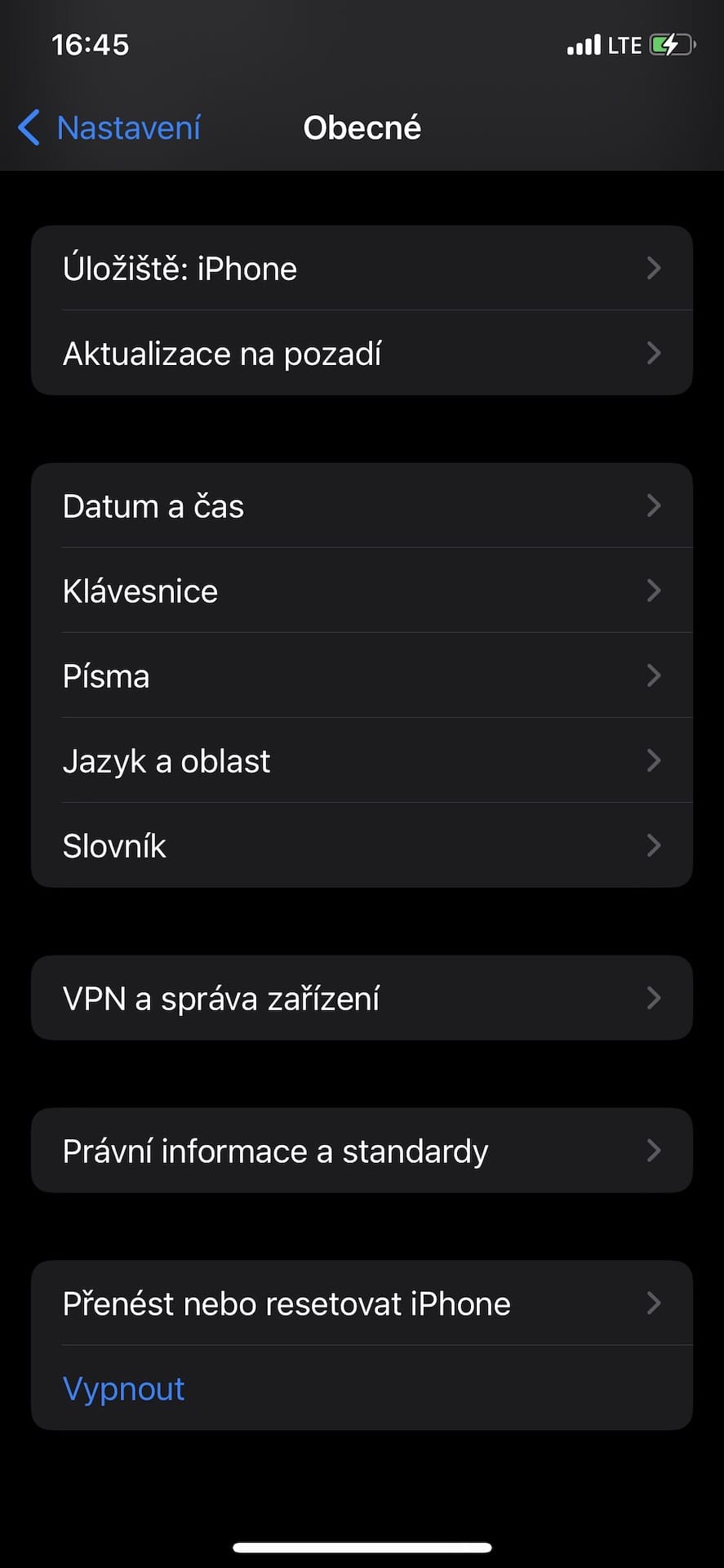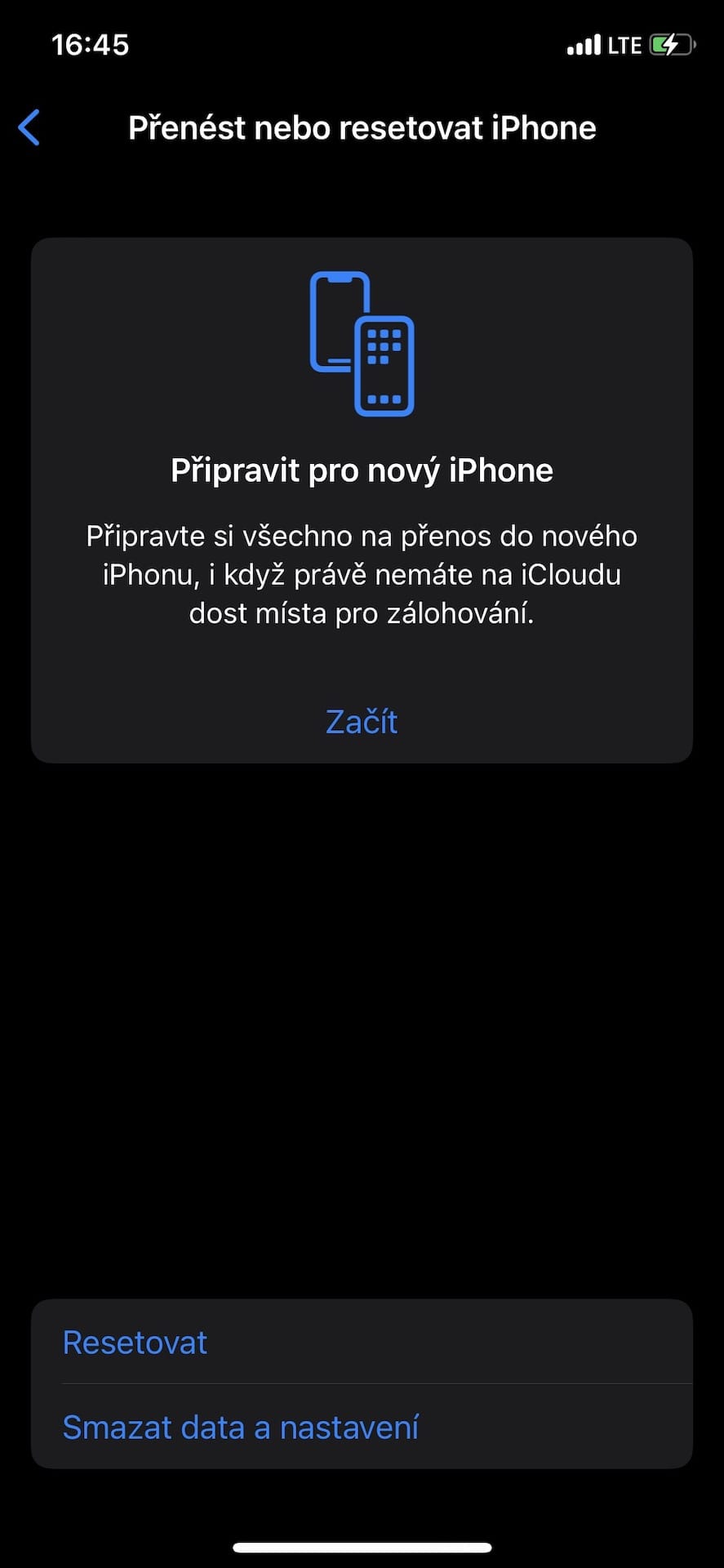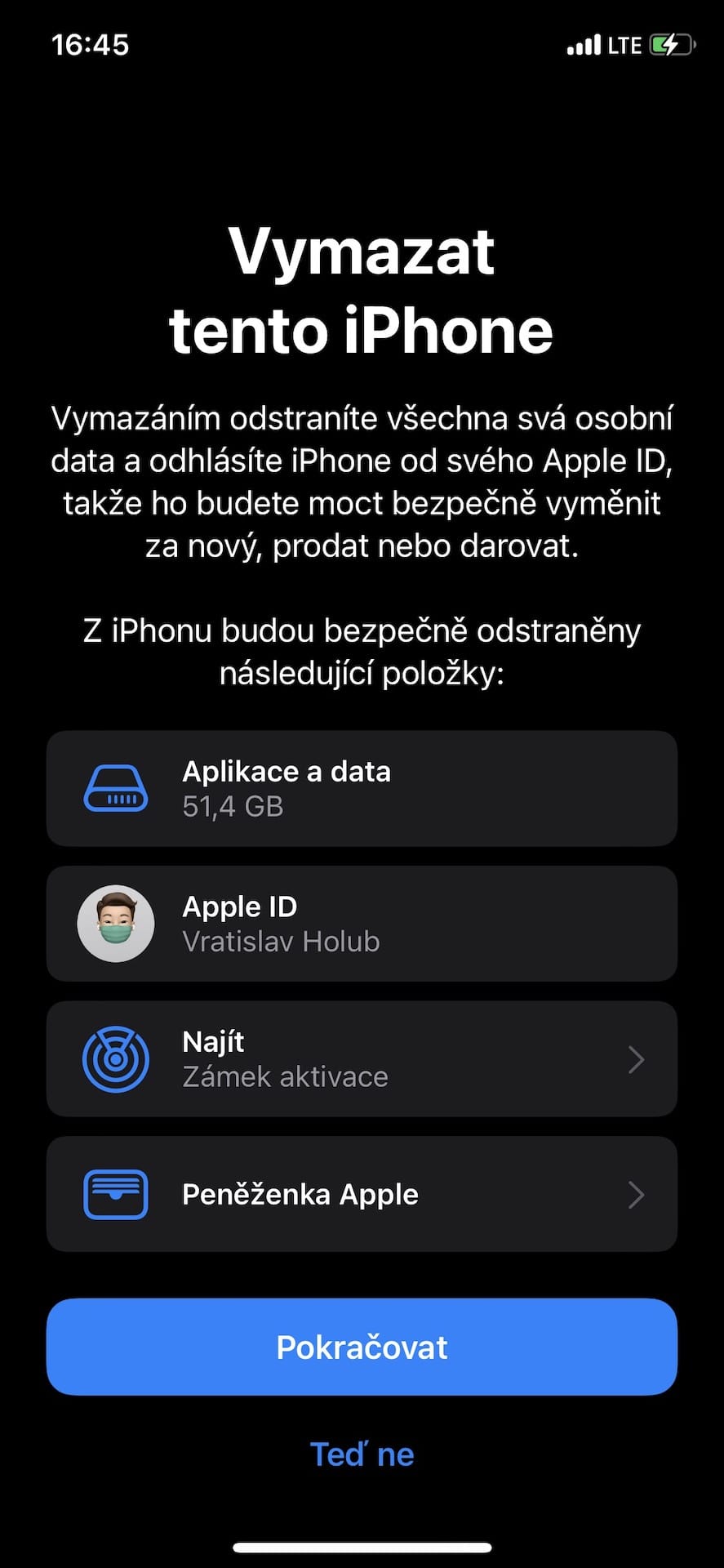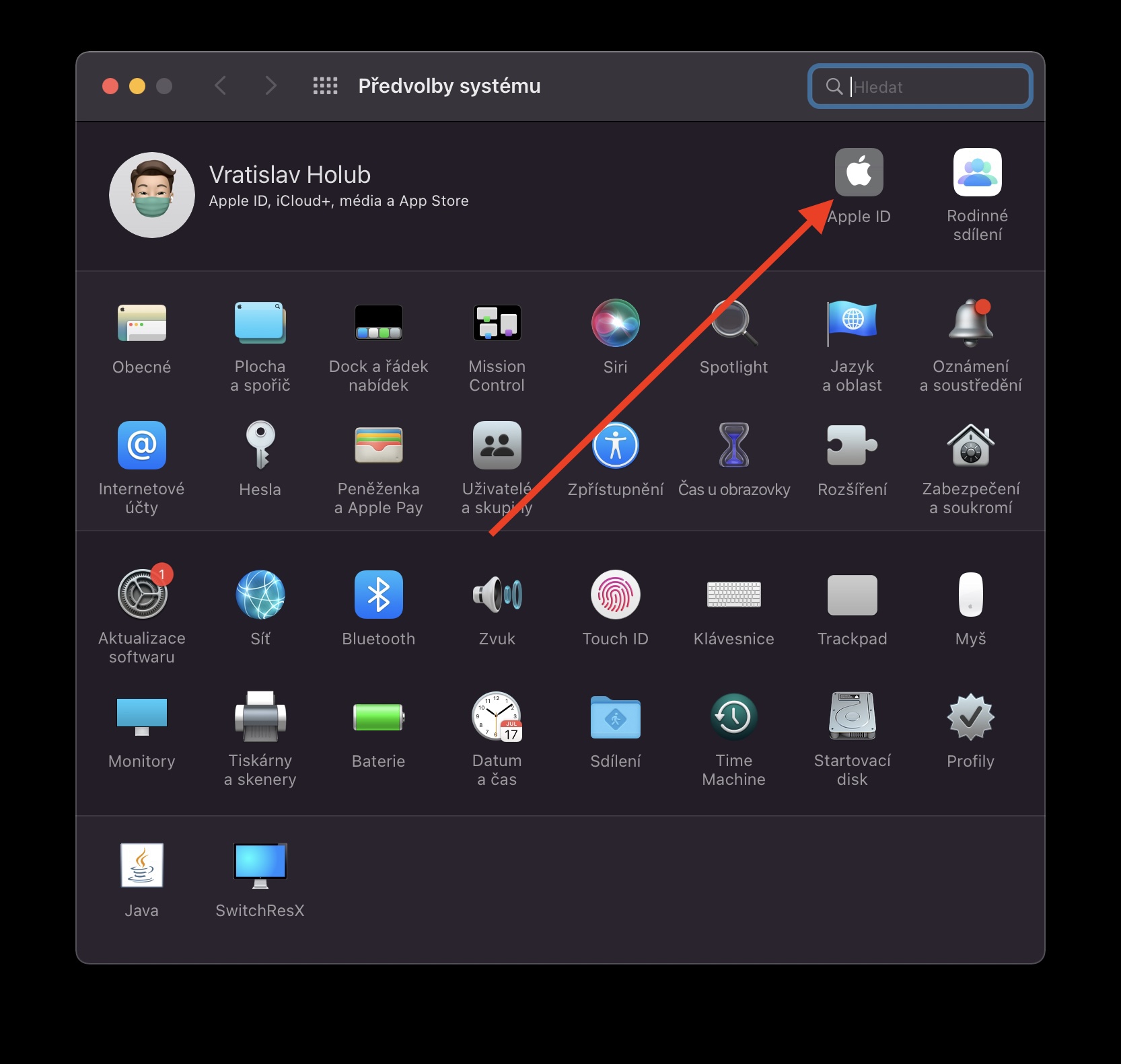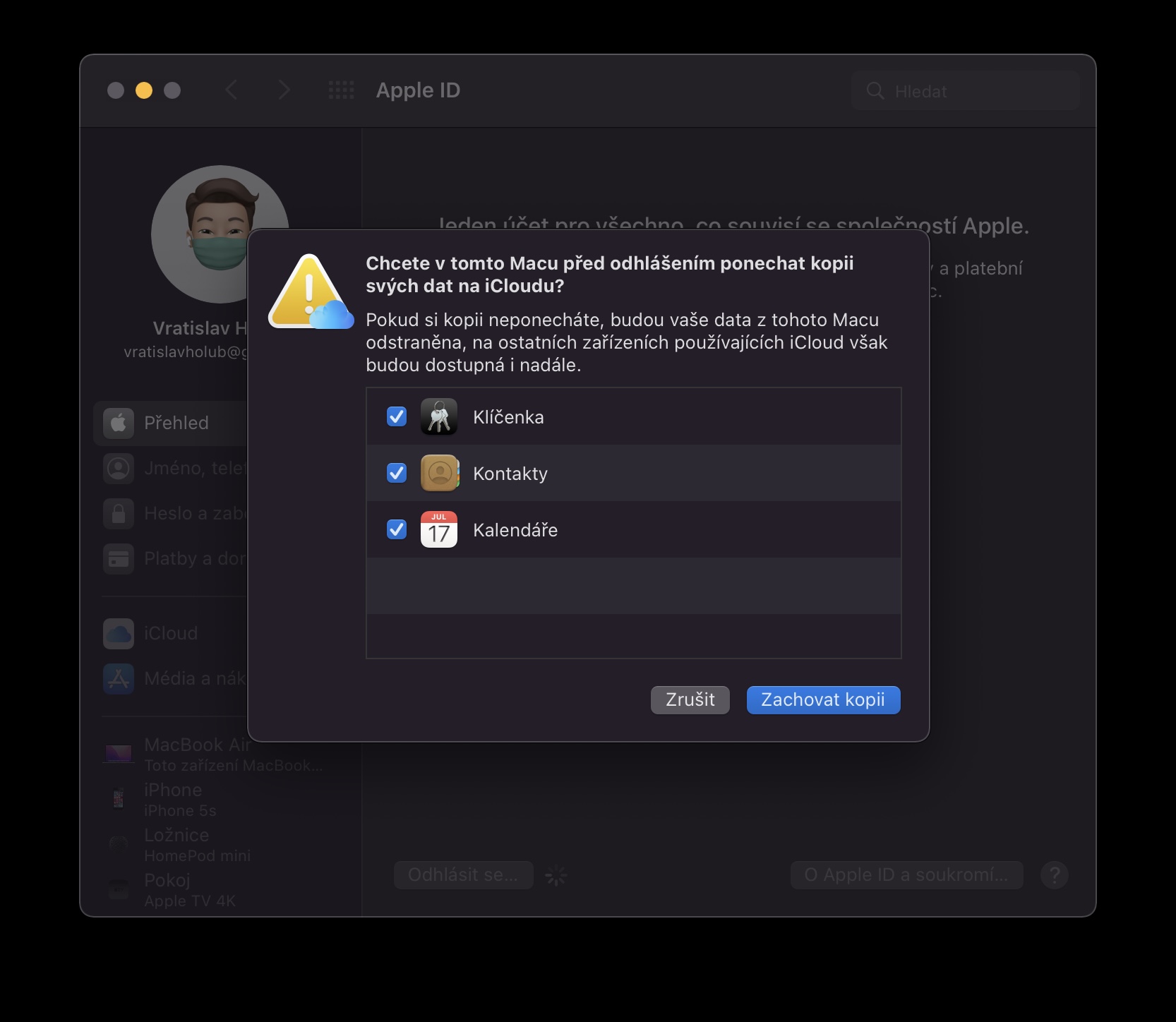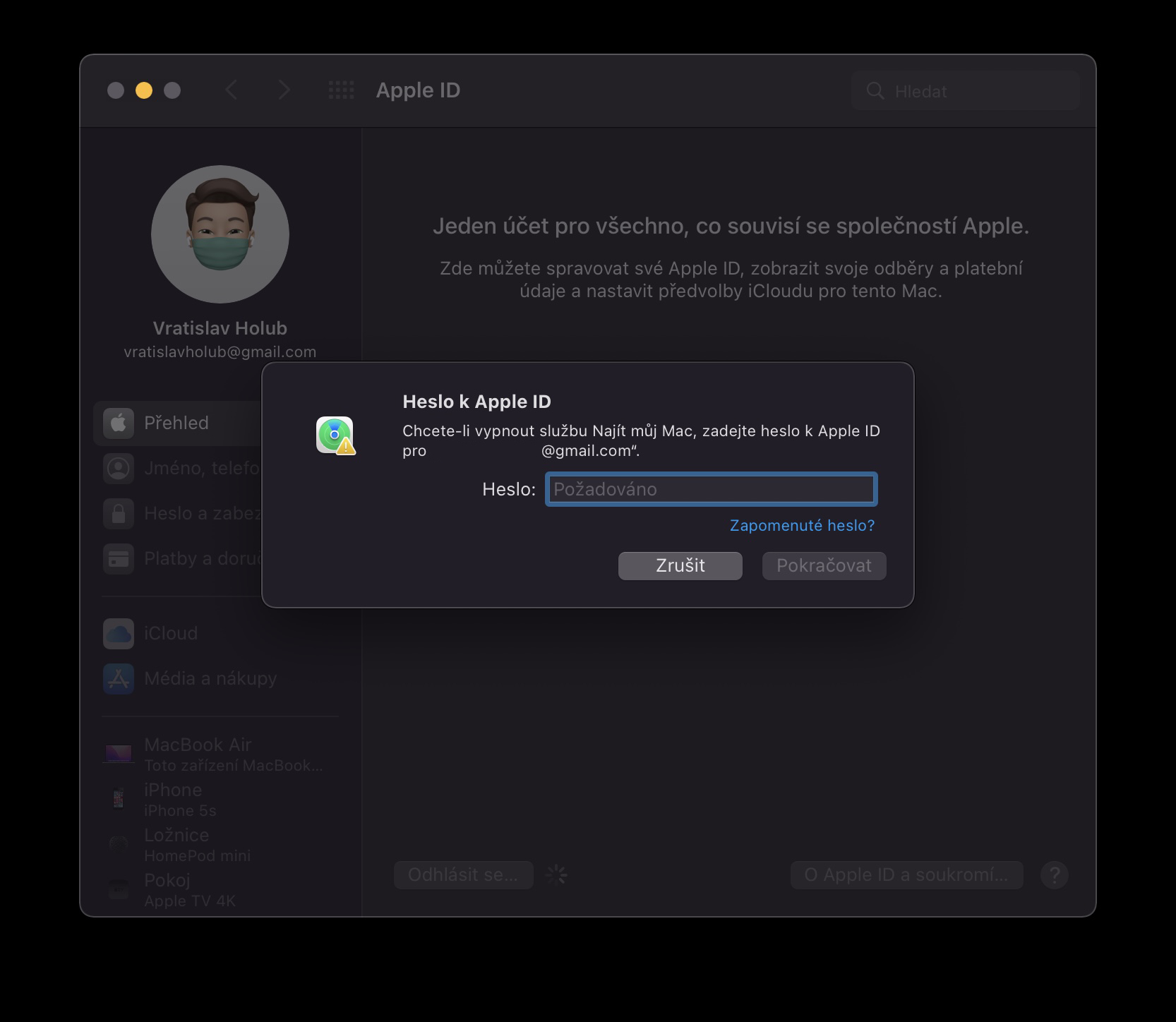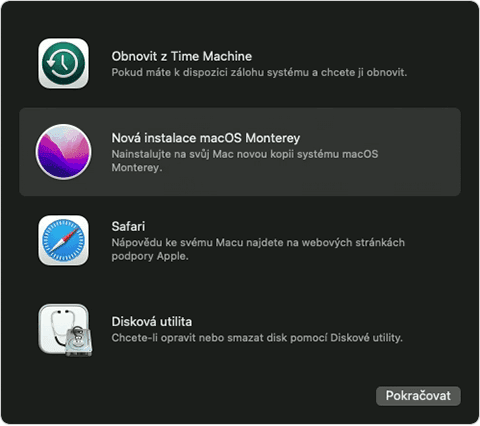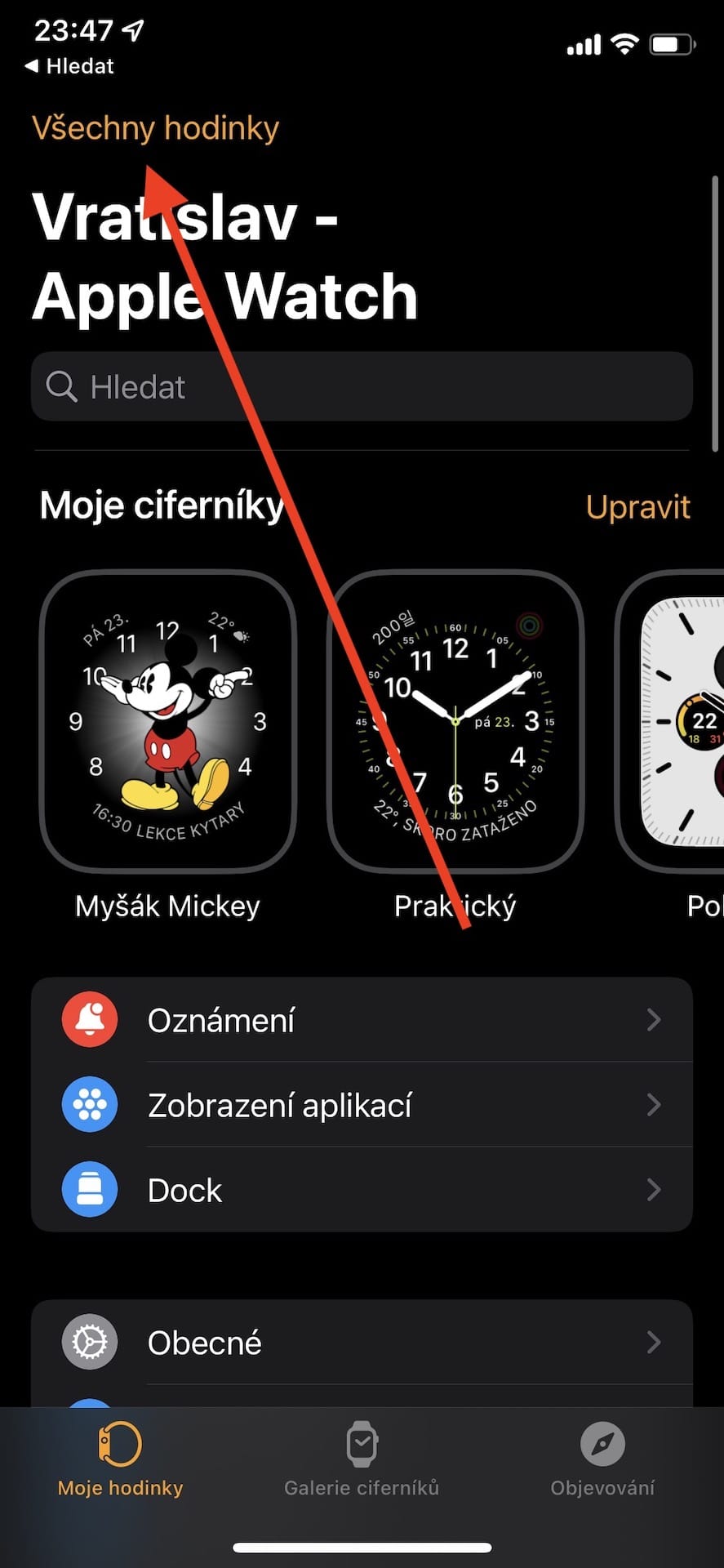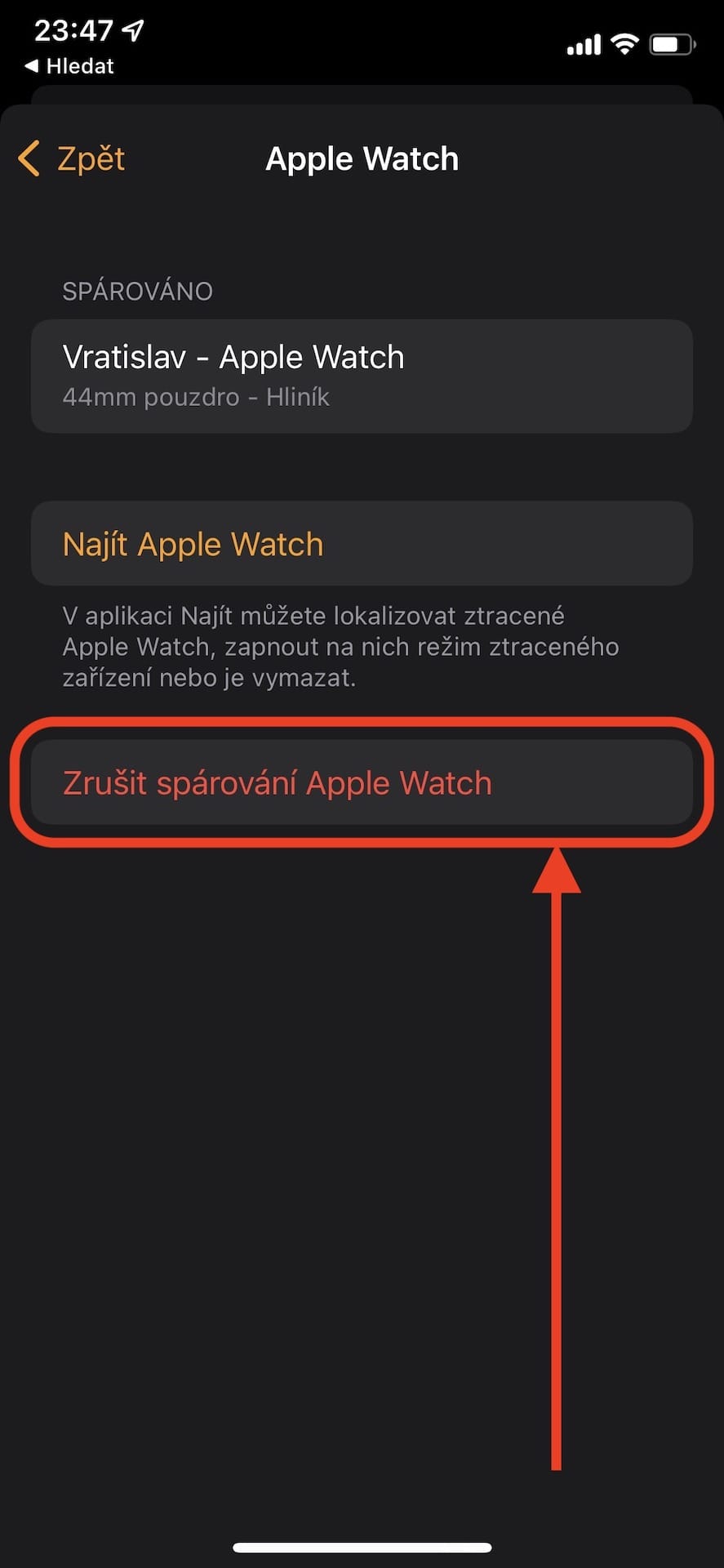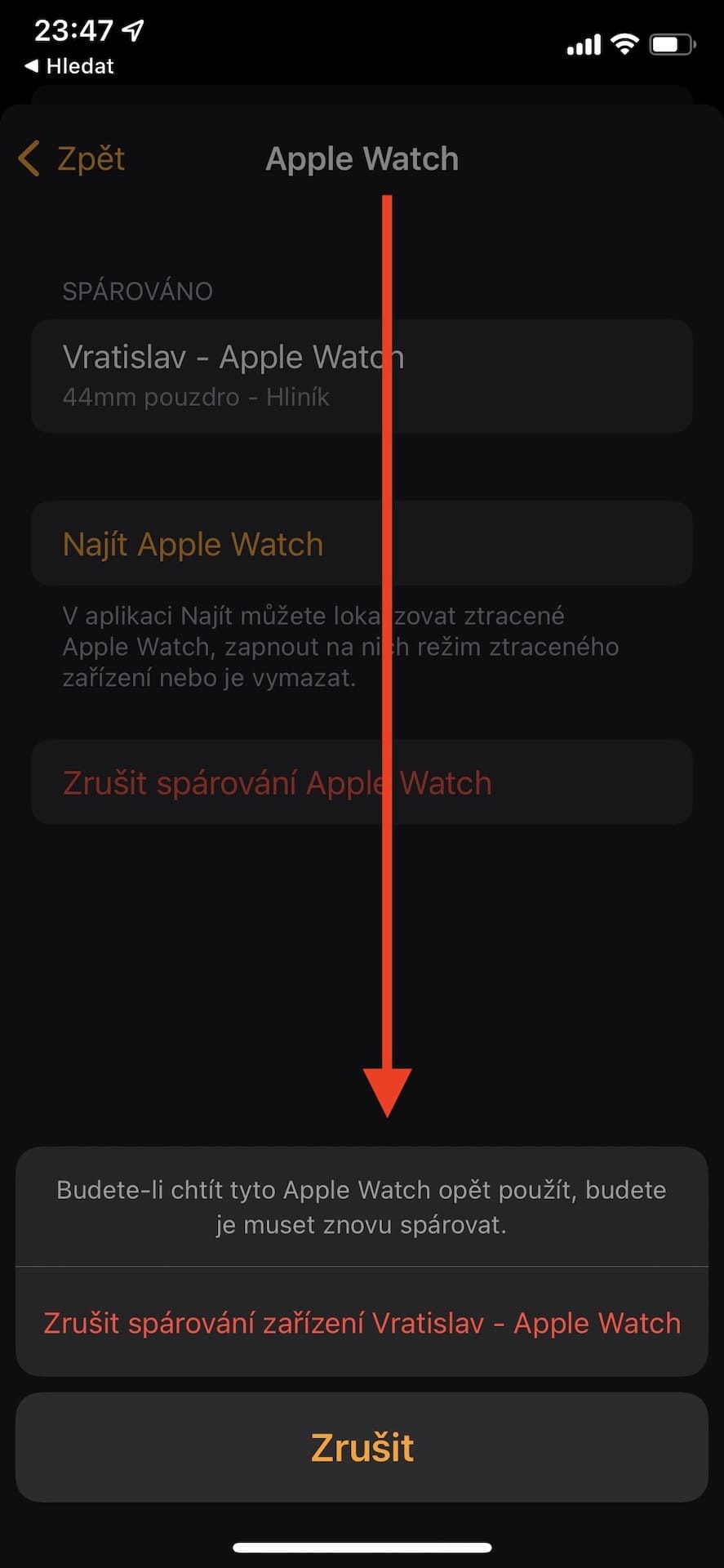Koj puas pom koj tus npau suav Apple ntaus ntawv hauv qab tsob ntoo los hloov qhov tam sim no? Yog tias muaj, thiab koj xav muag lossis pub dawb rau koj tus khub laus, luv luv, txav lub tsev ntxiv, ces kab lus no yog rau koj. Tam sim no peb yuav tsom mus rau yuav ua li cas npaj koj lub qub iPhone, iPad, Mac lossis Apple Watch rau muag lossis pub dawb. Tag nrho cov khoom yog qhov yooj yim heev thiab tsuas yog siv koj ob peb feeb xwb. Yog li cia wb saib ua ke.
Yuav ua li cas npaj koj iPhone thiab iPad muag
Nyob rau hauv cov ntaub ntawv ntawm ib tug iPhone lossis iPad, nws yog qhov yooj yim. Thaub koj lub cuab yeej qub ua ntej, lossis siv nws los hloov cov ntaub ntawv rau tus tshiab, uas koj yuav tsum tsis txhob hnov qab. Tom qab ntawd los qhov tseem ceeb tshaj plaws. Hmoov zoo, nrog rau niaj hnub kev khiav hauj lwm systems, cov txheej txheem yog heev yooj yim, qhov twg koj muaj peev xwm hais daws txhua yam ib zaug. Tsuas yog mus rau Chaw> General thiab xaiv qhov kev xaiv hauv qab kawg Hloov los yog rov pib dua iPhone. Ntawm no, xaiv qhov kev xaiv thib ob lossis lwv cov ntaub ntawv thiab kev teeb tsa, thaum lub iPhone/iPad nws tus kheej qhia rau koj tias cov kauj ruam no yuav tshem tawm tsis tau tsuas yog cov ntawv thov thiab cov ntaub ntawv, tab sis kuj Apple ID, Nrhiav kom qhib xauv thiab tag nrho cov ntaub ntawv los ntawm Apple Wallet. Cov kauj ruam no yuav tsum tau lees paub nrog tus lej iPhone thiab Apple ID password. Thaum cov txheej txheem no tiav, koj ua tiav. Tom qab no, lub iPhone yog lus zoo li tshiab, tsis muaj chaw.
Yuav ua li cas npaj ib Mac rau muag
Nws yog zoo sib xws yooj yim nyob rau hauv cov ntaub ntawv ntawm Mac. Ua ntej, mus rau Qhov Kev Nyiam> Apple ID, xaiv Txheej txheem cej luam los ntawm sab laug vaj huam sib luag, thiab tom qab ntawd nyem lub pob kos npe tawm hauv qab. Qhov no yuav teev koj tawm ntawm koj Apple ID, yog li koj yuav tsum paub meej tias nws nrog koj tus password iCloud thiab koj Mac nws tus kheej. Tab sis nws tsis tshua xaus rau ntawd. Tom qab ntawd los qhov tseem ceeb tshaj plaws. Rau qhov kev npaj tau zoo tshaj plaws, nws raug nquahu kom koj rov nruab koj Mac tam sim ntawd. Tab sis koj tsis tas yuav ntshai ntawm qhov ntawd, vim tias cov txheej txheem yooj yim heev thiab leej twg tuaj yeem ua tau. Tsuas yog xyuam xim rau cov kab hauv qab no, qhov twg peb yuav piav qhia txhua yam.
Hauv qhov no, koj tsuas yog xav paub seb koj puas muaj Mac nrog Apple Silicon nti, lossis tus qauv qub nrog Intel processor. Yog li cia peb pib ua ntej nrog Apple computers nrog M1, M1 Pro thiab M1 Max chips. Ua ntej, tua lub cuab yeej thiab thaum tig nws, tuav lub hwj huam khawm kom txog thaum lub qhov rais xaiv khau raj tshwm. Tom qab ntawd, koj tsuas yog yuav tsum nyem rau ntawm lub iav icon nrog lub npe Kev Xaiv thiab tom qab ntawd mus txuas ntxiv. Ntawm no koj tsuas yog yuav tsum tau rho tawm tag nrho cov ntaub ntawv thiab ua qhov kev teeb tsa huv. Hmoov zoo, qhov kev siv hluav taws xob nws tus kheej yuav coj koj hla txhua yam. Txawm li cas los xij, nws yuav tsum raug sau tseg tias lub cuab yeej yuav muab rau koj rau nruab qhov system ntawm Macintosh HD lossis Macintosh HD - Cov ntaub ntawv disk. Nyob rau hauv tas li ntawd, xaiv thawj qhov kev xaiv, piv txwv li Macintosh HD ua.
Yog tias koj siv Mac nrog Intel processor, cov txheej txheem zoo ib yam. Nws txawv tsuas yog nyob rau hauv yuav ua li cas koj mus rau lub system siv hluav taws xob, los yog lub rov qab hom. Hauv qhov no, tua koj Mac dua thiab tuav ⌘ + R lossis Command + R thaum tig nws, koj yuav tsum tuav cov yuam sij no kom txog thaum Apple logo lossis lwm yam duab tshwm. Tom qab ntawd, nws yog tib yam li peb tau piav saum toj no.
Yuav ua li cas npaj koj Apple Watch rau muag
Nws tsis yog qhov yooj yim heev nyob rau hauv rooj plaub ntawm Apple Watch ib yam nkaus. Txawm hais tias nyob rau hauv cov ntaub ntawv no, tsuas yog ua raws li ob peb kauj ruam yooj yim thiab koj yuav muaj cov cuab yeej npaj txhij rau kev muag lossis pub dawb, thiab tag nrho cov txheej txheem yuav coj koj ob peb feeb xwb. Ua ntej, nws yog ib qho tsim nyog yuav tsum kaw qhov qhib qhib thiab tom qab ntawd tshem tawm cov ntaub ntawv ntiag tug ntawm lub moos. Tias yog vim li cas koj thiaj li yuav tsum muaj koj lub iPhone thiab Apple Watch nyob ze, thiab koj yuav tsum qhib Watch app ntawm koj lub xov tooj. Ntawm no, hauv qab no, nyem rau ntawm Kuv Saib, tom qab ntawd nyob rau sab saum toj, ntawm Txhua Tus Saib Xyuas, thiab ntawm tus qauv koj xav tshem tawm, nyem rau ntawm cov ntaub ntawv icon.
Cov txheej txheem tom ntej no twb paub meej lawm. Tsuas yog nyem rau ntawm lub pob highlighted liab Unpair Apple Watch. Tom qab nkag mus rau tus password rau koj Apple ID, tua lub kaw lus qhib, uas koj tsuas yog xav paub meej tom qab. Thaum tshem tawm qhov kev ua khub, qhov kev xaiv los tsim cov thaub qab ntawm Apple Watch kuj muaj, uas tuaj yeem ua ke. Yog tias koj tab tom hloov mus rau tus qauv tshiab, koj tuaj yeem siv qhov thaub qab no thiab xyaum tsis txhawj txog dab tsi.