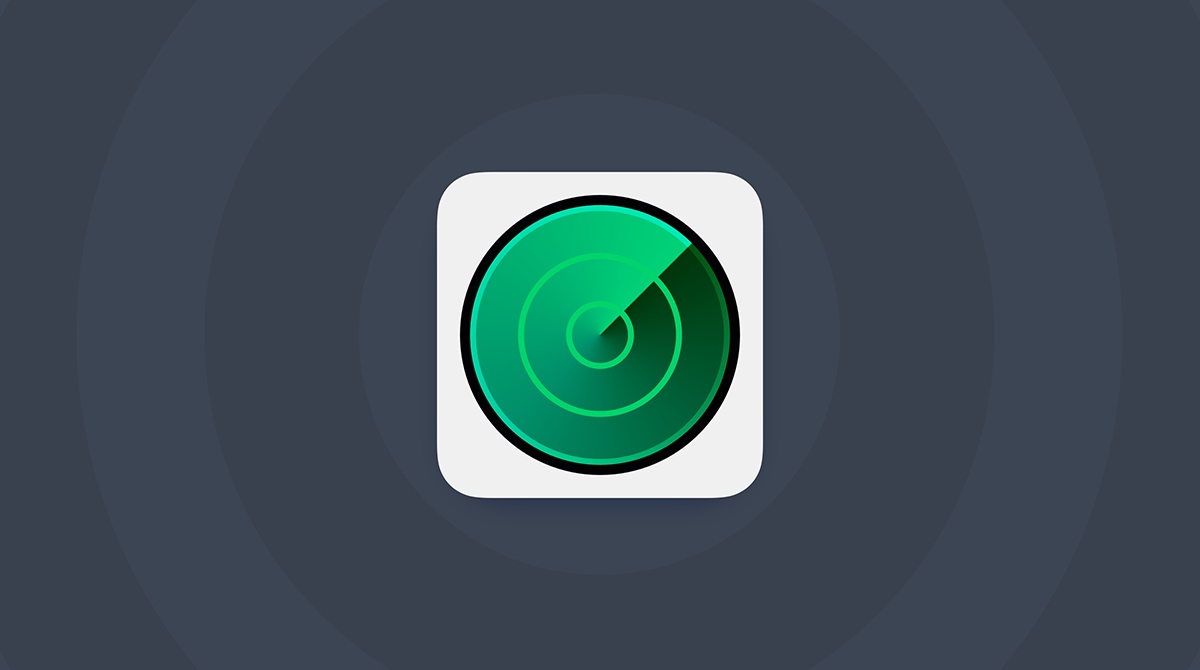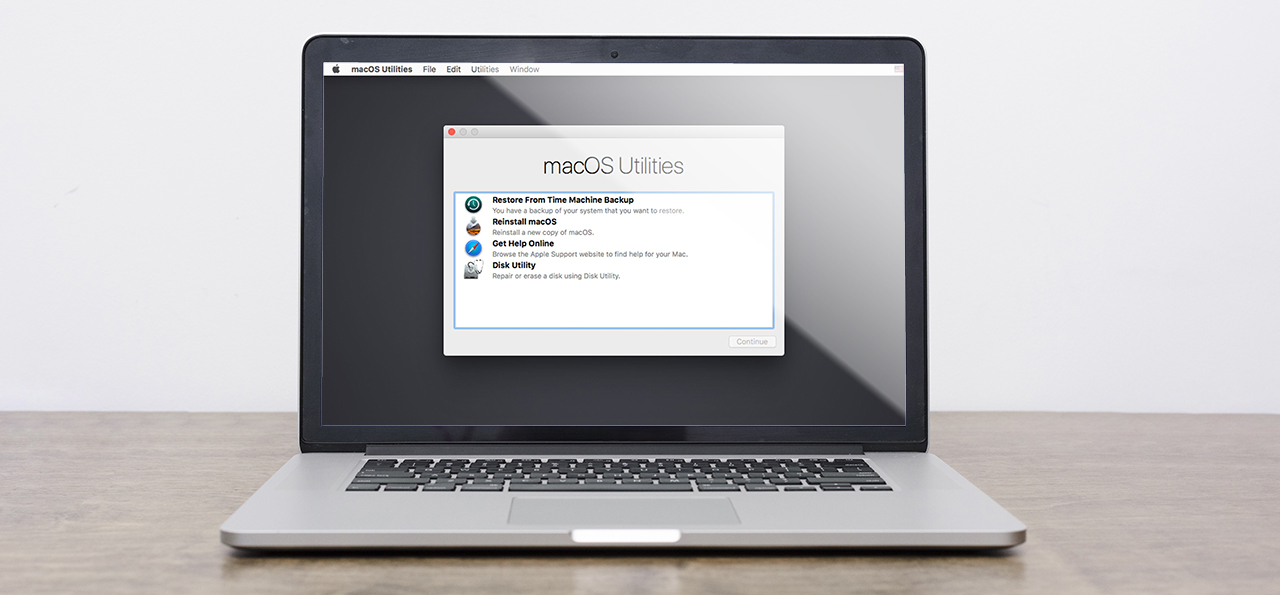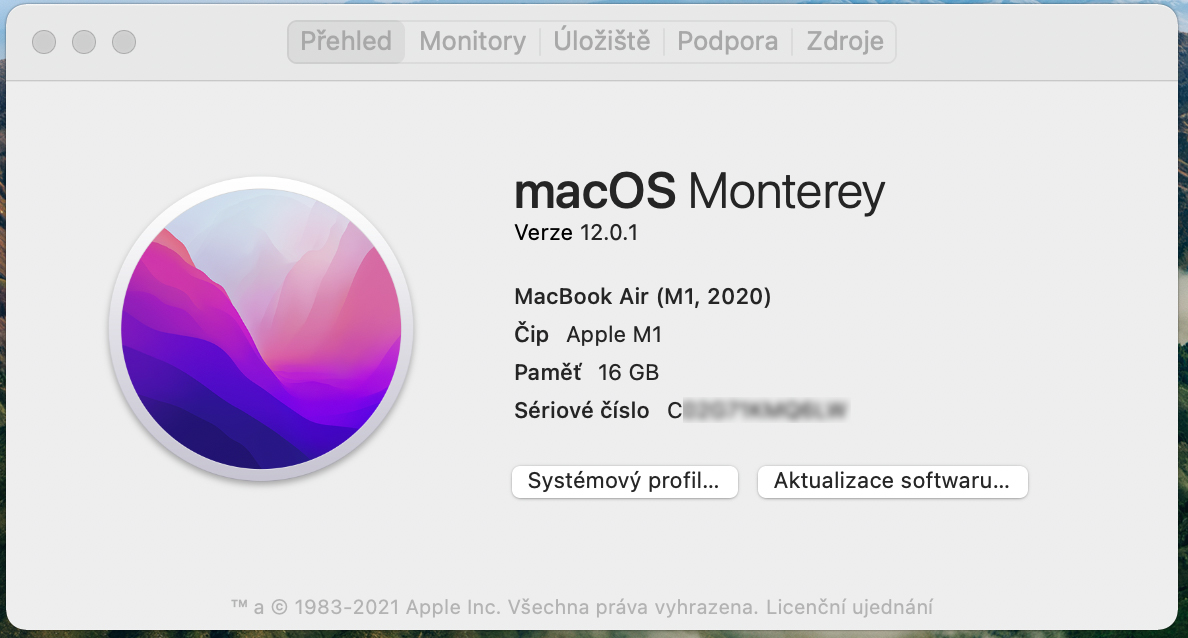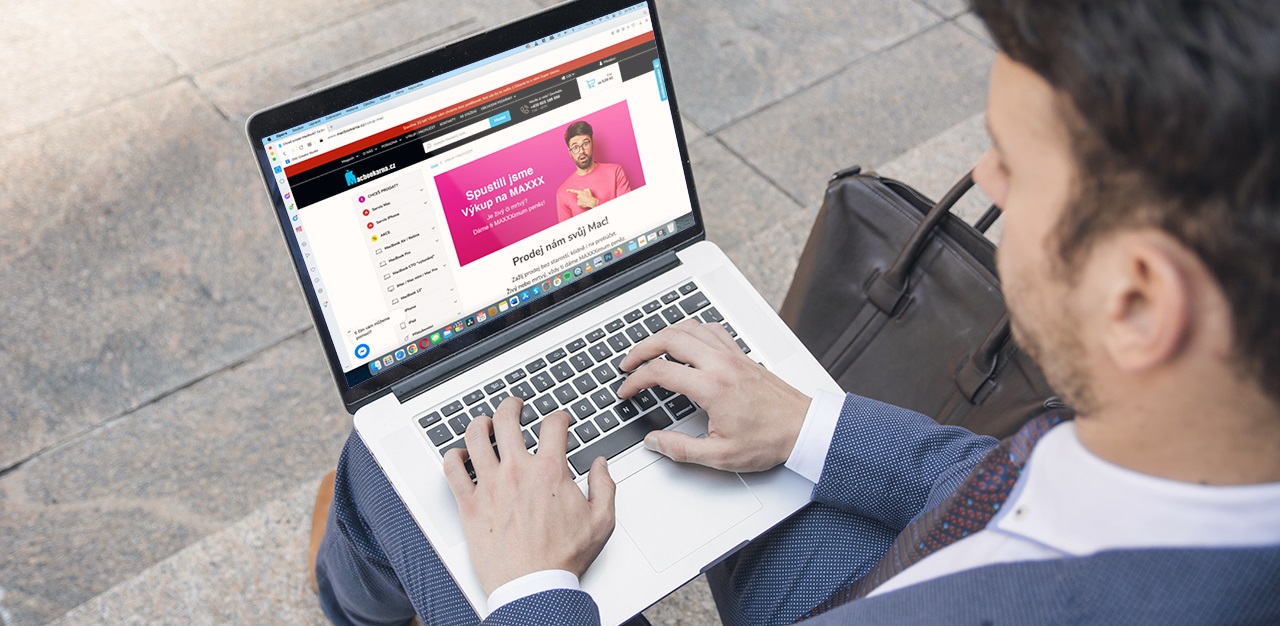Commercial lus: Koj tab tom yuav muag koj qhov tam sim no Kua MacBook thiab koj puas tab tom nrhiav cov ntaub ntawv tseem ceeb ntawm yuav ua li cas npaj nws rau tus tswv tshiab? Kab lus no muaj qee cov lus qhia rau cov neeg siv uas koj yuav tsum tau ua raws. Koj tseem yuav kawm paub yuav ua li cas kom tau txais tus nqi zoo dua thaum muag thiab thaum twg yog lub sijhawm zoo tshaj plaws los mus rau kev lag luam nrog kev thov. Lub software ib feem ntawm kev rov qab yog qhov tseem ceeb tshwj xeeb, qhov uas koj yuav tsum tshem koj lub computer ntawm tag nrho koj cov ntaub ntawv ntiag tug, cov ntawv thov thiab cov ntaub ntawv ntiag tug. Tab sis nws tsis xaus rau ntawd, koj yuav tsum tsis txhob hnov qab tawm ntawm iCloud thiab Nrhiav Kuv Cov Kev Pabcuam, uas yog ib qho teeb meem tshwm sim thaum muag. Cia peb saib ua ke.
Thaub qab tus kheej cov ntaub ntawv thiab cov ntaub ntawv
Thawj qhov uas yuav tsum xav txog yog seb kuv yuav tsum tau hloov cov ntaub ntawv khaws cia hauv MacBook. Nyob rau hauv cov ntaub ntawv no, nws yog ib qho tseem ceeb kom ua ib tug thaub qab. Koj muaj ob txoj kev xaiv los ntawm. Thawj yog rov qab nrog Lub Sijhawm Tshuab, uas yog ib qho cuab yeej tsim rau Mac. Qhov no tso cai rau koj los tsim ib qho thaub qab ntawm USB lossis sab nraud cia. Qhov thib ob xaiv yog siv iCloud virtual cia. Yog tias koj muaj chaw txaus hauv koj tus account them ua ntej, tag nrho synchronization nrog iCloud Drive tuaj yeem ua tau. Koj tuaj yeem xa cov duab, email sau ntawv, daim ntawv qhia hnub, sau ntawv thiab ntau yam ntaub ntawv.
Kos npe tawm ntawm iTunes, iCloud, iMessage thiab nrhiav kuv ntaus ntawv
Yog tias koj tau ua tiav qhov thaub qab, saib kab lus dhau los, yog tias koj tsis xav rov qab cov ntaub ntawv, koj yuav tsum tau tawm ntawm tag nrho cov nyiaj koj siv ntawm koj MacBook. Cov no yog Apple lub neej ntawd apps, thiab yog tias koj tsis ua li ntawd, lawv tuaj yeem ua rau muaj teeb meem cuam tshuam rau tus tswv yav tom ntej.
Sau npe tawm ntawm iTunes
- Tua tawm iTunes ntawm koj Mac
- Hauv cov ntawv qhia zaub mov saum toj kawg nkaus, nyem Account
- Tom qab ntawd xaiv lub tab Kev Tso Cai> Tshem tawm lub computer tso cai
- Tom qab ntawd nkag mus rau koj Apple ID thiab lo lus zais> Deauthorize
Kos npe tawm ntawm iMessage thiab iCloud
- Tua tawm Cov Lus app ntawm koj Mac, tom qab ntawd xaiv Cov Lus> Nyiam los ntawm cov ntawv qhia zaub mov bar. Nyem rau ntawm iMessage, ces nias Sau tawm.
- Txhawm rau tawm ntawm iCloud, koj yuav tsum xaiv cov ntawv qhia zaub mov Kua (logo nyob rau sab laug ces kaum) > System nyiam thiab nyem Apple ID. Tom qab ntawd xaiv lub Txheej Txheem tab thiab nyem Log Out. Yog tias koj siv cov txheej txheem qub dua li macOS Catalina, xaiv Apple zaub mov > System Preferences, nyem iCloud, ces nias Sign Out. Cov ntaub ntawv hais txog cov ntaub ntawv thaub qab yuav tshwm sim. Paub meej tias daim npav no thiab tus account yuav raug txiav tawm ntawm koj lub computer.
Tsis tas li ntawd, tsis txhob hnov qab txog Kev Pabcuam Nrhiav Kuv Ntaus
Yog tias koj tau qhib qhov kev pabcuam los taug qab qhov chaw ntawm koj lub computer, nws yuav tsum raug muab tua ua ntej muag thiab tshem tawm cov ntaub ntawv tus kheej. Nws yog khi rau koj li Kua ID, uas tso cai rau koj los saib xyuas ib qho ntawm koj cov khoom siv txuas nrog los ntawm lwm Mac, iPhone, lossis ntawm iCloud ntawm lub vev xaib. Nyem lub Apple icon nyob rau sab sauv sab laug ntawm lub tshuab raj bar thiab xaiv qhov System nyiam tab. Tom ntej no, nyem Kua ID> Scroll cia hauv Apps ntawm no Mac siv lub iCloud pane kom txog rau thaum koj pom qhov Nrhiav Kuv lub thawv thiab ntawm txoj cai nyem "Options" Qhov twg nws hais tias Nrhiav Kuv Mac: On, nyem Tig. Nkag mus rau koj tus Apple ID password thiab nyem Txuas ntxiv.
Tshem cov ntaub ntawv los ntawm Mac thiab nruab macOS
- Cov kauj ruam tseem ceeb tom ntej yog reinstallation lub macOS operating system ntawm koj lub computer. Qhov no yog ua tiav siv cov khoom siv yooj yim uas tau teeb tsa ua ntej ntawm Mac.
- Qhib koj lub computer thiab nias Command (⌘) thiab R tam sim ntawd kom txog thaum Apple logo lossis lwm lub cim tshwm
- Tej zaum koj yuav raug ceeb toom kom nkag mus rau tus neeg siv nquag uas nws tus password koj paub thiab nkag mus rau tus thawj tswj tus password.
- Lub qhov rais tshiab yuav tshwm sim nrog cov kev xaiv "Disk Utility"> Nyem Mus Ntxiv
- Lub npe "Macintosh HD"> Nyem rau nws
- Nyem lub pob lwv ntawm lub toolbar, tom qab ntawd nkag mus rau cov ntaub ntawv xav tau: Lub Npe: Macintosh HD Hom: APFS lossis Mac OS txuas ntxiv (cov ntawv sau tseg) raws li kev pom zoo los ntawm Disk Utility
- Tom qab ntawd nyem qhov "Delete" khawm
- Yog tias tau hais kom kos npe nrog Apple ID, sau cov ntaub ntawv
- Tom qab tshem tawm, xaiv lwm yam ntim sab hauv hauv lub sidebar thiab rho tawm los ntawm nias lub pob Delete Volume (–) hauv sidebar.
- Tom qab ntawd tawm Disk Utility thiab rov qab mus rau lub qhov rais Utility.
Txhim kho kev teeb tsa huv ntawm macOS operating system
- Xaiv "Tshiab nruab macOS”thiab ua raws li cov lus qhia
- Cia lub installation tiav yam tsis tas muab koj Mac pw lossis kaw lub hau. Lub Mac yuav rov pib dua ob peb zaug thiab tso saib qhov kev nce qib, thiab lub vijtsam yuav nyob twj ywm rau lub sijhawm txuas ntxiv.
- Yog tias koj muag, ua lag luam, lossis pub dawb rau koj lub Mac, nias Command-Q tawm ntawm tus wizard yam tsis tas teeb tsa. Ces nyem Tig. Thaum tus tswv tshiab Mac pib, lawv tuaj yeem ua tiav qhov teeb tsa los ntawm kev nkag mus rau lawv tus kheej cov ntaub ntawv.
Lub software feem yog qab peb. Tam sim no koj yuav tsum nkag mus rau hauv lub computer nws tus kheej. Yuav ua li cas npaj nws kom pom nws tus neeg yuav khoom? Thiab raws li ib qho ntxiv lawm, yuav ua li cas koj thiaj li tau txais tus nqi muag zoo dua yam tsis tau nqis peev nyiaj ntxiv?
- Yog tias koj muaj cov ntaub ntawv snap-on lossis cov ntawv nplaum ntawm lub cuab yeej, tshem tawm lawv
- Yog tias koj muaj cov ntim khoom qub, xws li lub thawv qub, siv nws. Nyob rau hauv tus tswv tshiab nws nce kev ntseeg siab ntawm keeb kwm thiab tag nrho cov kev muab zoo dua, yog tias nws ua tiav koj yuav tau txais nyiaj ntau dua
- Tsis txhob hnov qab ntim kab hluav taws xob nrog rau mains adapter
- Koj puas muaj Macbook accessories? Muab tso rau hauv ib feem ntawm kev muag khoom, tus tswv tshiab yuav zoo siab tias lawv tsis tas yuav nws, thiab koj tuaj yeem muag koj lub computer yooj yim.
Npaj koj MacBook nws yuav tsum tsis txhob cia li xaus rau hauv ib lub thawv. Koj yuav tsum tsis txhob hnov qab txog kev kuaj xyuas tawm thiab kev tu kom huv. Kev tshuaj xyuas yuav pab koj ntsuas tag nrho cov xwm txheej ntawm koj lub computer, uas tuaj yeem pab koj ua qhov kev thov thiab txiav txim siab koj tus nqi nug. Qhia rau tus neeg yuav khoom yog tias koj pom ib yam dab tsi uas yuav ua rau muaj teeb meem yav tom ntej. Nws yog ib qho tseem ceeb uas yuav tsum ua kom raug raws li qhov ua tau thaum sau koj MacBook muag.
Txoj cai huv MacBook los ntawm impurities? Ib txwm siv cov ntaub ntub dej, mos, tsis muaj lint. Koj tuaj yeem ua rau lub computer puas nrog lwm yam khoom siv. Koj tuaj yeem siv daim ntaub los maj mam so cov tawv uas tsis yog ntxeem tau xws li tso saib, keyboard, lossis lwm qhov chaw sab nraud. Tsis txhob siv cov khoom uas muaj tshuaj dawb los yog hydrogen peroxide. Tiv thaiv kom tsis txhob ya raws los ntawm kev nkag mus rau hauv ib qho kev qhib thiab tsis txhob tso koj cov khoom Apple rau hauv ib qho tshuaj ntxuav.Tsis tas li ntawd, tsis txhob tsuag cov tshuaj ntxuav ncaj qha rau ntawm MacBook. Nco ntsoov, tsis txhob siv tus neeg saib xyuas tu ncaj qha rau lub cev ntawm Macbook, tab sis tsuas yog rau daim ntaub uas yuav tsum tau so tom qab ntawd.
Qhov chaw zoo tshaj plaws muag koj MacBook
Yog tias koj tau ntxuav tag nrho MacBook thiab npaj rau kev muag khoom, ces koj yuav xav tsis thoob qhov twg zoo tshaj plaws los xa koj qhov kev thov. Muaj ntau yam internet portals uas koj tuaj yeem tso koj qhov kev tshaj tawm. Tab sis yog tias koj tab tom nrhiav rau tus khub uas tau lees paub hauv kev yuav khoom siv Apple, nws yog qhov tsim nyog hu ncaj qha MacBookarna.cz. Koj yuav muaj nws tsis muaj kev txhawj xeeb, thiab koj tseem yuav tau txais cov nyiaj ntau tshaj plaws uas cuam tshuam rau tus nqi ntawm koj lub computer. Lawv yuav muab nqi rau koj ua ntej, tuaj tos nws dawb thiab xa nyiaj rau koj tus account. Nws yeej muaj nws qhov zoo dua los teb cov lus nug los ntawm cov neeg nyiam uas, thaum kawg, tsis txawm xav txog koj MacBook. Tsis tas li ntawd, yog tias koj txaus siab rau ib qho qauv sib txawv, koj tuaj yeem ua kom zoo dua ntawm cov txee rau nyiaj txiag, qhov twg koj tsuas yog them qhov sib txawv ntxiv.
Kho tus qauv qhia thiab lwm yam ntsiab lus
Txawm tias ua ntej koj muab koj lub computer rau kev muag khoom, koj yuav tsum tau xyuas qhov tseeb configuration thiab paub tus tswv yav tom ntej nrog lub cim xeeb loj, cia, qauv series, los yog lwm yam ntxiv uas yog ib feem ntawm lub MacBook no. Xav paub ntau ntxiv txog koj lub computer tuaj yeem pom los ntawm nyem rau ntawm Apple cov ntawv qhia zaub mov (sab laug sab laug) thiab xaiv "Hais txog Mac no" qhov twg cov ntsiab lus hais txog lub nti, RAM thiab cov qauv series yuav tshwm sim. Peb kuj pom zoo kom koj muab tus lej xov tooj, los ntawm qhov uas tus tswv tshiab tuaj yeem nrhiav lwm cov ntaub ntawv tsim nyog. Tsis txhob hnov qab hais pes tsawg lub voj voog uas koj muaj MacBook - Kua ntawv qhia zaub mov (sab laug sab laug) thiab xaiv "Hais txog Mac" - Qhov System Profile - Lub Hwj Chim - Lub voj voog suav. Thaum kawg, tus tswv tshiab yuav txaus siab rau loj npaum li cas yog lub disk sab hauv. Ib zaug ntxiv, koj tuaj yeem pom cov ntaub ntawv no ntawm "Txog qhov Mac" tab - Cia - Flash nco.
Thaum twg yog lub sijhawm zoo tshaj plaws los muag MacBook?
Koj puas mus yuav ib daim tshiab? Los yog koj puas tau tshem koj MacBook thiab tsis xav yuav lwm? Muaj ntau qhov xwm txheej sib txawv uas cuam tshuam rau kev muag khoom tag nrho, txawm tias ntawm cov qauv tshwj xeeb uas koj muaj. Ntawm no, ib yam nkaus, txoj cai ntawm cov neeg siv khoom siv hluav taws xob siv, uas nrog kev tuaj txog ntawm cov khoom tshiab, cov yav dhau los poob lawv cov nqi qub. Yog tias koj ua siab ntev tos ib qho tshiab, ces koj yuav tsum xav ua ntej tsawg kawg 1-2 lub hlis.
Muab koj lub computer rau lub sijhawm no. Nws yog qhov zoo uas koj yuav tau txais nyiaj ntau dua tom qab lub rooj sib tham thaum twg Kuatau nthuav tawm cov qauv tshiab series. Tshwj xeeb tshaj yog tias koj muaj qhov tseeb tso tawm version ntawm koj lub computer. Yog tias koj muag ib daim qub, tus nqi muag yuav raug cuam tshuam tsuas yog tsawg, thiab nws yog nyob ntawm koj thaum koj muag lub computer. Txawm li cas los xij, nws yog qhov zoo dua los tshaj tawm qhov kev thov sai li sai tau, txij li txawm tias cov khoom siv zoo li no maj mam txo qis hauv tus nqi. Tsis tas li ntawd, nws feem ntau muag ntau thaum Lub Yim Hli thiab Lub Ob Hlis, yog li nws yog qhov zoo tshaj plaws muag rau lub sijhawm no.
"Qhov kev tshaj tawm no thiab tag nrho cov ntaub ntawv hais txog kev npaj kom raug thiab lub sijhawm zoo tshaj plaws los muag MacBook tau npaj rau koj los ntawm Michal Dvořák los ntawm MacBookarna.cz, uas, los ntawm txoj kev, tau nyob rau hauv kev ua lag luam rau kaum xyoo thiab tau ua tiav ntau txhiab tus neeg ua haujlwm tau zoo nyob rau lub sijhawm no. "
Kev sib tham ntawm tsab xov xwm
Kev sib tham tsis qhib rau kab lus no.