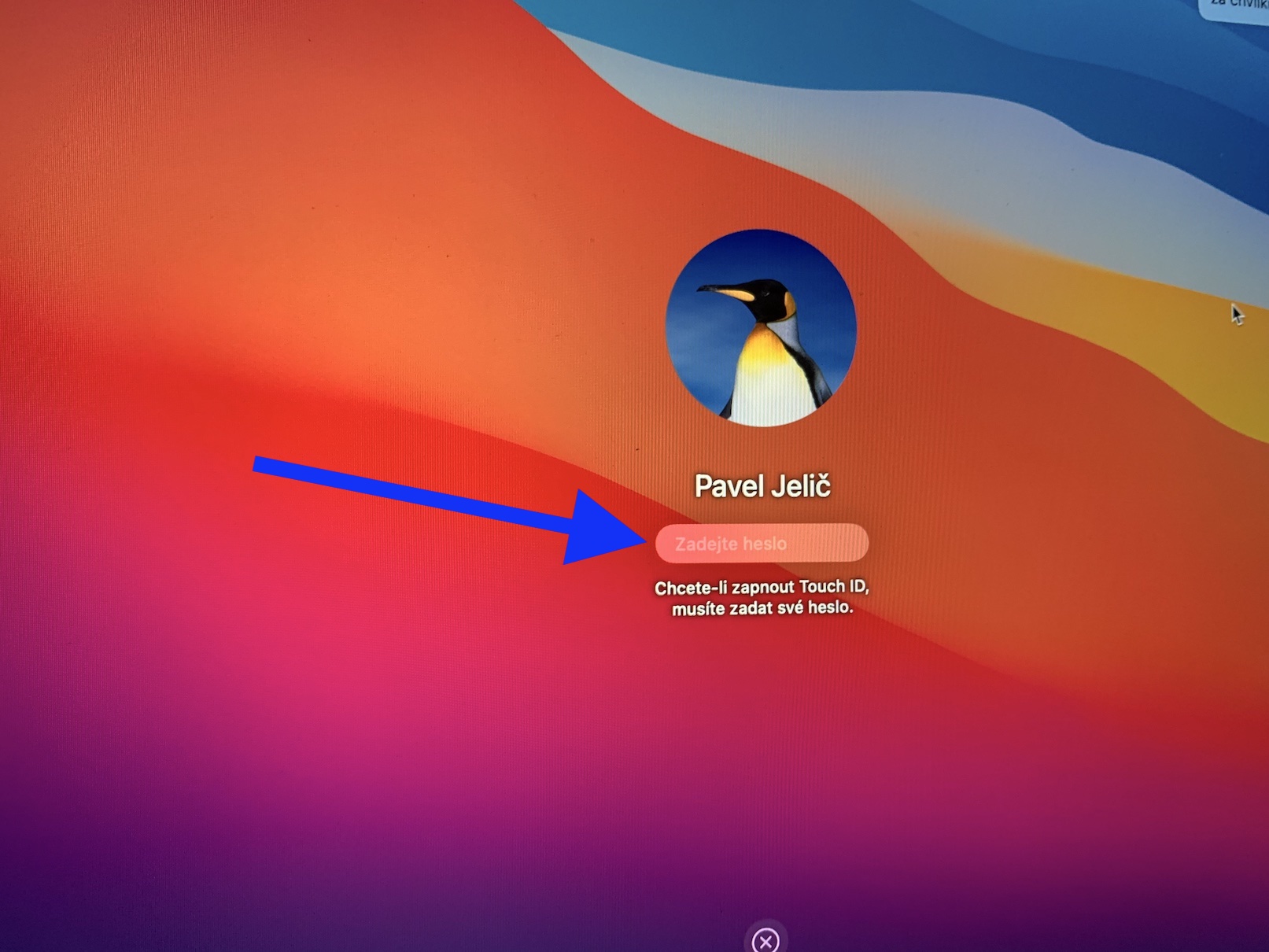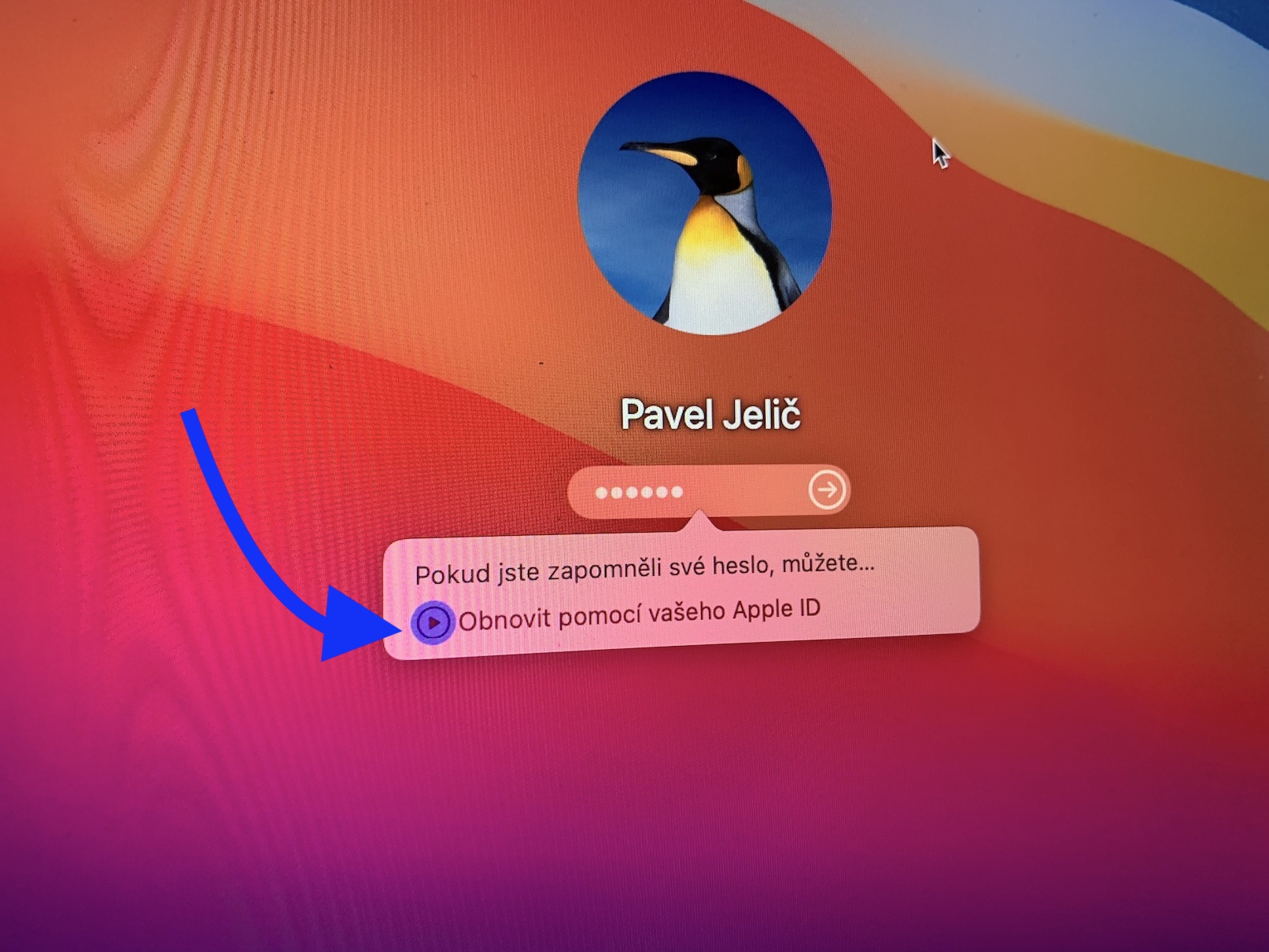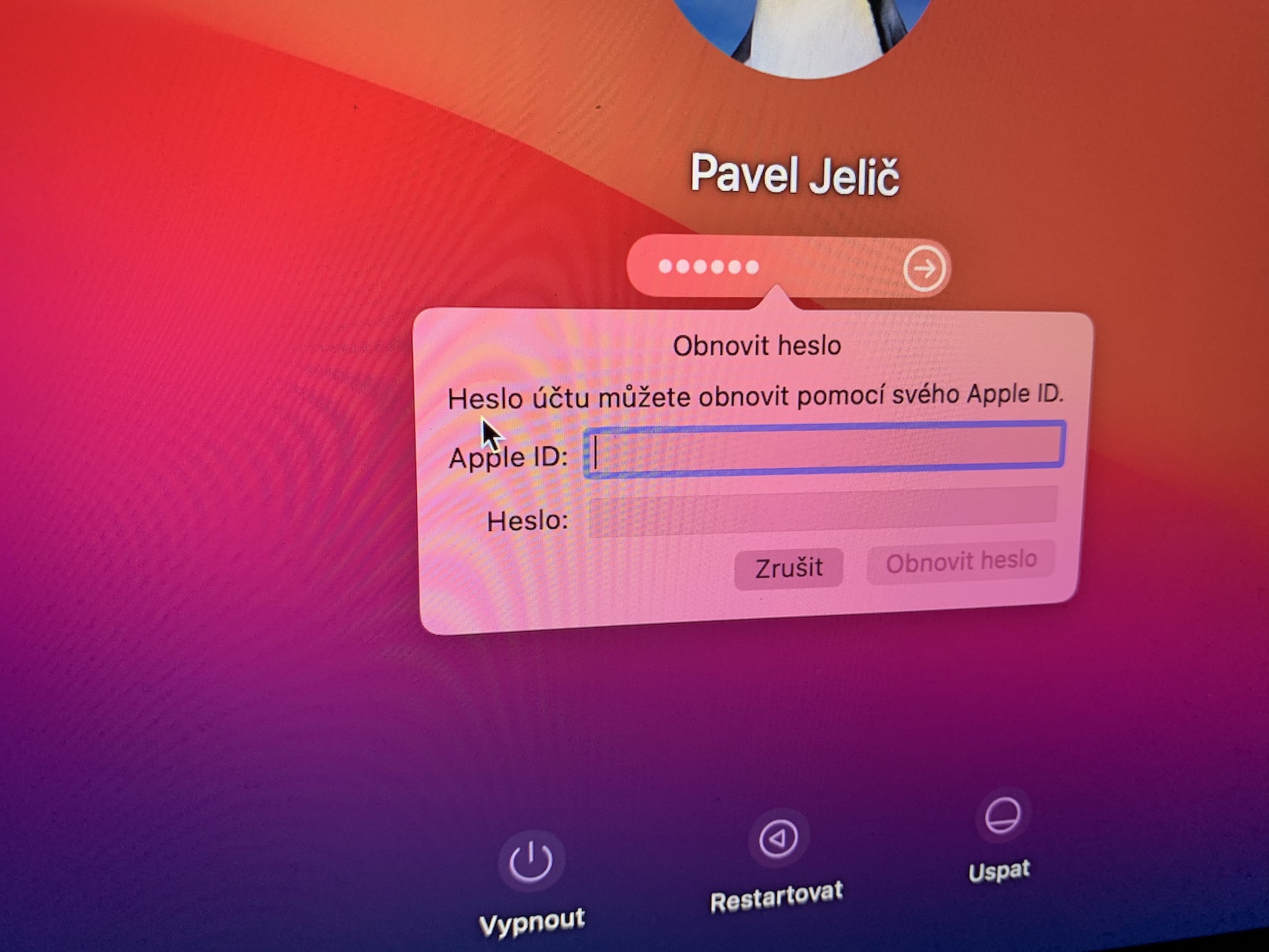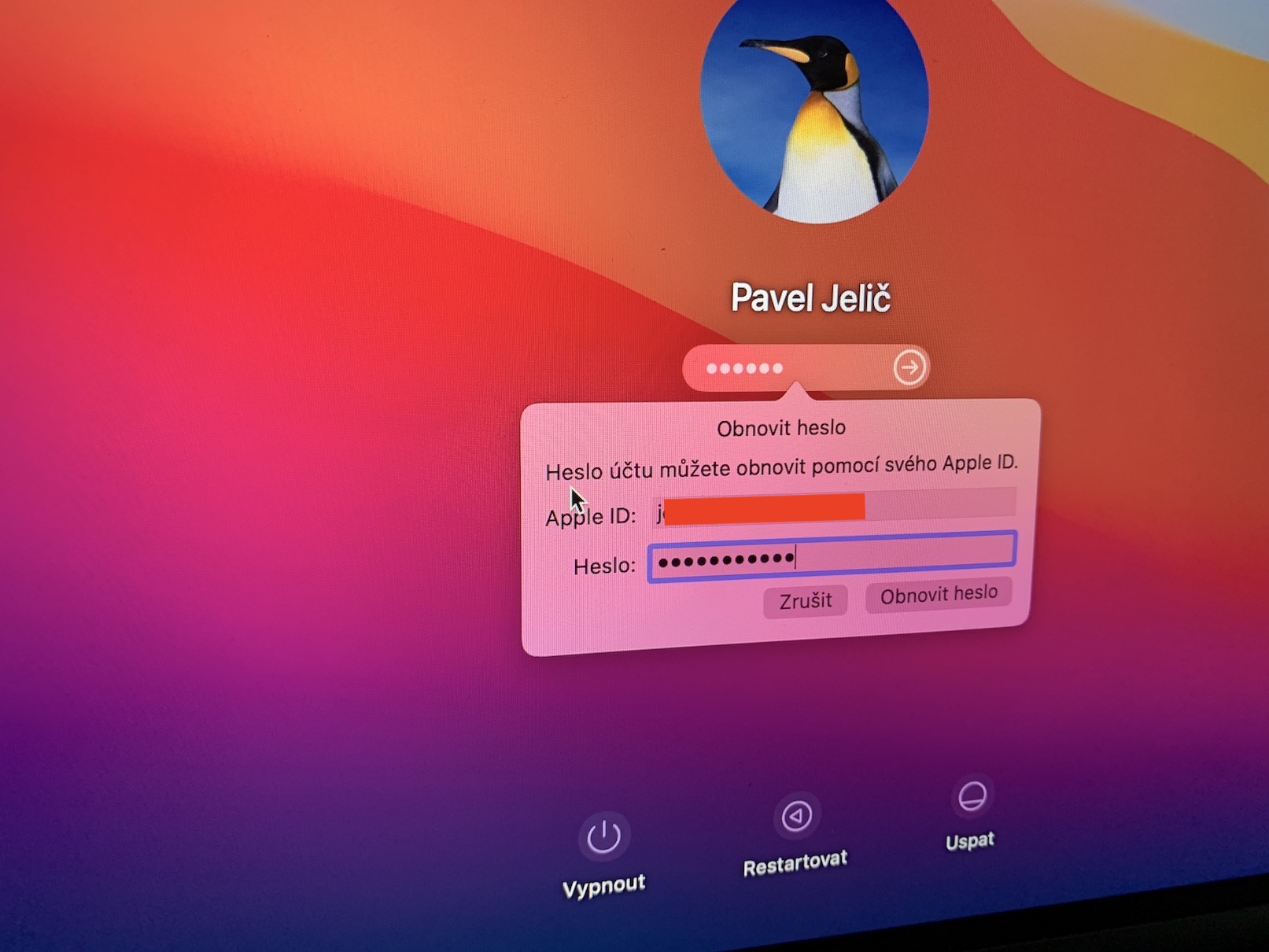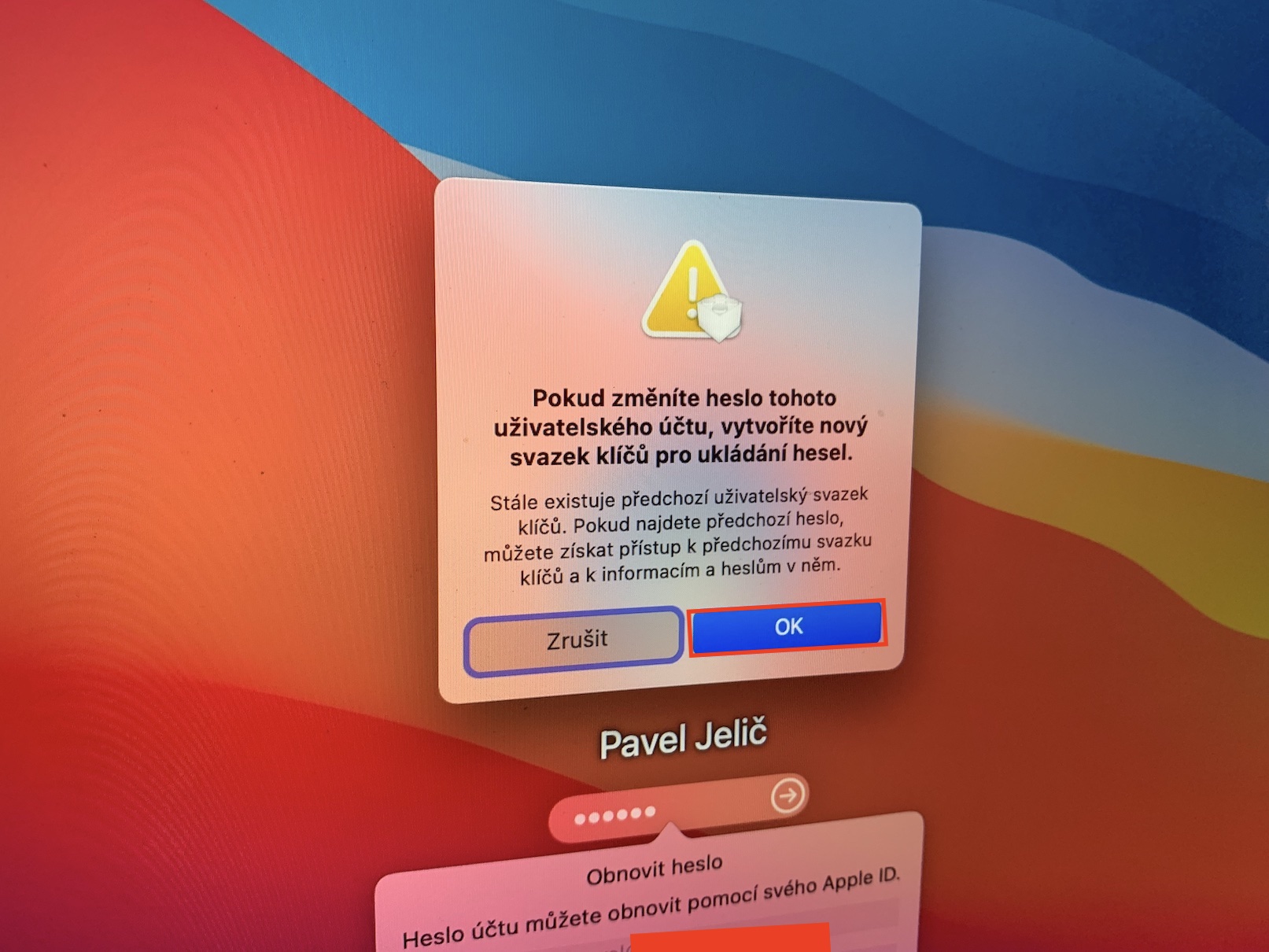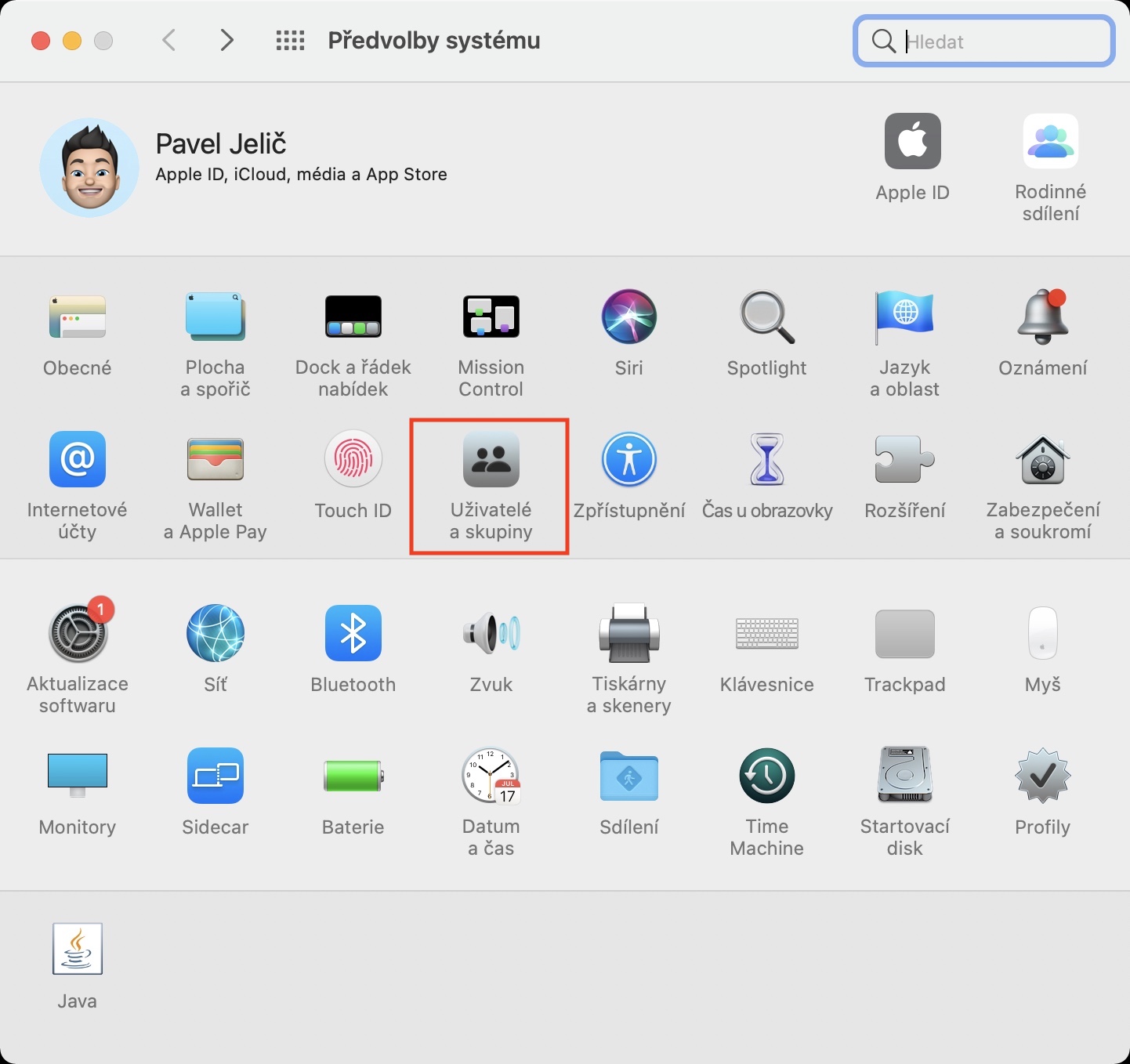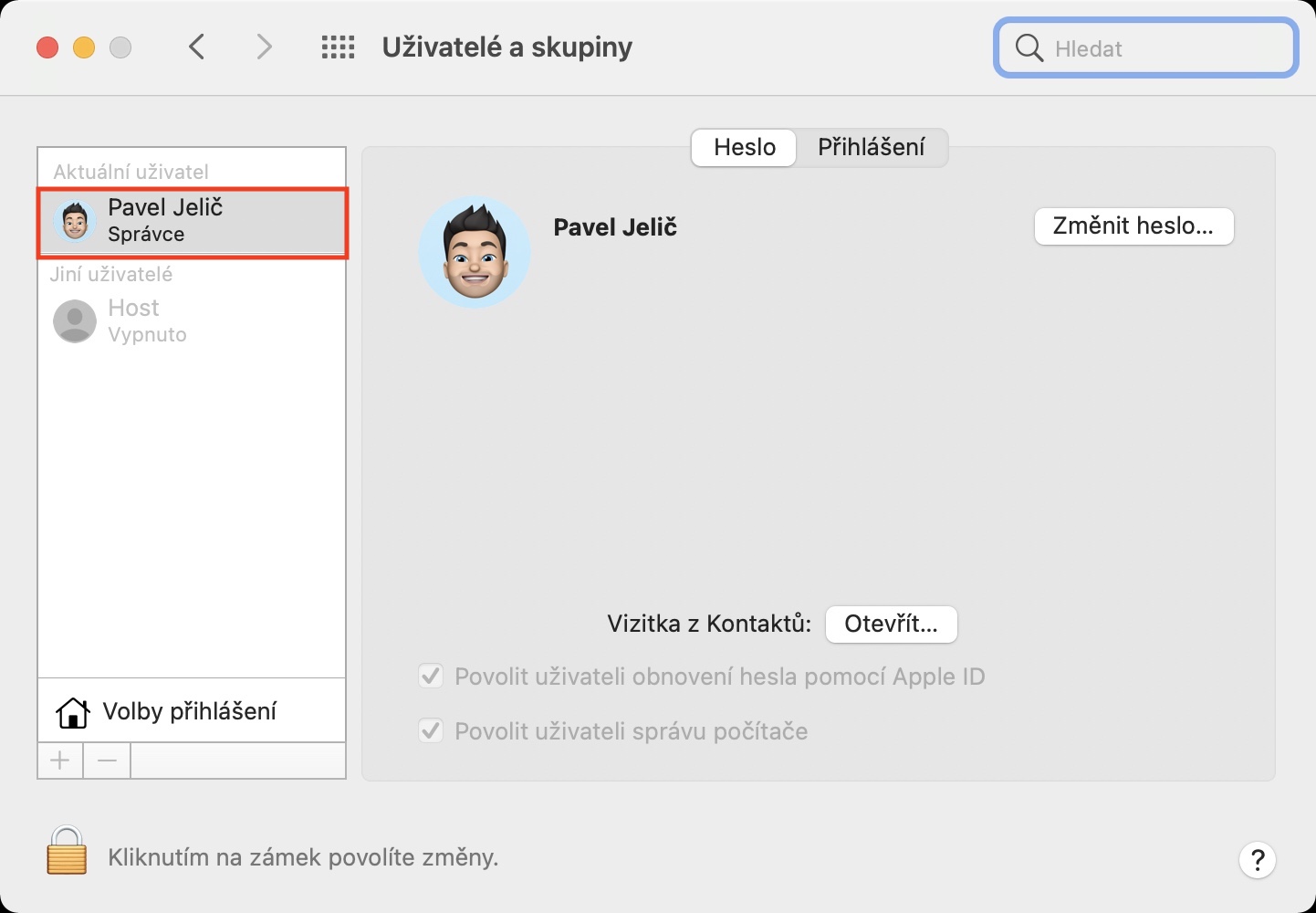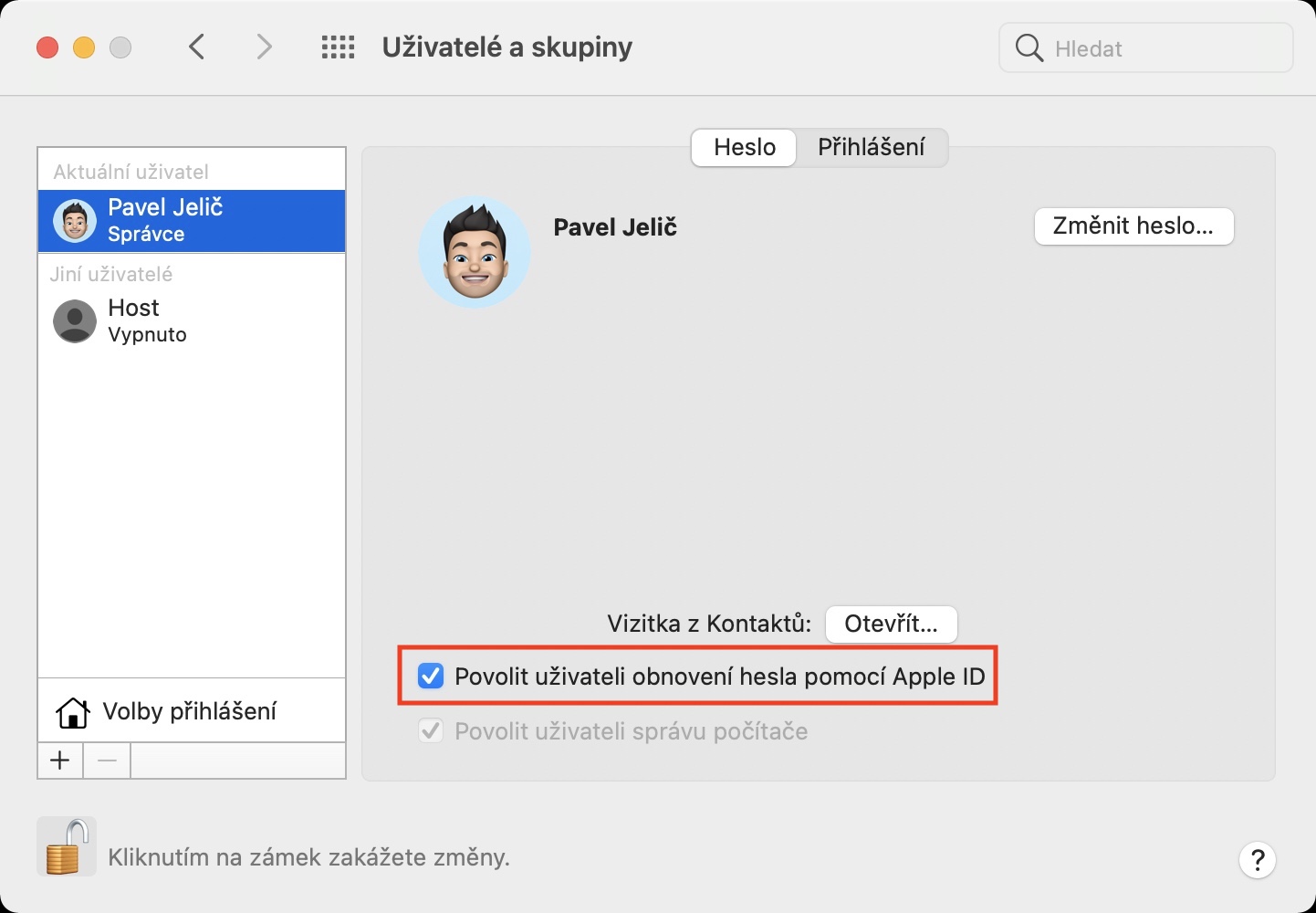Qee lub sij hawm koj yuav pom koj tus kheej nyob rau hauv qhov xwm txheej uas koj tsis nco qab tus ID nkag mus password rau ib qho ntawm koj tus account. Tab sis cov xov xwm zoo yog tias yuav luag txhua lub portals thiab cov kev pabcuam muab kev xaiv kom yooj yim rov pib dua thiab hloov koj tus password. Txawm hais tias nws tsis tshwm sim ntau zaus, koj tuaj yeem pom koj tus kheej hauv qhov xwm txheej uas koj tsis nco qab lo lus zais rau koj Mac lossis MacBook tawm ntawm qhov tsis pom. Yog tias koj tsis nco qab koj tus password rau Mac, lossis yog tias koj xav npaj rau qhov xwm txheej zoo li no yav tom ntej, tsab xov xwm no yuav los ua ke. Hauv nws, peb yuav qhia koj yuav ua li cas thiaj yooj yim rov qab tsis nco qab tus password nkag.
Nws yuav yog txaus siab rau koj
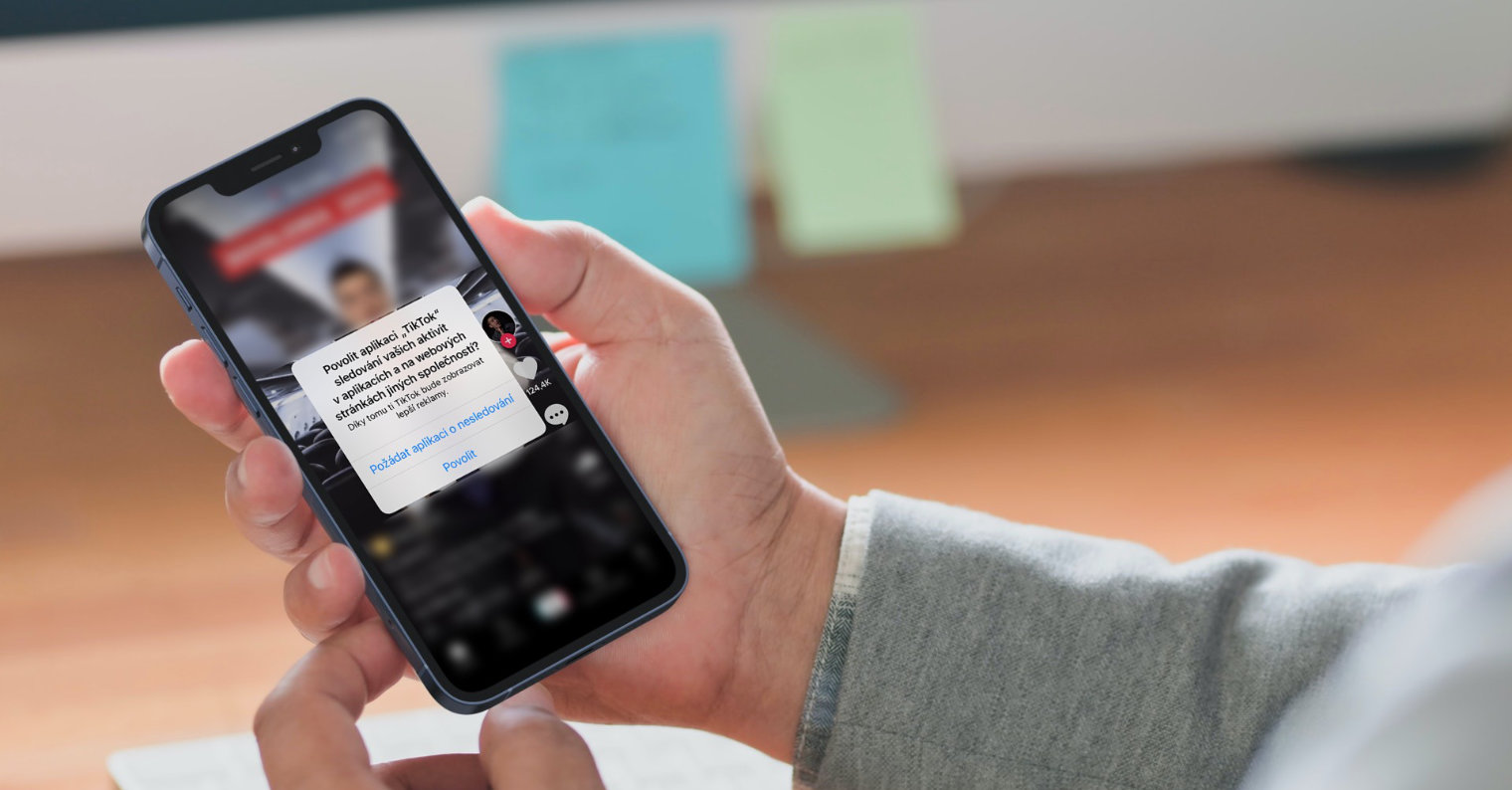
Yuav ua li cas rov qab tau tus password tsis nco qab nkag rau ntawm Mac
Yog hais tias koj tau tswj kom tsis nco qab koj tus ID nkag mus lo lus zais ntawm koj Mac, koj twv yuav raug hu tsis tas yuav txhawj txog dab tsi - txoj kev rov qab yog yooj yim, nws yuav siv sij hawm koj ob peb kaum vib nas this thiab koj yuav tsis poob cov ntaub ntawv. Cov txheej txheem kom rov qab tau tus password tsis nco qab Mac nkag mus yog raws li hauv qab no:
- Ua ntej, koj yuav tsum nyob rau ntawm qhov screen nkag nkag mus rau tus password tsis ncaj ncees lawm ob peb zaug ua ke.
- Feem ntau, nws txaus los nkag mus rau tus password tsis raug peb, qee zaum plaub zaug.
- Tom qab ntawd nws yuav tshwm sim hauv qab lub thawv ntawv rau tus password lub qhov rais me uas yuav muab rau koj rov pib dua tus password siv Apple ID.
- Hauv qhov kev ceeb toom no, coj mus rhaub rau puag ncig xub khawm.
- Ib zaug koj ua, tam sim no sau koj tus Apple ID email thiab password, uas khi rau Mac.
- Tom qab sau cov ntaub ntawv, nyem rau ntawm lub pob nyob rau hauv qab txoj cai Rov pib dua tus password.
- Tam sim no lwm lub qhov rais yuav tshwm sim qhia rau koj tias lwm lub pob tseem ceeb yuav raug tsim - nyem rau OK.
- Tam sim ntawd tom qab txhaj OK nrog Mac lossis MacBook reboots.
- Tom qab reloading koj yuav nyob rau hauv tus password reset utility, uas koj tsuas yog yuav tsum tau taug kev los ntawm.
Txhawm rau kom siv tau Apple ID lo lus zais rov pib dua, nws yog qhov tsim nyog uas koj yuav tsum muaj txoj haujlwm no ua haujlwm. Nws yog qhib tau los ntawm lub neej ntawd, txawm li cas los xij, tsuas yog kom paub meej, kuv xav kom koj xyuas yog tias koj muaj qhov kev xaiv no tiag tiag. Koj tuaj yeem ua tiav qhov no yooj yim los ntawm kev mus -> System Preferences -> Cov neeg siv thiab pab pawg. Xaiv qhov no ntawm sab laug cov neeg siv tshwj xeeb, thiab ces coj mus rhaub rau xauv tso cai rau hauv qab sab laug. Ces txhua yam koj yuav tau ua yog mus down qhib muaj nuj nqi Tso cai rau tus neeg siv rov pib dua tus password nrog Apple ID. Yog tias koj rov pib dua tus password, koj yuav xyaum tsuas yog poob tus password khaws cia hauv keychain. Txawm li cas los xij, yog tias koj nco qab tus password qub, koj tuaj yeem rov qhib lub keyring thiab nkag mus rau nws txhua lub sijhawm. Nws tsis yog qhov teeb meem loj, tab sis nws yog qhov zoo dua los nco ntsoov tus password.