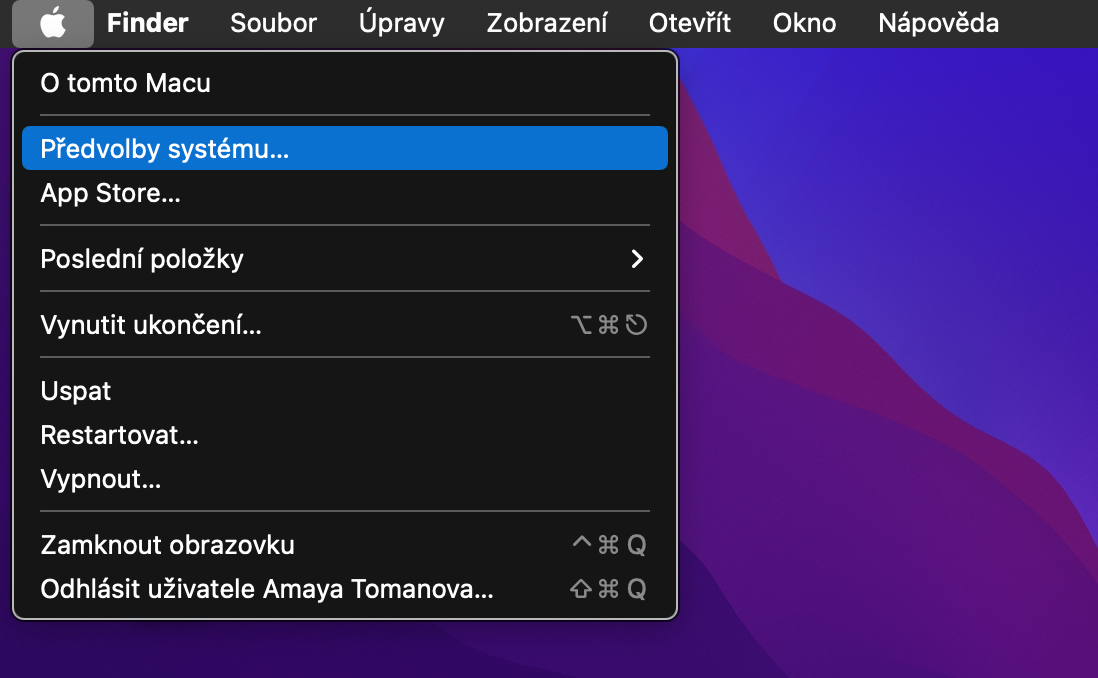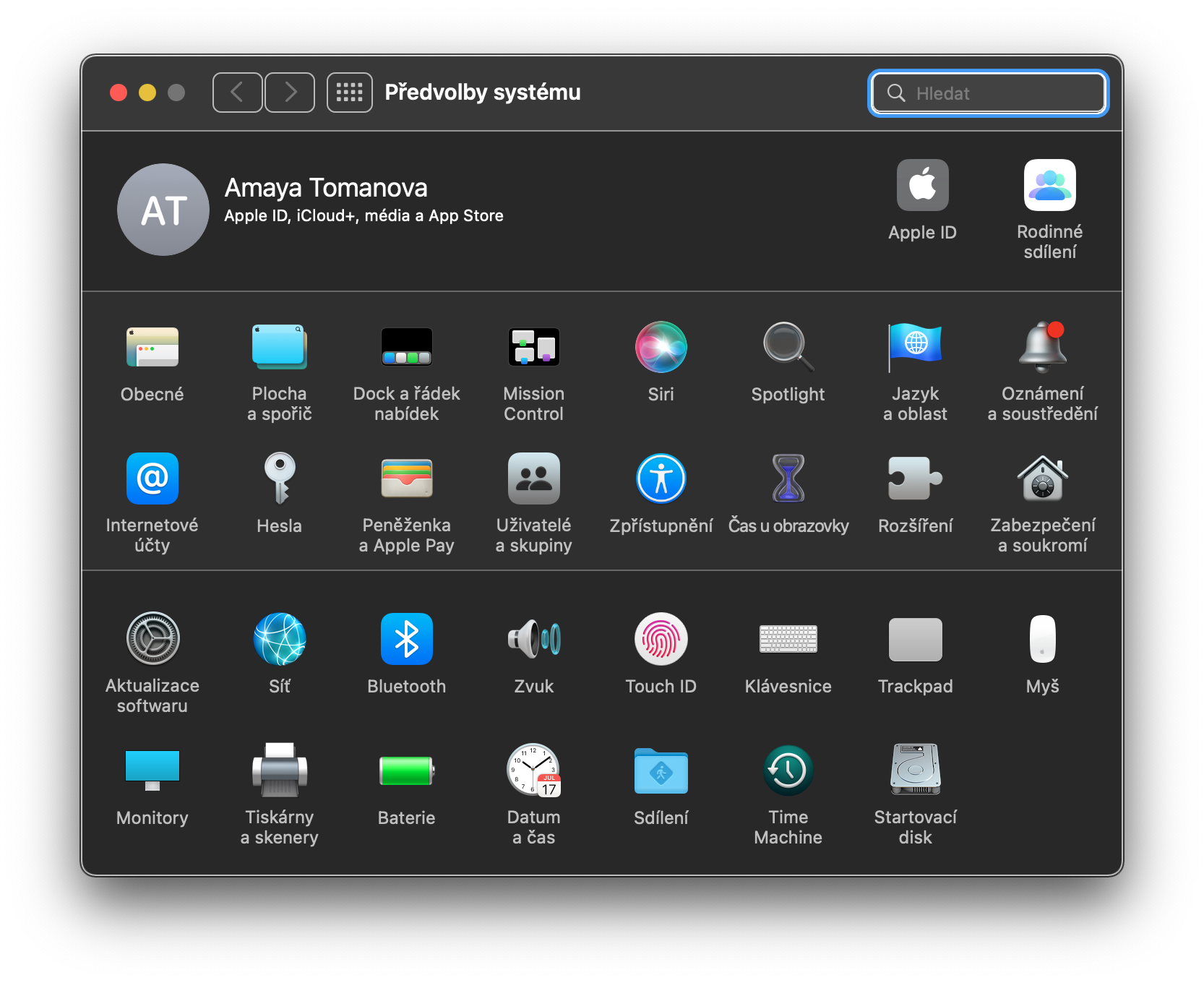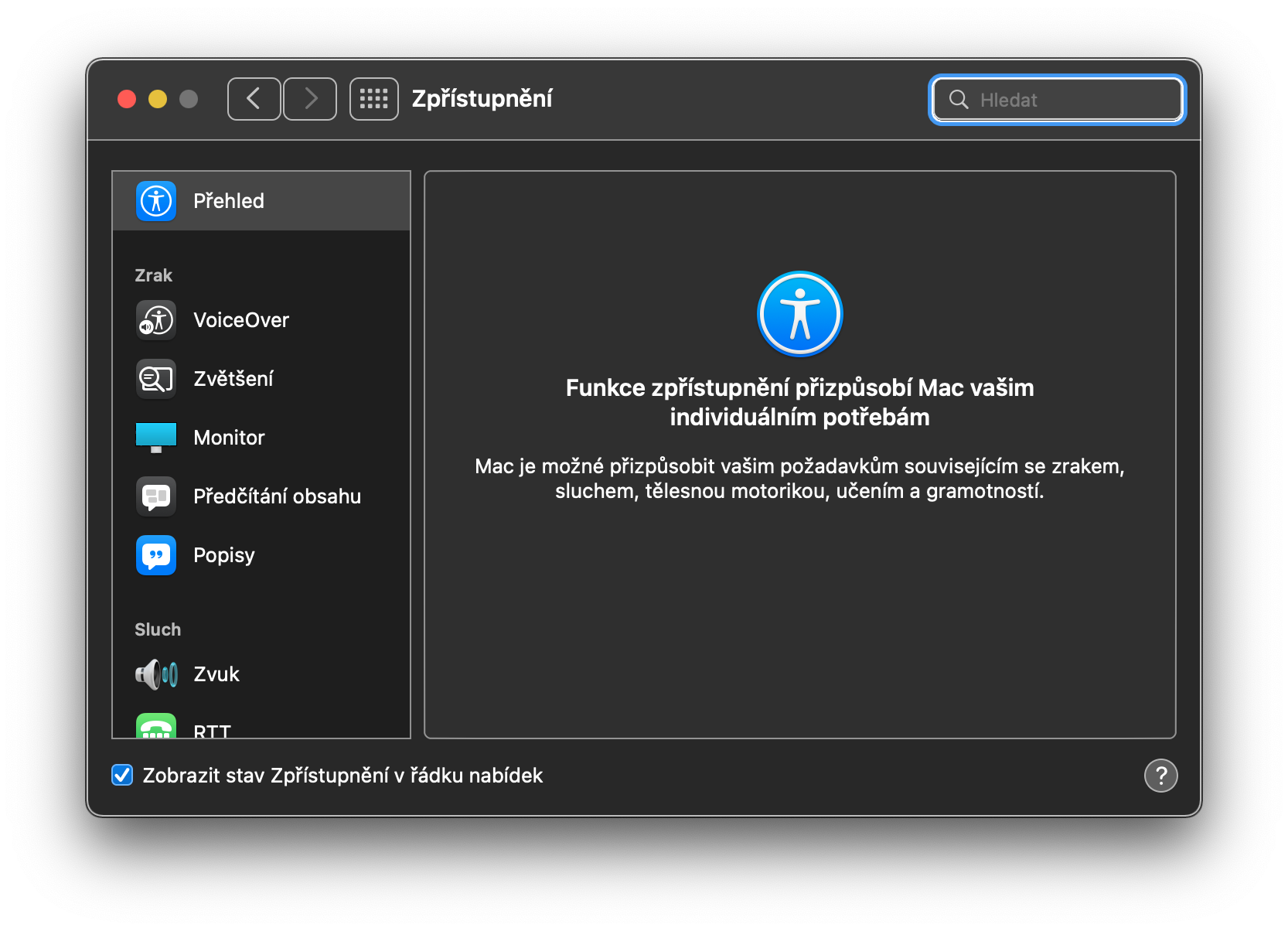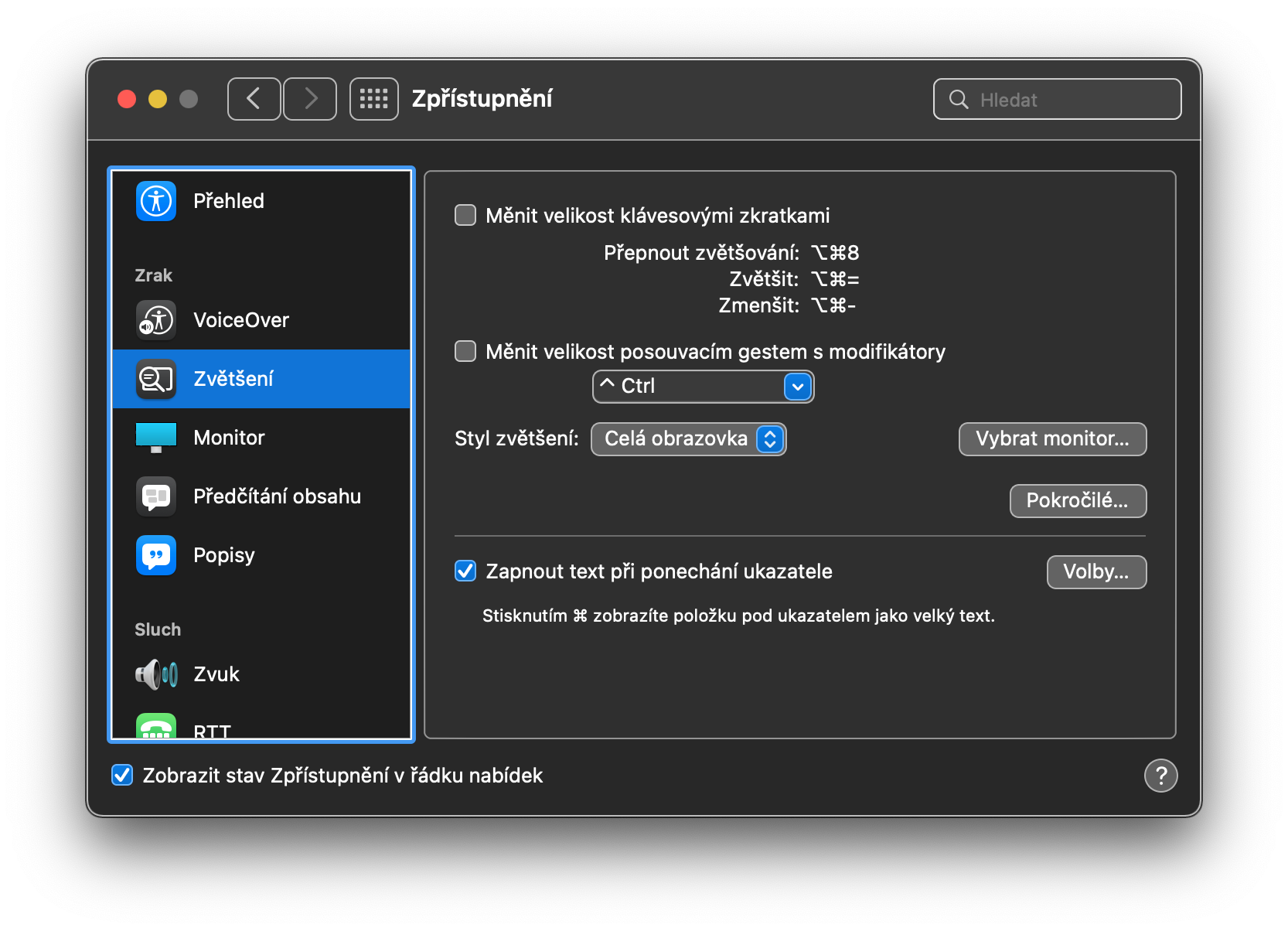Yuav ua li cas yooj yim kom loj cov ntawv ntawm Mac? Muaj ntau ntau yam yog vim li cas koj yuav xav kom loj tej ntawv nyeem ntawm ib tug Mac. Koj tuaj yeem ua haujlwm nrog cov ntsiab lus koj xav pom kom meej. Nws tseem ua tau tias koj lub Mac nyob deb dhau ntawm koj lub qhov muag thiab koj tsis muaj sijhawm txav nws, lossis koj muaj qhov tsis pom kev.
Nws yuav yog txaus siab rau koj
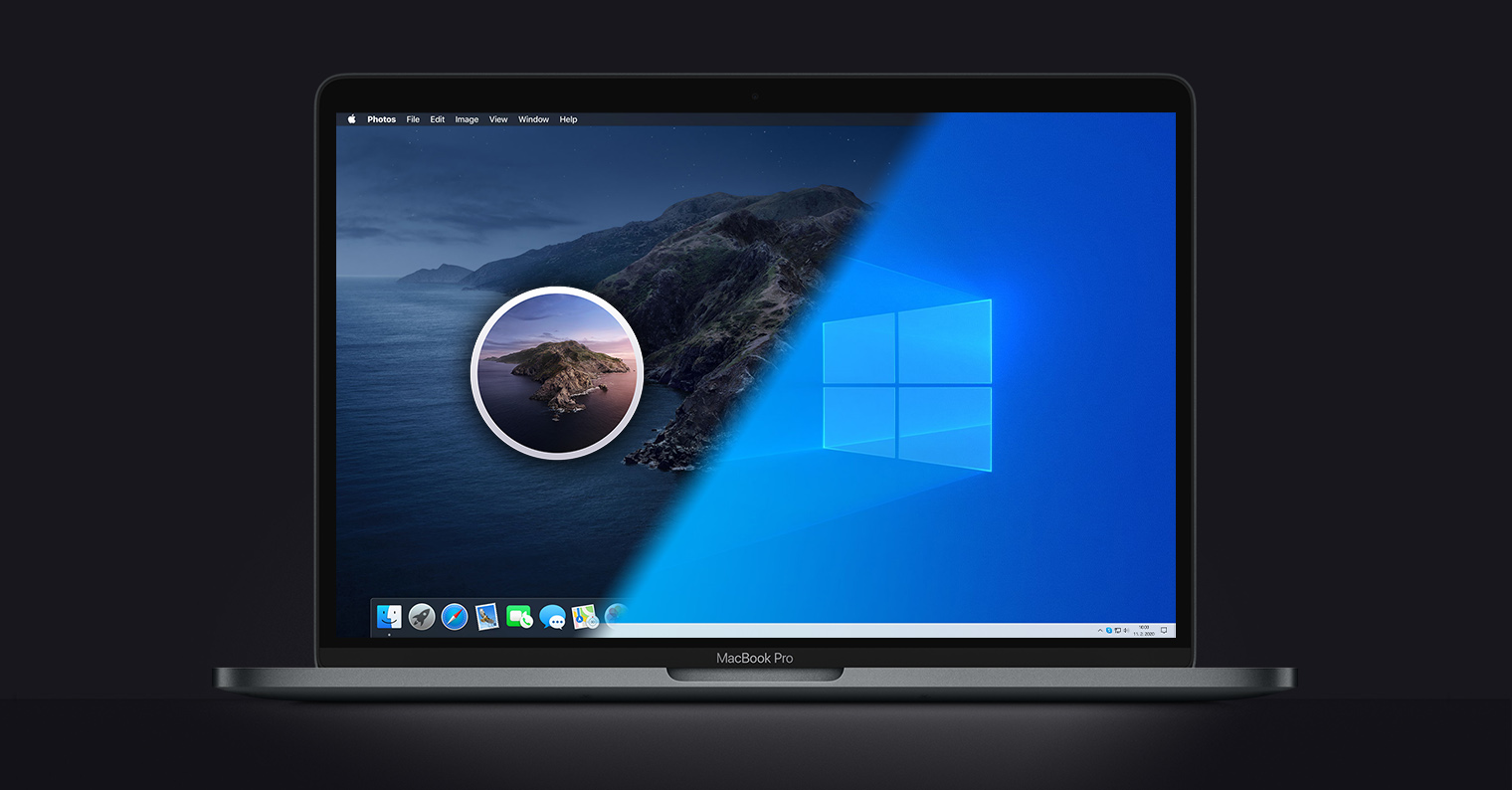
Cov ntawv ntawm Mac feem ntau pom tau zoo raws li qhov xwm txheej ib txwm muaj. Tab sis tsis yog txhua tus muaj lub qhov muag zoo meej, thiab hmoov zoo Apple tab tom xav txog qhov xwm txheej no. Tias yog vim li cas nws tau qhia nyob rau hauv nws cov kev khiav hauj lwm systems - nrog rau macOS kev khiav hauj lwm qhov system - qhov ua tau yooj yim thiab yooj yim enlarging tej ntawv nyeem. Qhov no tsis yog ib qho kev nthuav dav ntawm cov ntawv nyeem, tab sis xaiv qhov loj ntawm thaj chaw koj taw tes rau tus nas cursor.
Yog li cas koj ua cov ntawv loj dua ntawm Mac? Tsuas yog ua raws li cov lus qhia hauv qab no.
- Pib los ntawm txhaj rau ntawm lub ces kaum sab sauv ntawm koj Mac lub vijtsam menu -> System settings.
- Nyob rau sab laug vaj huam sib luag, nyem rau Qhia tawm.
- Nyob rau hauv lub ntsiab System Settings qhov rais, xaiv Kev loj hlob.
- Qhib cov khoom Cov ntawv tuav cia.
Yog tias koj tau ua raws li cov lus qhia, koj yuav tuaj yeem nthuav cov ntawv loj ntawm koj lub Mac txhua lub sijhawm - tsuas yog tuav tus yuam sij Cmd thiab taw tes rau cov ntawv nrog tus nas cursor.