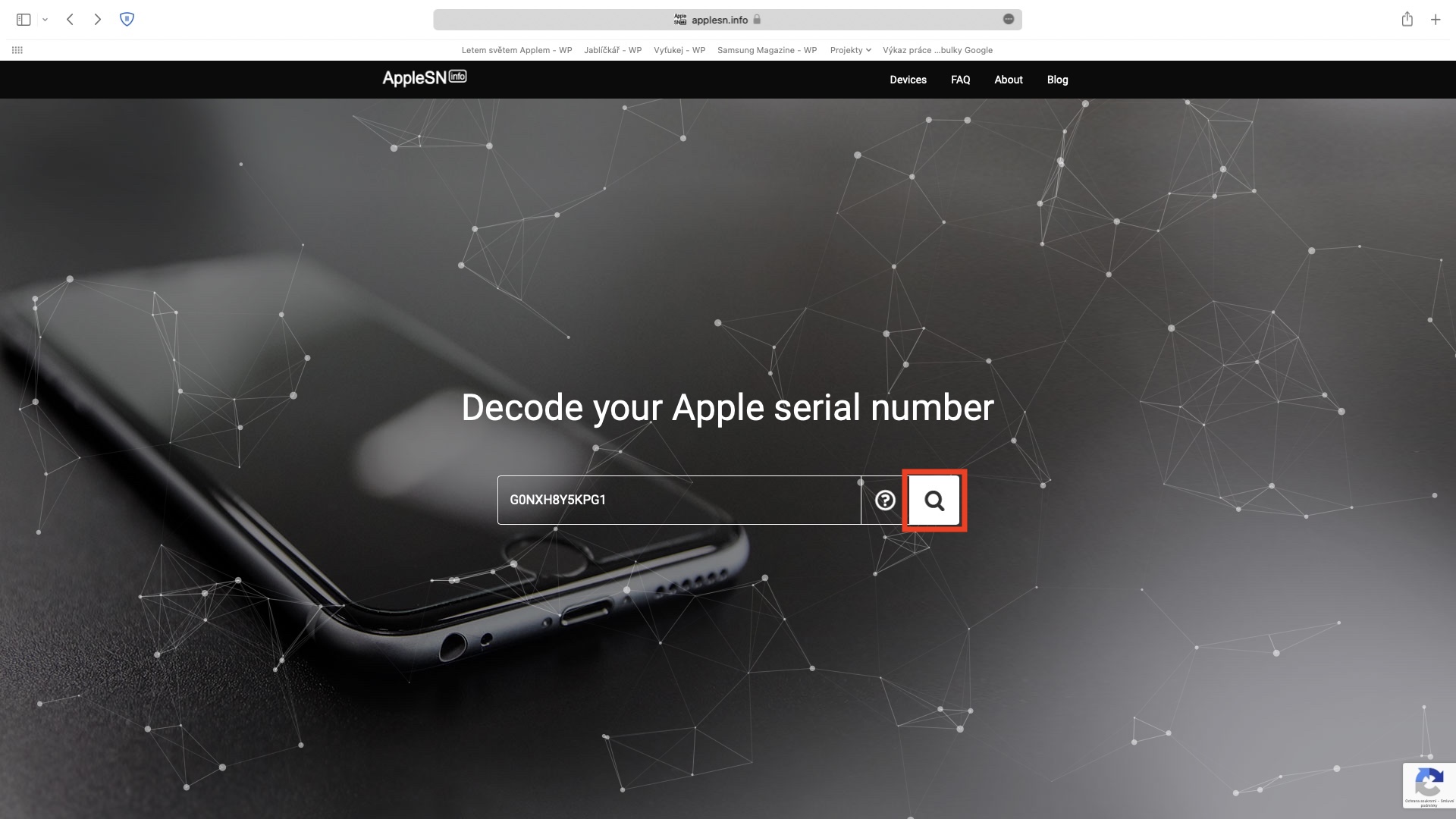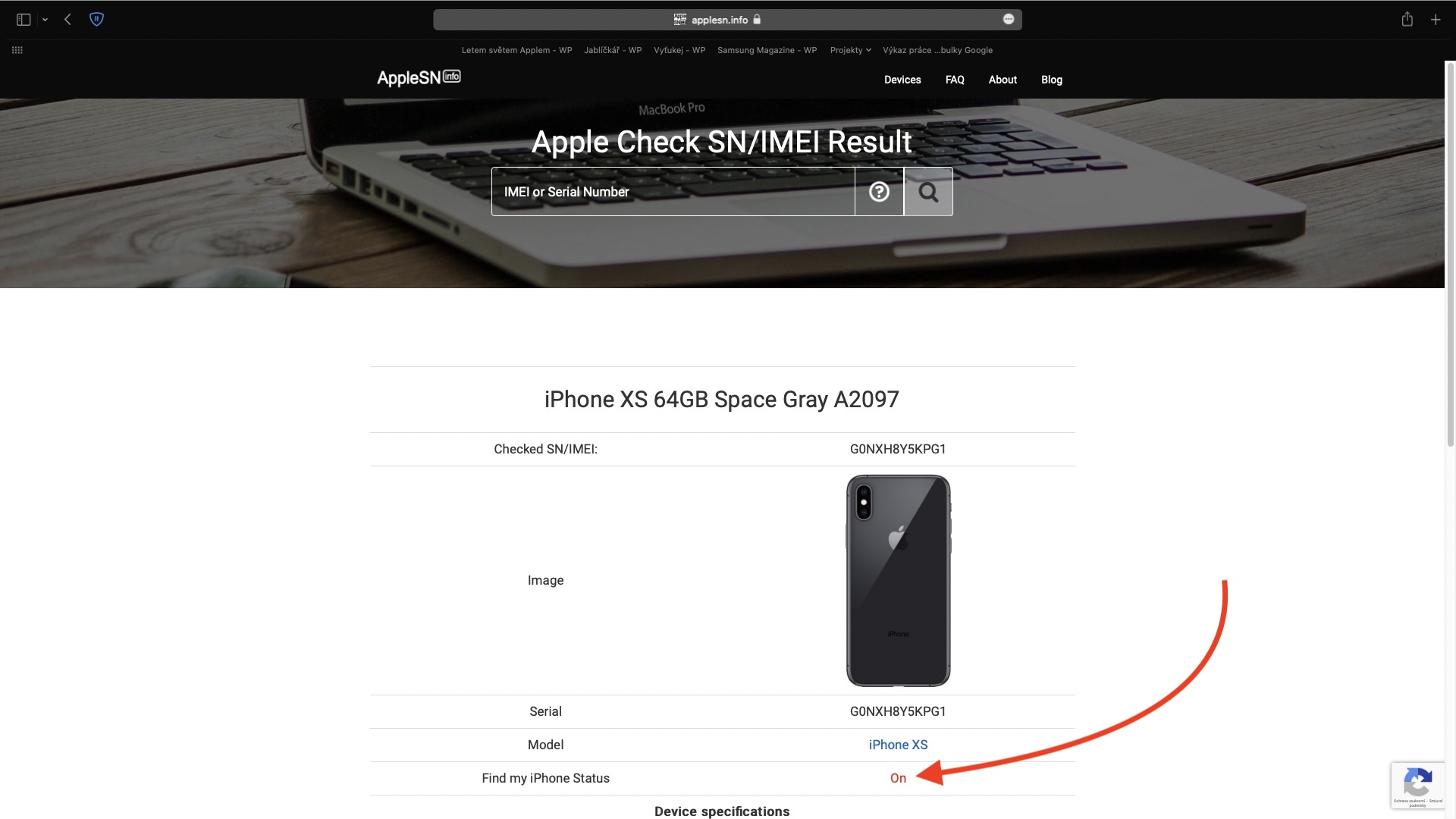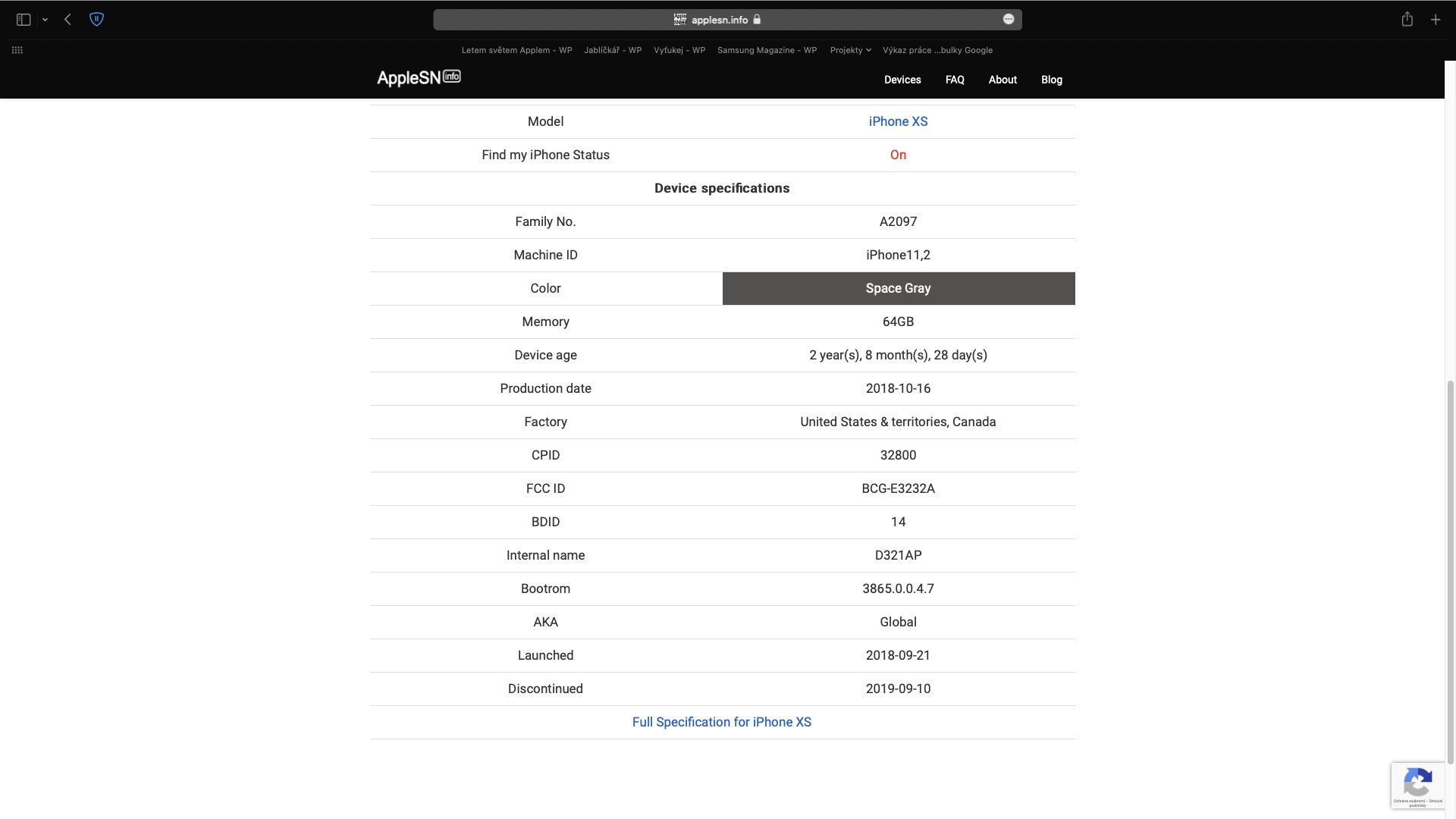Qee lub sij hawm koj tuaj yeem pom koj tus kheej hauv qhov xwm txheej uas koj txiav txim siab yuav lub iPhone tshiab. Hauv qhov xwm txheej zoo li no, koj tuaj yeem ncav cuag rau lub xov tooj uas yog hom tshiab. Txawm li cas los xij, yog tias koj xav txuag, ces tsis muaj dab tsi tiv thaiv koj los ntawm kev nrhiav lub xov tooj siv ntawm lub khw, piv txwv. Cov khoom siv thib ob uas raug puas tsuaj yog tom qab ntawd feem ntau yuav los ntawm ntau tus neeg kho kho uas kho lub iPhone thiab tom qab ntawd muag nws. Txawm li cas los xij, yog tias koj txiav txim siab yuav xws li iPhone, koj yuav tsum paub ua ntej seb puas los yog tsis Nrhiav yog nquag ntawm nws.
Nws yuav yog txaus siab rau koj

Yuav ua li cas txheeb xyuas yog tias Nrhiav Kuv nquag siv ntawm iPhone
Kev paub tseeb tias Nrhiav Nws yog nquag siv ntawm iPhone yog qhov tseem ceeb heev. Tom qab tag nrho, yog tias koj yuav ib lub cuab yeej nrog nquag Nrhiav Nws, nws yuav tsis dhau 100% koj li - yog, tshwj tsis yog tus neeg muag khoom muab koj daim ntawv pov thawj Apple ID, uas tuaj yeem siv los tua Nrhiav Nws. Tsis tas li ntawd, yog tias koj yuav ib lub iPhone uas raug xauv thiab puas lawm, nws yuav tsis tuaj yeem siv txhua yam vim yog Nrhiav Nws. Qhov xwm zoo yog tias koj tuaj yeem saib xyuas yooj yim Nrhiav cov xwm txheej nyob deb. Koj tsuas yog yuav tsum paub tus lej xov tooj (lossis IMEI) ntawm koj lub cuab yeej thiab muaj kev sib txuas hauv internet. Ces tus txheej txheem yog raws li nram no:
- Ua ntej, koj yuav tsum mus rau lub vev xaib hauv txhua qhov web browser AppleSN.info.
- Thaum koj ua li ntawd, hauv lub thawv ntawv uas tshwm, sau tus lej serial (los yog IMEI) koj ntaus ntawv.
- Ces nyem rau ntawm sab xis ntawm cov ntawv teb magnifying iav icon.
- Tom qab txhaj rau ntawm lub iav magnifying, tus naj npawb serial yuav pib decoded. Qhov no ua tau siv kaum vib nas this.
- Thaum lub decoding tiav, koj nws yuav tso saib tag nrho cov ntaub ntawv hais txog koj iPhone.
- Txhua yam koj tau ua ntawm no yog tsav tawm hauv qab no thiab nrhiav txoj kab Nrhiav kuv iPhone xwm txheej.
- Yog nws nyob ntawm no Nyob, yog li ntawd txhais tau tias yog Nrhiav hauv iPhone nquag, pab Tawm, tak tsis ua haujlwm.
Ntxiv nrog rau kev siv cov txheej txheem saum toj no kom paub tias Nrhiav yog nquag siv ntawm iPhone, nws tuaj yeem saib lwm cov ntaub ntawv. Tshwj xeeb, xim, qhov loj me, hnub nyoog, hnub tsim khoom, qhov chaw tsim khoom thiab ntau yam ntaub ntawv tuaj yeem pom. Koj tuaj yeem pom cov ntaub ntawv hais txog koj Mac hauv tib txoj kev - tom qab nkag mus rau nws tus lej xov tooj, koj yuav pom cov ntaub ntawv hais txog tus qauv, lub teb chaws ntawm kev yuav khoom, xim, hnub nyoog ntawm lub cuab yeej, hnub tsim khoom, lub teb chaws tsim khoom thiab ntau dua.
Kuv tuaj yeem nrhiav tus lej xov tooj nyob qhov twg?
Yog tias koj tsis paub qhov twg los nrhiav tus lej xov tooj tshiab ntawm koj lub cuab yeej, nws tsis yooj yim. Tus naj npawb ntawm iPhone thiab iPad tuaj yeem pom muaj tseeb hauv Chaw -> General -> Cov ntaub ntawv. Ntawm Mac, tsuas yog nyem rau ntawm -> Hais txog Mac no, qhov twg koj yuav pom tus lej xov tooj hauv lub qhov rais tshiab. Yog tias koj tsis muaj kev nkag mus rau cov ntu no, tus lej xov tooj kuj tuaj yeem pom ntawm lub thawv khoom thiab qee kis ncaj qha rau ntawm lub cev ntawm Apple ntaus ntawv. Txhua qhov chaw uas tus lej xov tooj tuaj yeem nrhiav tau nyob rau hauv tsab xov xwm kuv tau txuas hauv qab no.
Nws yuav yog txaus siab rau koj