Muab hais tias ob lub lis piam dhau los peb tau pom qhov kev nthuav qhia ntawm iPhones tshiab, uas thawj Apple cov neeg siv twb muaj nyob rau hauv lawv txhais tes, cov neeg siv yuav tsum tau tag nrho cov qauv tshiab. Tam sim no los txog lub luag haujlwm sib txawv me ntsis uas cov tswv ntawm cov flagships yuav tsum paub txog. Cov no suav nrog, piv txwv li, cov txheej txheem uas koj tuaj yeem yuam kom rov pib dua tshiab iPhones, muab tso rau hauv hom rov qab lossis DFU hom, kaw Face ID rau lawv ib ntus, lossis hu rau kab xwm txheej ceev. Yog li yog tias koj xav kom tswj tau cov tshiab iPhones los ntawm sab no ib yam nkaus, ces koj yog kiag li txoj cai ntawm no hnub no - peb yuav qhia koj ib kauj ruam yog kauj ruam yuav ua li cas.
Nws yuav yog txaus siab rau koj

Zapnutí thiab vypnutí
Cov txheej txheem no yooj yim heev. Yog tias koj xav qhib lub cuab yeej, tsuas yog tuav lub khawm sab. Thaum kaw, ua raws li hauv qab no:
- Nias thiab tuav khawm sab thiab nias thiab tuav tib lub sijhawm volume down khawm los yog volume up khawm
- Thaum lub vijtsam nrog sliders thiab nyees khawm tshwm cia mus
- Hover saum lub slider los so kom tua
yuam rov pib dua
Kev quab yuam rov pib dua koj lub cuab yeej tuaj yeem ua tau yooj yim yog tias koj lub iPhone tau dhau los ua tsis zoo thiab tswj tsis tau rau qee qhov laj thawj. Nov yog yuav ua li cas rov pib dua nws txawm tias muaj dab tsi tshwm sim:
- Xovxwm thiab tso tawm volume up khawm
- Xovxwm thiab tso tawm volume down khawm
- Nias thiab tuav lub khawm sab kom txog thaum lub cuab yeej reboots
Lus Cim: Cov ntsiab lus 1 – 2 yuav tsum ua kom sai li sai tau
Rov qab hom
Los ntawm muab koj ntaus ntawv mus rau hauv hom rov qab, koj tau txais lub caij nyoog rau nruab ib tug tshiab version ntawm iOS no rau koj iPhone. Qhov no tuaj yeem ua ke yog tias iTunes tsis tuaj yeem paub koj lub cuab yeej, lossis yog tias koj tab tom ntsib bootloop:
- Txuas koj iPhone rau koj lub computer lossis Mac siv xob laim
- Xovxwm thiab tso tawm volume up khawm
- Xovxwm thiab tso tawm volume down khawm
- Nias thiab tuav khawm sab, kom txog thaum lub cuab yeej rov pib dua thiab tuav nws txawm tias tom qab Apple lub logo tshwm
- Khiav nws iTunes
- Cov lus yuav tshwm nyob rau hauv iTunes "Koj iPhone tau ntsib teeb meem uas yuav tsum tau hloov tshiab lossis rov qab los."
Lus Cim: Cov ntsiab lus 2 – 3 yuav tsum ua kom sai li sai tau
Tawm hauv hom rov qab
Yog tias koj xav tawm hauv hom rov qab, ua cov hauv qab no:
- Nias thiab tuav khawm sab, kom txog thaum lub cuab yeej rov pib dua
DFU hom
DFU, Device Firmware Update, yog siv los nruab ib qho tshiab thiab huv si installation ntawm iOS. Qhov kev xaiv no muaj txiaj ntsig yog tias koj lub iPhone lub operating system zoo li ua rau muaj kev puas tsuaj thiab tuaj yeem tau txais txiaj ntsig los ntawm kev txhim kho huv ntawm iOS:
- Txuas koj iPhone rau koj lub computer lossis Mac siv xob laim
- Xovxwm thiab tso tawm volume up khawm
- Xovxwm thiab tso tawm volume down khawm
- Nias thiab tuav khawm sab rau 10 vib nas this kom txog thaum lub vijtsam iPhone tig dub
- Ua ke nrog nias khawm sab nias thiab tuav volume down khawm
- Tom qab tsib vib nas this, cia mus khawm sab a volume down khawm tuav rau lwm 10 vib nas this
- Yog tias qhov screen tseem dub, koj yeej
- Khiav nws iTunes
- Cov lus yuav tshwm nyob rau hauv iTunes "iTunes pom iPhone hauv hom rov qab, iPhone yuav tsum tau rov qab ua ntej siv nrog iTunes."
Lus Cim: Cov ntsiab lus 2 – 3 yuav tsum ua kom sai li sai tau
Tawm hauv DFU hom
Yog tias koj xav tawm DFU hom, ua raws li hauv qab no:
- Xovxwm thiab tso tawm volume up khawm
- Xovxwm thiab tso tawm volume down khawm
- Nias thiab tuav khawm sab, kom txog thaum lub cuab yeej rov pib dua
Lus Cim: Cov ntsiab lus 1 – 2 yuav tsum ua kom sai li sai tau
Block Face ID ib ntus
Yog tias koj pom koj tus kheej hauv qhov xwm txheej uas koj xav tau sai thiab zais zais Face ID, nws muaj qhov kev xaiv yooj yim:
- Nias thiab tuav khawm sab thiab nias thiab tuav tib lub sijhawm volume down khawm los yog volume up khawm
- Thaum lub vijtsam nrog sliders thiab nyees khawm tshwm cia mus
- Nyem rau ntoo khaub lig nyob hauv qab ntawm qhov screen
Hu rau cov kev pabcuam xwm txheej ceev
Yog tias koj xav tau hu rau cov kev pabcuam xwm txheej ceev kom sai li sai tau, piv txwv li thaum muaj xwm txheej lossis lwm yam xwm txheej, tsuas yog siv cov txheej txheem yooj yim no:
- Nias thiab tuav khawm sab thiab nias thiab tuav tib lub sijhawm volume down khawm los yog volume up khawm
- Thaum lub slider screen tshwm, tuav cov nyees khawm
- Kev suav rov tsib-thib ob yuav pib, tom qab ntawd cov kev pabcuam xwm txheej ceev yuav raug hu
Source: 9to5Mac

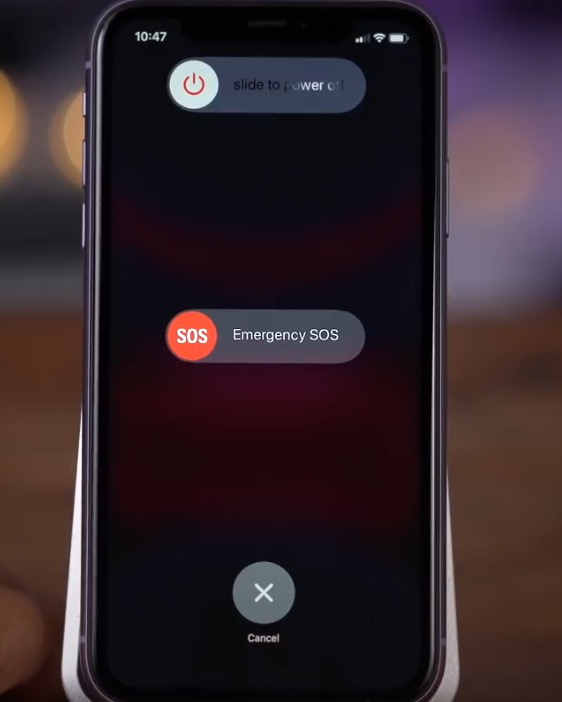
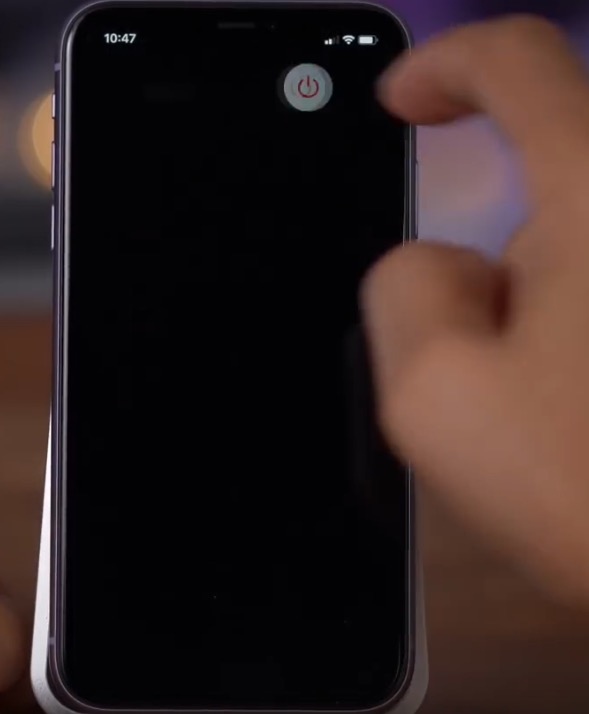
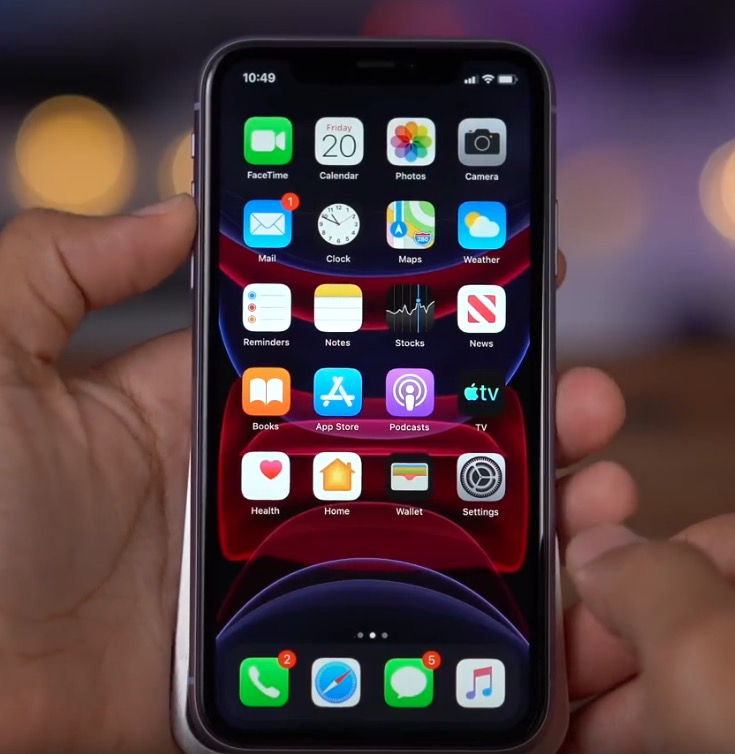
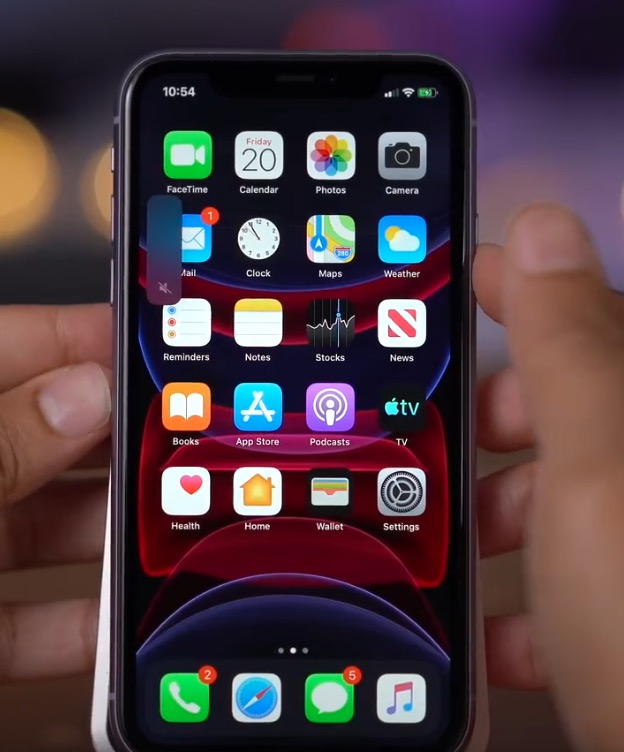
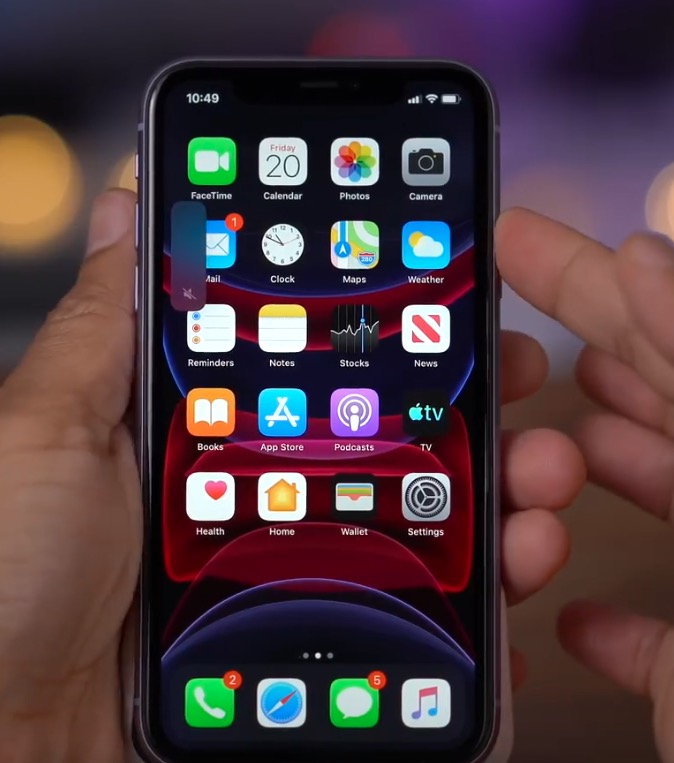
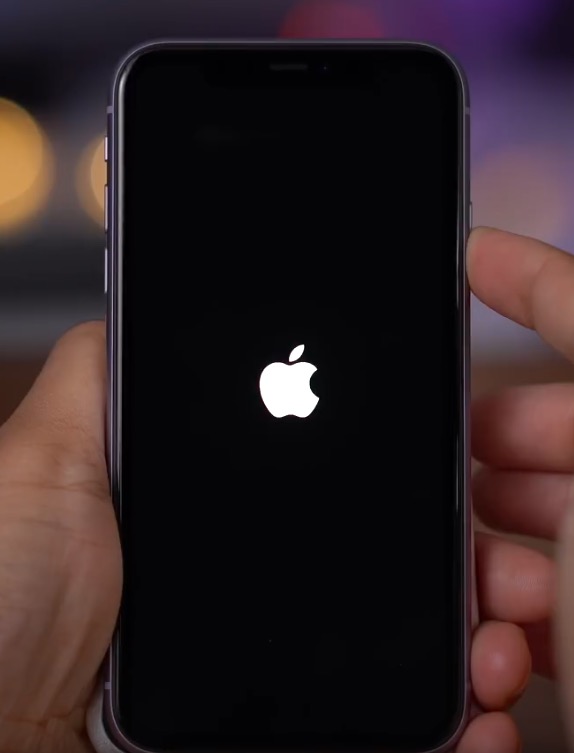
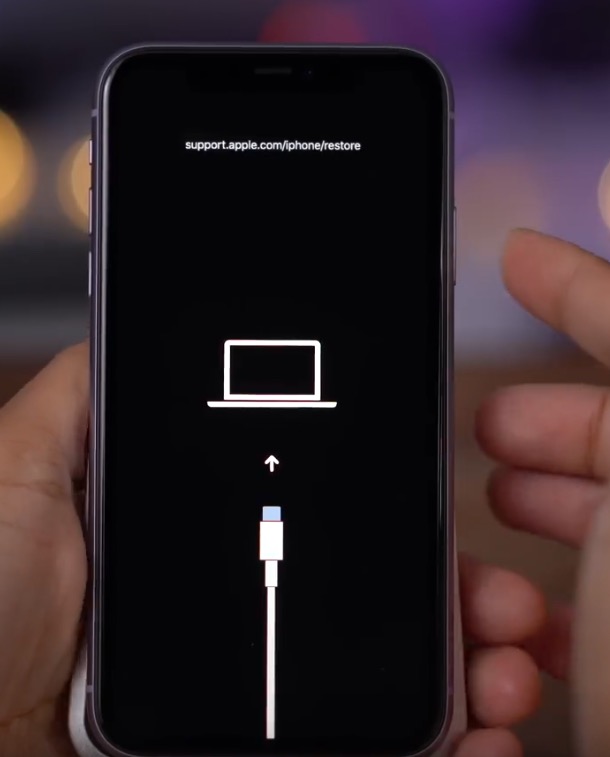
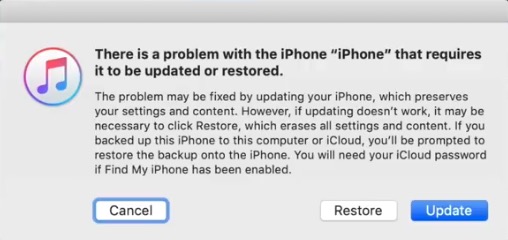

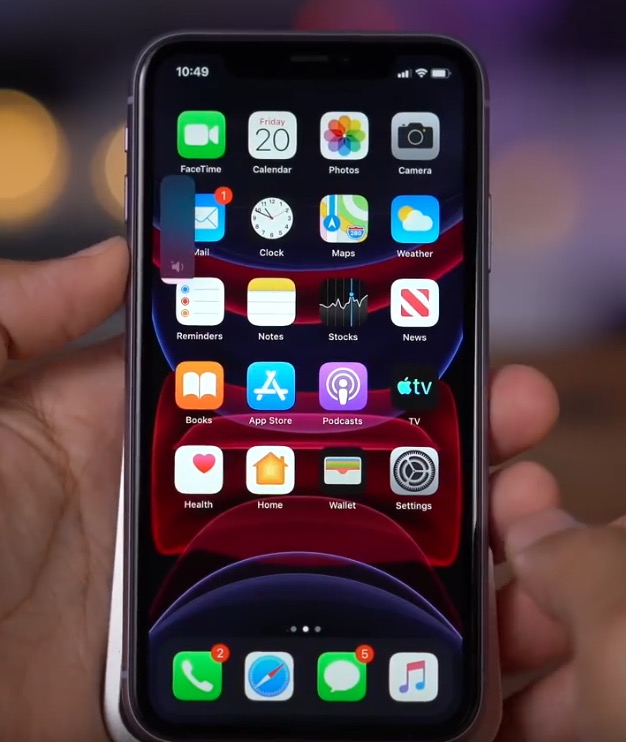
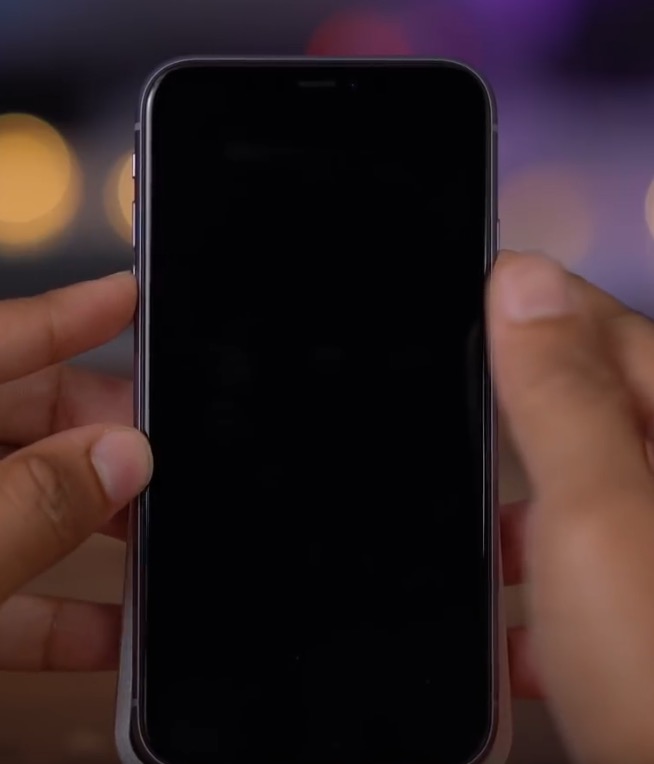
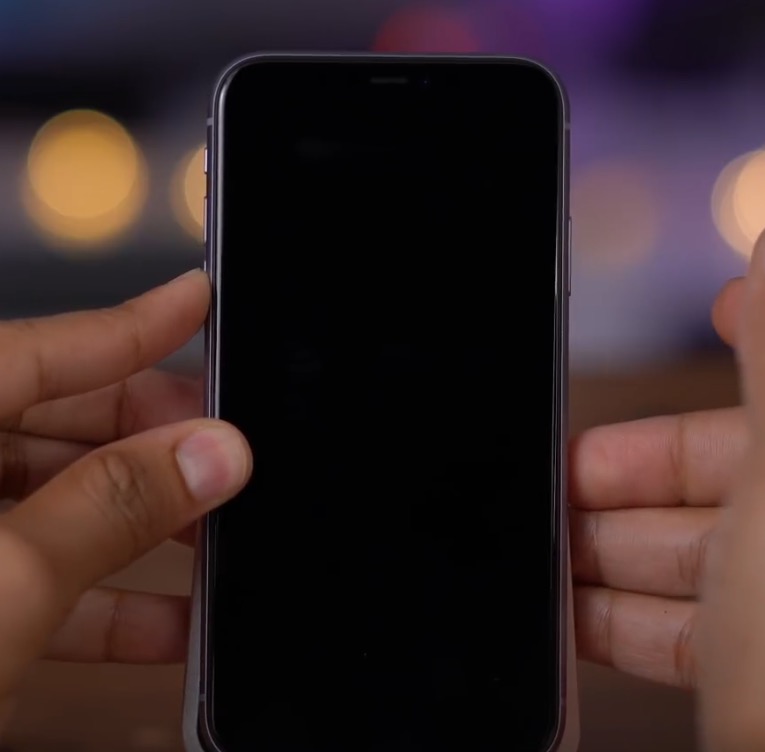



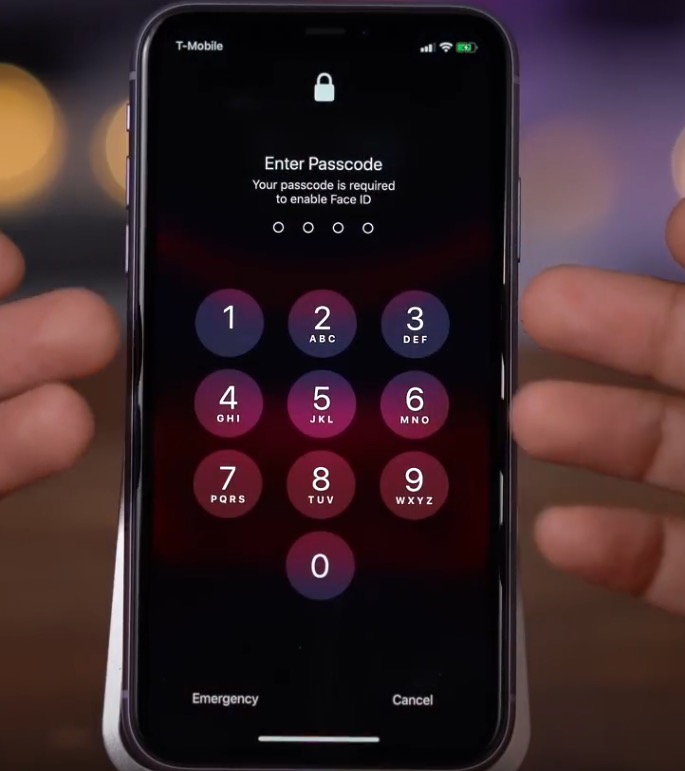
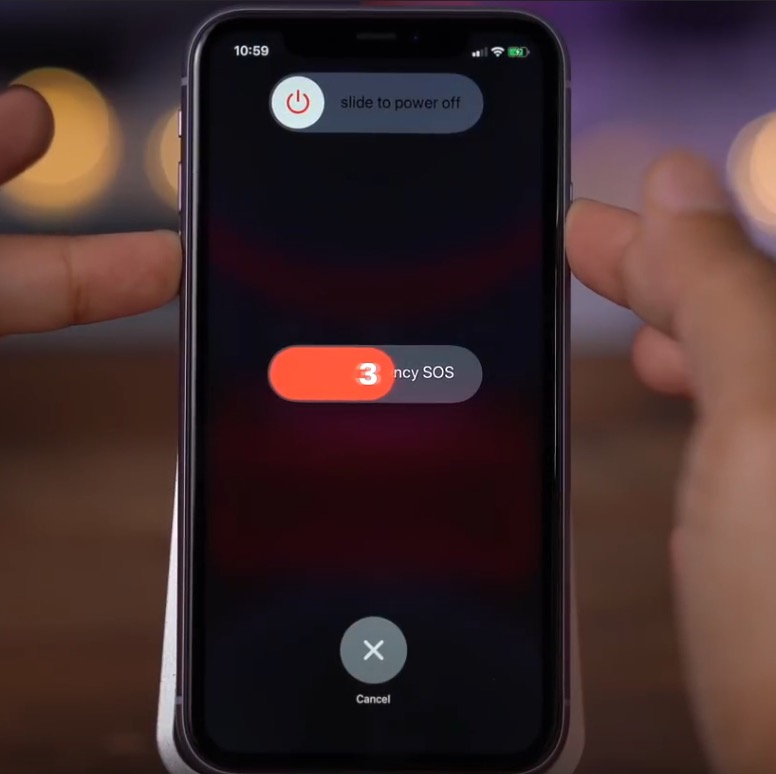
Ua tsaug rau cov lus qhia zoo tshaj plaws, uas kuv tab tom nrhiav hauv vain txog tam sim no. Txias!