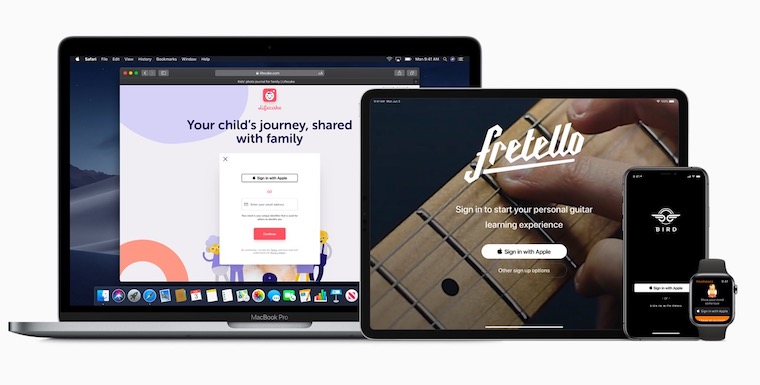iPhone yog tsim los tiv thaiv koj cov ntaub ntawv thiab kev ceev ntiag tug. Built-in kev ruaj ntseg nta pab tiv thaiv ib tug neeg tab sis koj los ntawm kev nkag mus rau koj iPhone thiab iCloud cov ntaub ntawv. Nrog Kos Npe nrog Apple, cov apps thiab cov vev xaib tsuas tuaj yeem nug lub npe thiab email thaum kos npe rau ib tus account, yog li koj qhia cov ntaub ntawv tsawg kawg nkaus nrog lawv.
Yog tias koj xav kos npe rau hauv qhov kev pabcuam tshiab / app / lub vev xaib, koj yuav tsum tau sau ntau cov ntaub ntawv, cov ntaub ntawv nyuaj, tsis txhob hais txog tuaj nrog tus password tshiab, lossis koj tuaj yeem nkag rau hauv social media, uas yog tej zaum yam uas tsis muaj kev ruaj ntseg tsawg tshaj plaws uas koj tuaj yeem ua tau. Kos npe rau hauv nrog Apple yuav siv koj Apple ID, hla tag nrho cov kauj ruam no. Nws tau tsim los ntawm hauv av mus rau muab rau koj ua tiav tswj cov ntaub ntawv koj qhia txog koj tus kheej. Piv txwv li, koj tuaj yeem nkaum koj e-mail txoj cai thaum pib.
Nws yuav yog txaus siab rau koj

Hnia kuv tus email
Thaum koj siv Nkaum Kuv Email, Apple tsim ib qho tshwj xeeb thiab random email chaw nyob es tsis txhob ntawm koj tus email los kos npe rau koj rau hauv kev pabcuam / app / lub vev xaib. Txawm li cas los xij, nws yuav xa tag nrho cov ntaub ntawv mus rau nws mus rau qhov chaw nyob cuam tshuam nrog koj Apple ID. Yog li koj tau paub tag nrho cov ntaub ntawv tseem ceeb yam tsis muaj leej twg paub koj tus email chaw nyob.
Kos npe ntawm Apple tsis yog tsuas yog muaj nyob rau ntawm iPhones, tab sis muaj nuj nqi kuj tseem muaj nyob hauv iPad, Apple Watch, Mac computers, iPod kov lossis Apple TV. Nws tuaj yeem hais tias nws tau xyaum txhua qhov chaw uas koj tuaj yeem siv koj Apple ID, piv txwv li tshwj xeeb ntawm cov tshuab uas koj tau nkag rau hauv qab nws. Txawm li cas los xij, koj tuaj yeem kos npe nrog koj Apple ID ntawm lwm cov khoom siv yog tias Android lossis Windows app tso cai rau nws. Txhua yam koj yuav tsum tau ua yog sau koj Apple ID thiab password.
Daim ntawv ceeb toom tseem ceeb
- Koj yuav tsum siv ob-factor authentication siv Sign in with Apple.
- Yog tias koj tsis pom Kos npe nrog Apple, qhov kev pabcuam / app / lub vev xaib tseem tsis tau txhawb nqa nws.
- Qhov tshwj xeeb tsis muaj rau cov menyuam yaus hnub nyoog qis dua 15 xyoos.
Nws yuav yog txaus siab rau koj
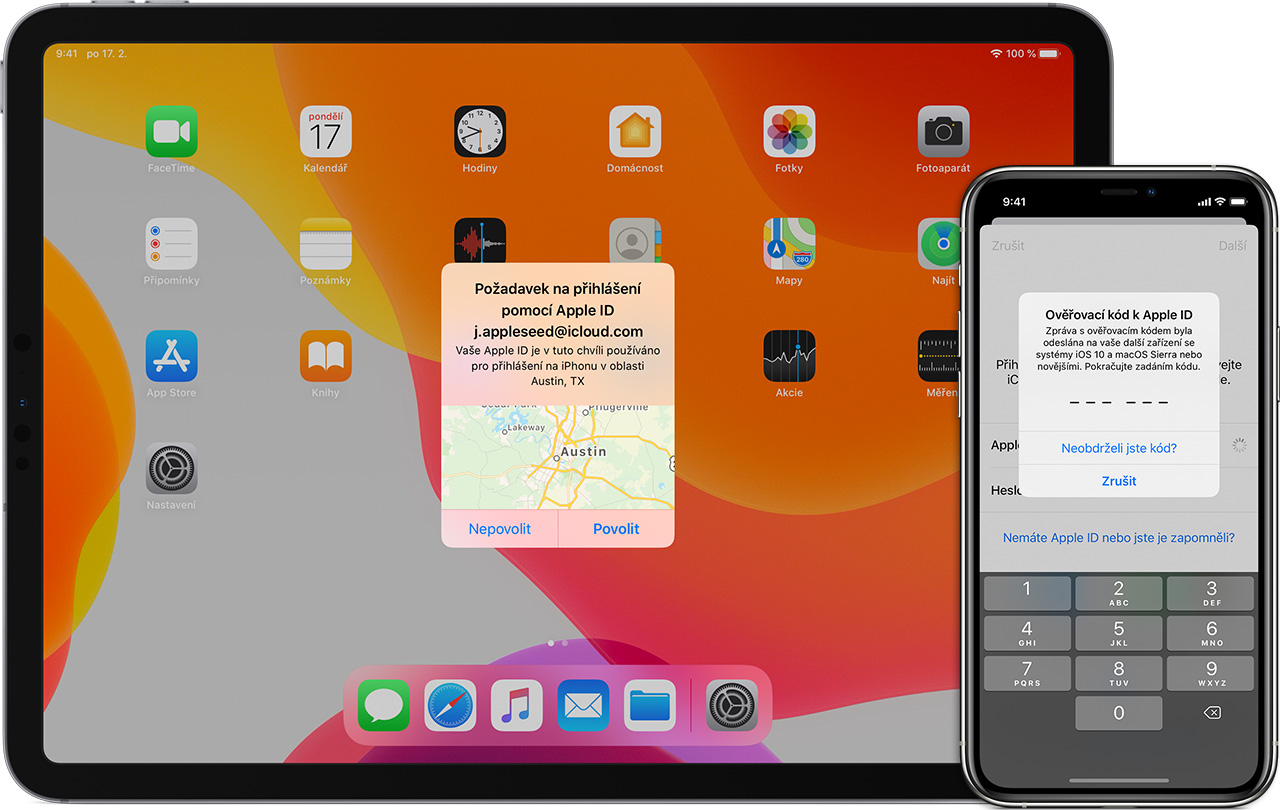
Tswj Kos Npe nrog Apple
Yog tias qhov kev pabcuam / app / lub vev xaib ceeb toom koj nkag rau hauv thiab koj pom qhov Kev Xaiv Sau Npe nrog Apple, tom qab xaiv nws, tsuas yog lees paub nrog Face ID lossis Touch ID thiab xaiv seb koj puas xav qhia koj email. Txawm li cas los xij, qee qhov tsis xav tau cov ntaub ntawv no, yog li koj tsuas pom ib qho kev xaiv ntawm no hauv qee qhov xwm txheej. Lub cuab yeej koj thawj zaug kos npe nrog yuav nco ntsoov koj cov ntaub ntawv. Yog tias tsis yog (lossis yog tias koj rho tawm manually), tsuas yog xaiv koj Apple ID thaum raug nug kom nkag mus thiab lees paub nrog Face ID lossis Touch ID, koj tsis tas yuav sau koj tus password nyob qhov twg.
Koj tuaj yeem tswj hwm tag nrho koj cov kev pabcuam, apps, thiab cov vev xaib uas koj tau kos npe nrog koj Apple ID hauv Chaw -> Koj Lub Npe -> Password & Kev Ruaj Ntseg -> Apps siv koj Apple ID. Ntawm no, nws yog txaus rau koj xaiv ib daim ntawv thov thiab ua ib qho ntawm cov ua tau, xws li tua email xa mus lossis xaus kev siv cov haujlwm.
 Adam Kos
Adam Kos