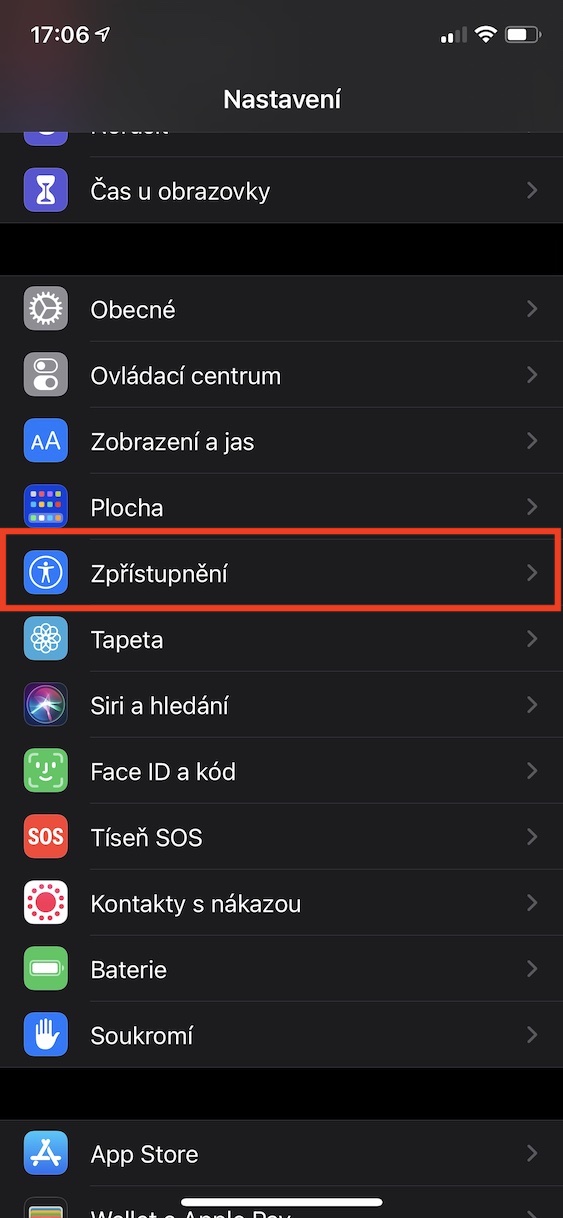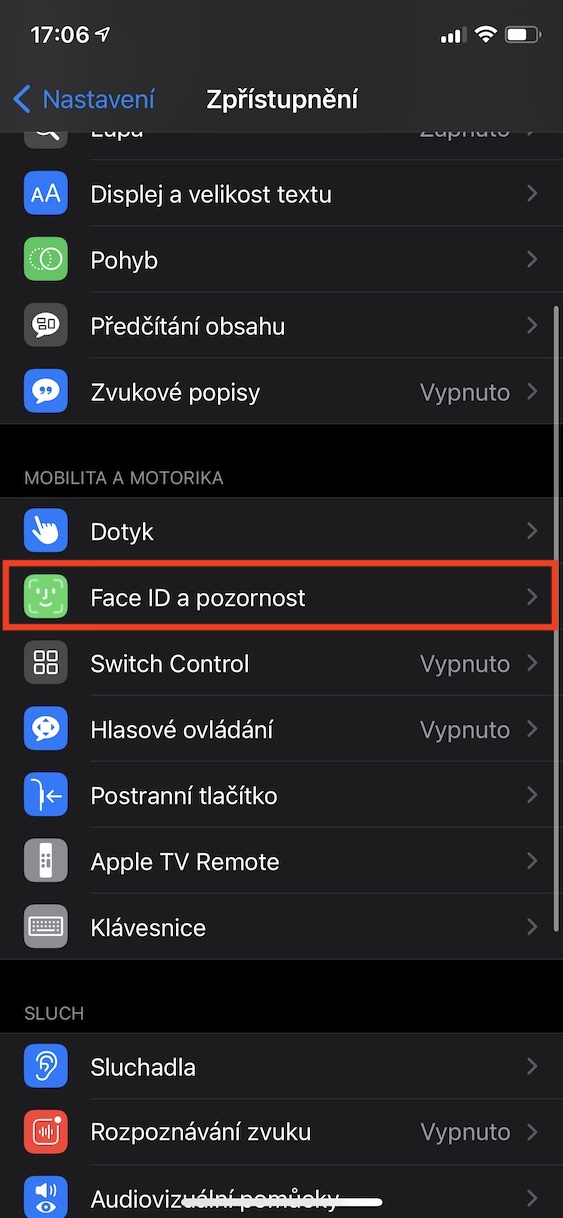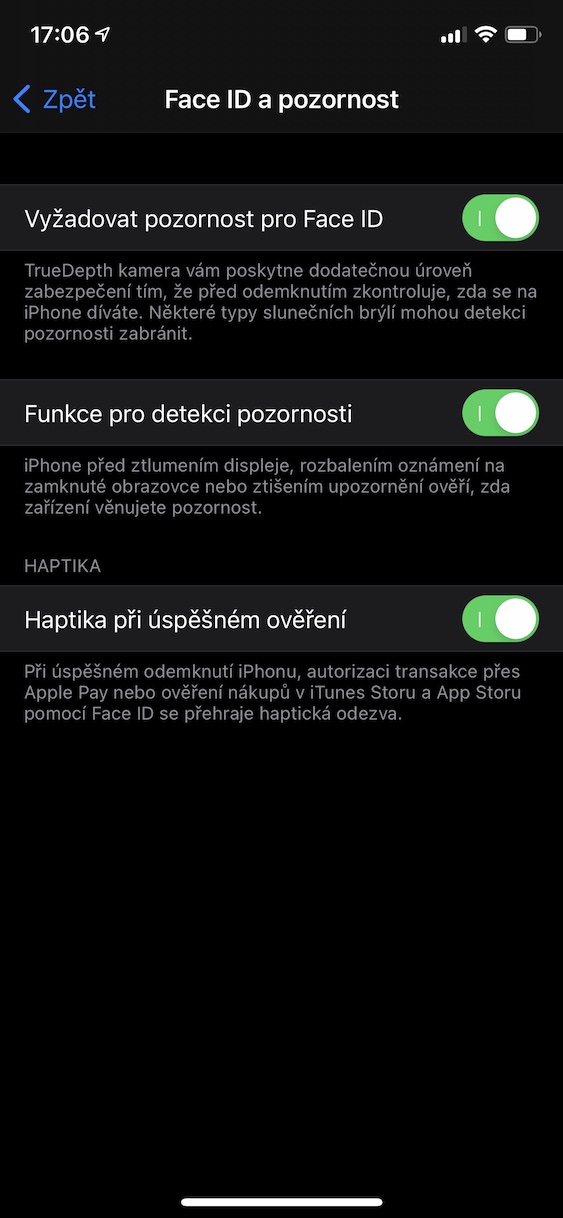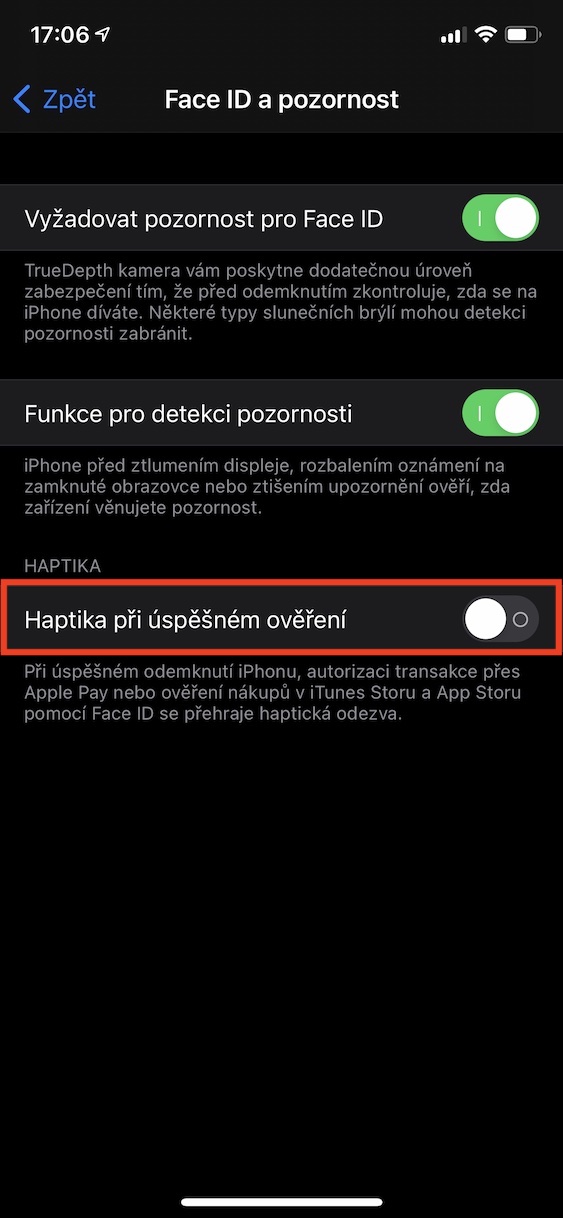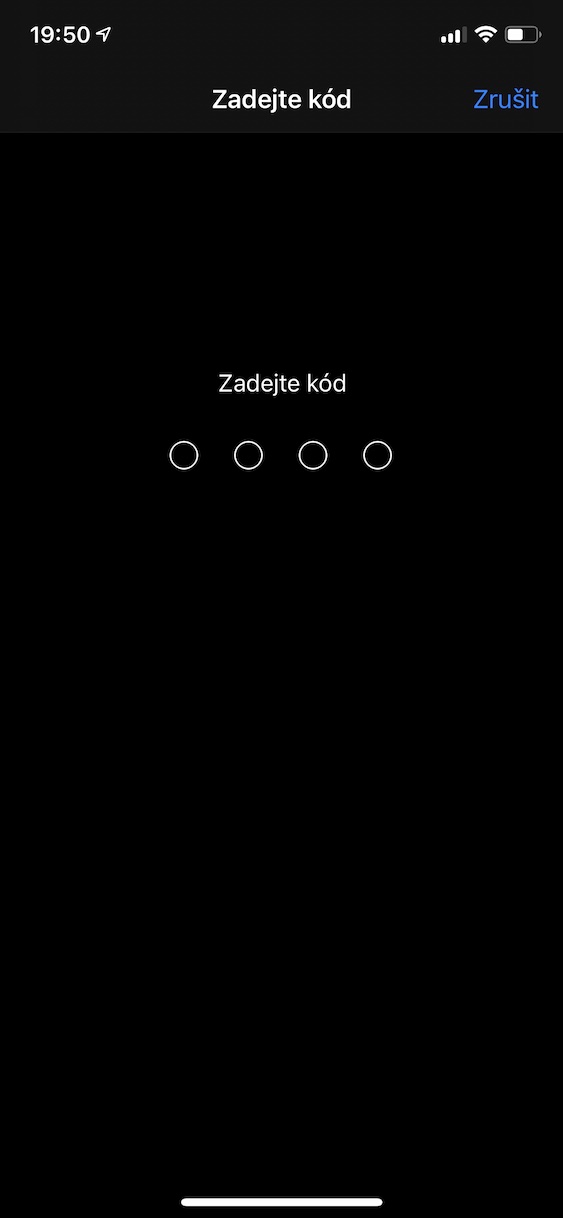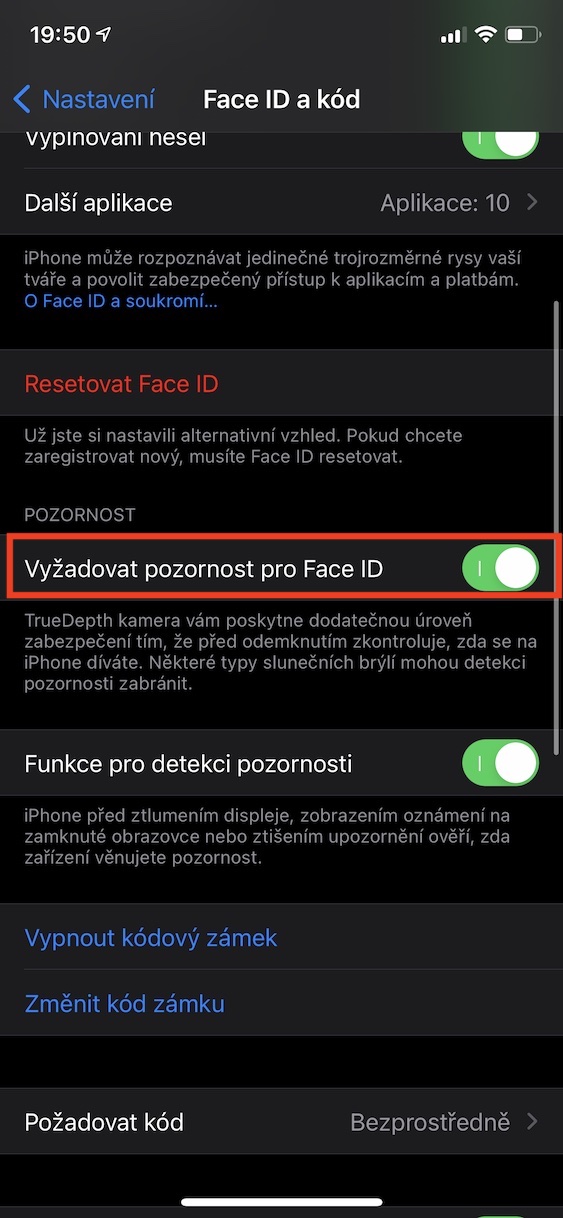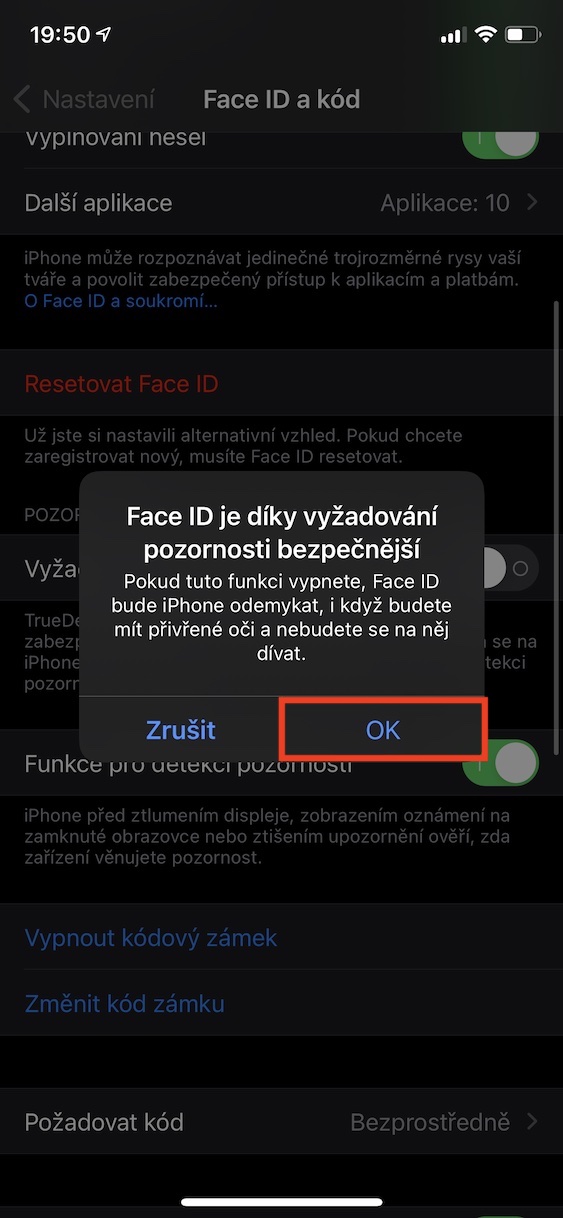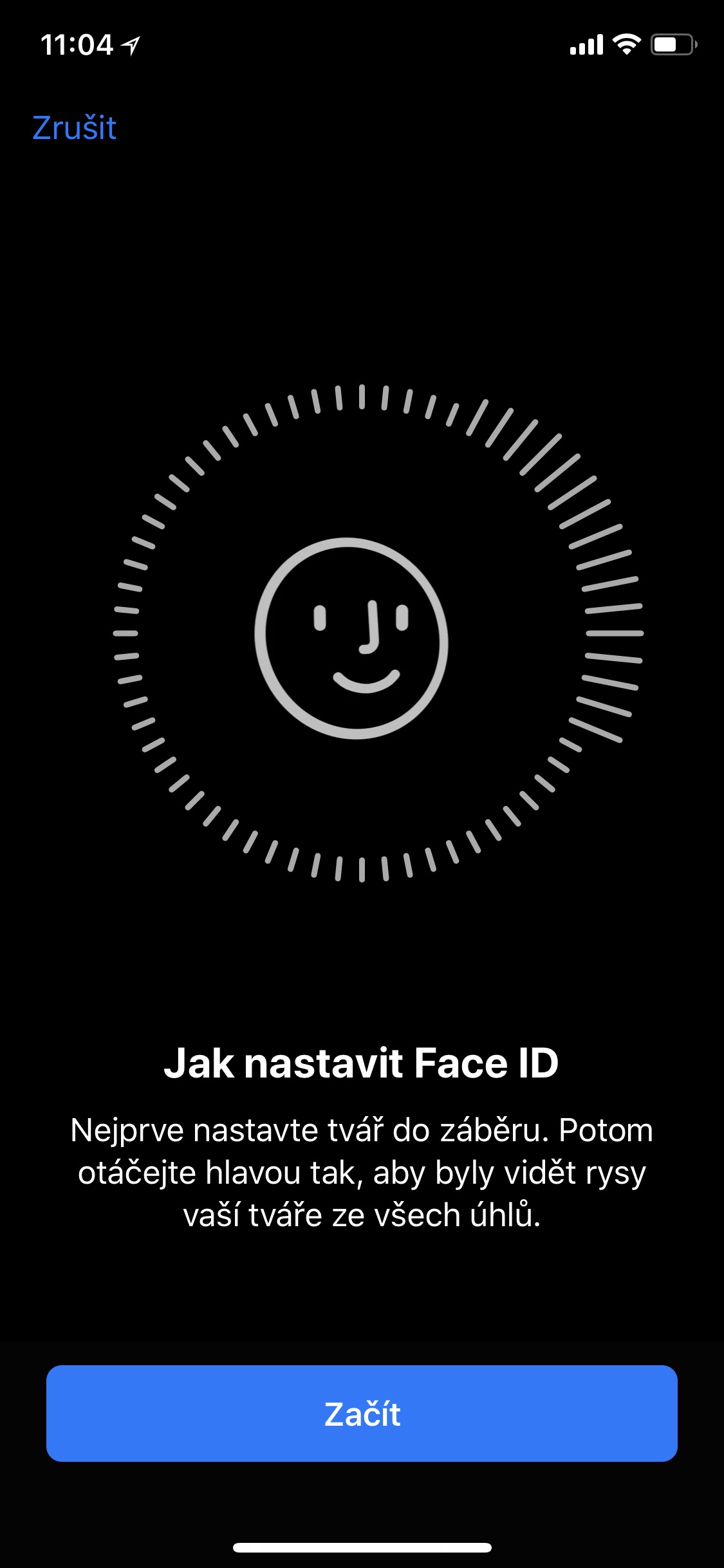iPhone yog tsim los tiv thaiv koj cov ntaub ntawv thiab kev ceev ntiag tug. Built-in kev ruaj ntseg nta pab tiv thaiv leej twg tab sis koj los ntawm kev nkag mus rau koj iPhone thiab iCloud cov ntaub ntawv. Ntsej muag ID thiab Kov ID yog txoj hauv kev ruaj ntseg thiab yooj yim rau kev qhib koj lub iPhone, tso cai rau kev yuav khoom thiab them nyiaj, thiab kos npe rau hauv ntau daim ntawv thov thib peb. Txawm li cas los xij, ob qho tib si yog qhov xwm txheej ntawm kev nkag mus rau code tau teeb tsa.
Face ID thiab iPhone qauv uas muaj nws:
- iPhone 12, 12 mini, 12 Pro, 12 Pro Max
- iPhone 11, 11 Pro, 11 Pro Max
- iPhone X, XR, XS, XS Max
Face ID pib nqis
Yog tias koj tsis tau teeb tsa Face ID thaum koj pib teeb tsa koj lub iPhone, mus rau Chaw -> Face ID & Passcode -> Teeb Face ID thiab ua raws li cov lus qhia ntawm cov zaub. Thaum teeb tsa Face ID, los ntawm lub neej ntawd koj yuav tsum maj mam txav koj lub taub hau hauv lub voj voog kom pom koj lub ntsej muag los ntawm txhua sab. Txhawm rau ntxiv lwm lub ntsej muag rau Face ID kom paub, mus rau Chaw -> Ntsej muag ID & Passcode -> Teem lwm qhov tsos thiab ua raws li cov lus qhia ntawm cov zaub.
Disable Face ID ib ntus
Koj tuaj yeem lov tes taw iPhone xauv ib ntus nrog Face ID yog tias xav tau. Nias thiab tuav lub khawm sab thiab ib qho ntawm cov khawm ntim tib lub sijhawm rau 2 vib nas this. Thaum cov sliders tshwm sim, tam sim ntawd xauv koj iPhone los ntawm nias lub khawm sab. Thaum koj tsis kov qhov screen li ib feeb, iPhone xauv cia li. Lub sijhawm tom ntej koj qhib koj lub iPhone nrog tus lej lej, Face ID yuav raug muab rov qab.
Nws yuav yog txaus siab rau koj

Tua tawm Face ID
Mus rau Chaw -> Face ID thiab passcode xauv thiab ua ib qho hauv qab no:
- Tshem tawm Face ID tsuas yog rau qee yam khoom: Tua ib lossis ntau dua ntawm iPhone Xauv, Apple Them, iTunes thiab App Store, thiab AutoFill hauv Safari.
- Tshem tawm Face ID: Coj mus rhaub Reset Face ID.
Dab tsi yog qhov zoo kom paub
Yog tias koj muaj lub cev tsis taus, koj tuaj yeem coj mus rhaub rau teeb tsa Face ID Kev xaiv nthuav tawm. Hauv qhov no, tag nrho lub taub hau txav yuav tsis xav tau thaum teeb tsa lub ntsej muag paub. Lub ntsej muag ID tseem yuav muaj kev nyab xeeb siv, tab sis koj yuav tsum tau saib koj lub iPhone ntawm tib lub kaum ntse ntse txhua lub sijhawm.
Lub ntsej muag ID tseem muaj kev xaiv nkag tau tsim los rau cov neeg tsis pom kev thiab tsis pom kev. Yog tias koj tsis xav kom Face ID tsuas yog ua haujlwm thaum koj qhib koj lub iPhone nrog koj lub qhov muag qhib, mus rau Chaw -> Accessibility thiab tua qhov kev xaiv Yuav tsum tau saib xyuas Face ID. Yog tias koj qhib VoiceOver thaum koj thawj zaug teeb tsa koj lub iPhone, nws yuav raug kaw.
Nws yuav yog txaus siab rau koj

Hloov chaw rau kev mloog
Txhawm rau kom muaj kev ruaj ntseg zoo dua, Face ID xav kom koj mloog. iPhone tsuas yog qhib thaum koj lub qhov muag qhib thiab koj tab tom saib cov zaub. iPhone kuj tseem tuaj yeem qhia cov ntawv ceeb toom thiab cov lus, khaws cov zaub thaum koj nyeem, lossis tig cov ntawv ceeb toom ntim raws li cov xwm txheej no. Tab sis nws muaj ib qho teeb meem - yog tias koj hnav tsom iav, looj tsom iav dub, lossis tau hloov koj lub ntsej muag ntau, Face ID yuav muaj teeb meem paub koj. Qhov no yuav siv sij hawm ntev dua los qhib lub cuab yeej lossis koj yuav raug ceeb toom rau tus lej.
Yog tias koj tsis xav kom koj lub iPhone thov kom koj mloog, tig lub feature tawm hauv Chaw -> Face ID thiab passcode xauv. Ntawm no koj tuaj yeem tua (lossis qhib) cov hauv qab no:
- Yuav tsum tau saib xyuas Face ID
- Nta yuav tsum tau saib xyuas
- Haptic ntawm kev ua tiav qhov tseeb
Nws yuav yog txaus siab rau koj
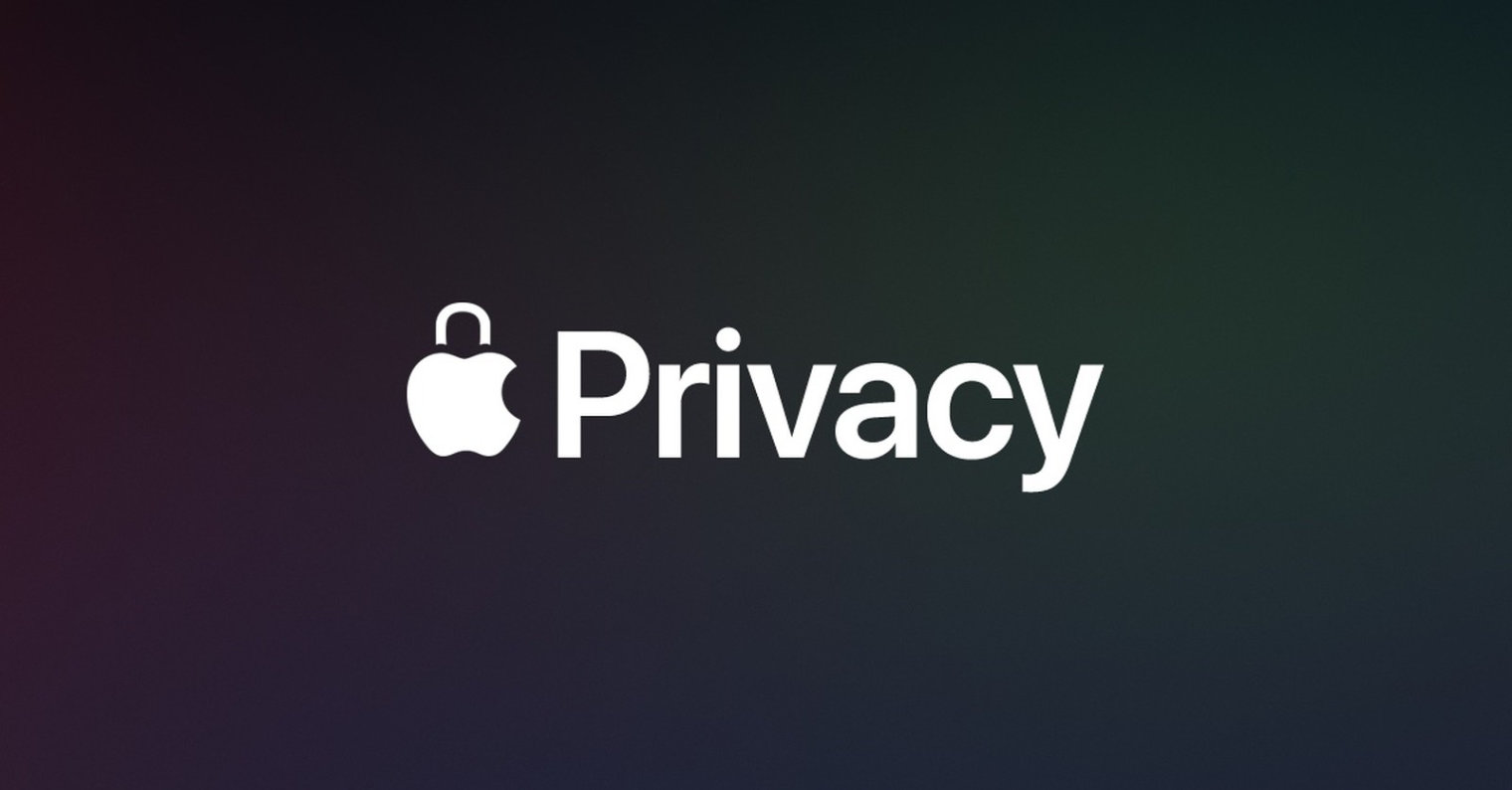








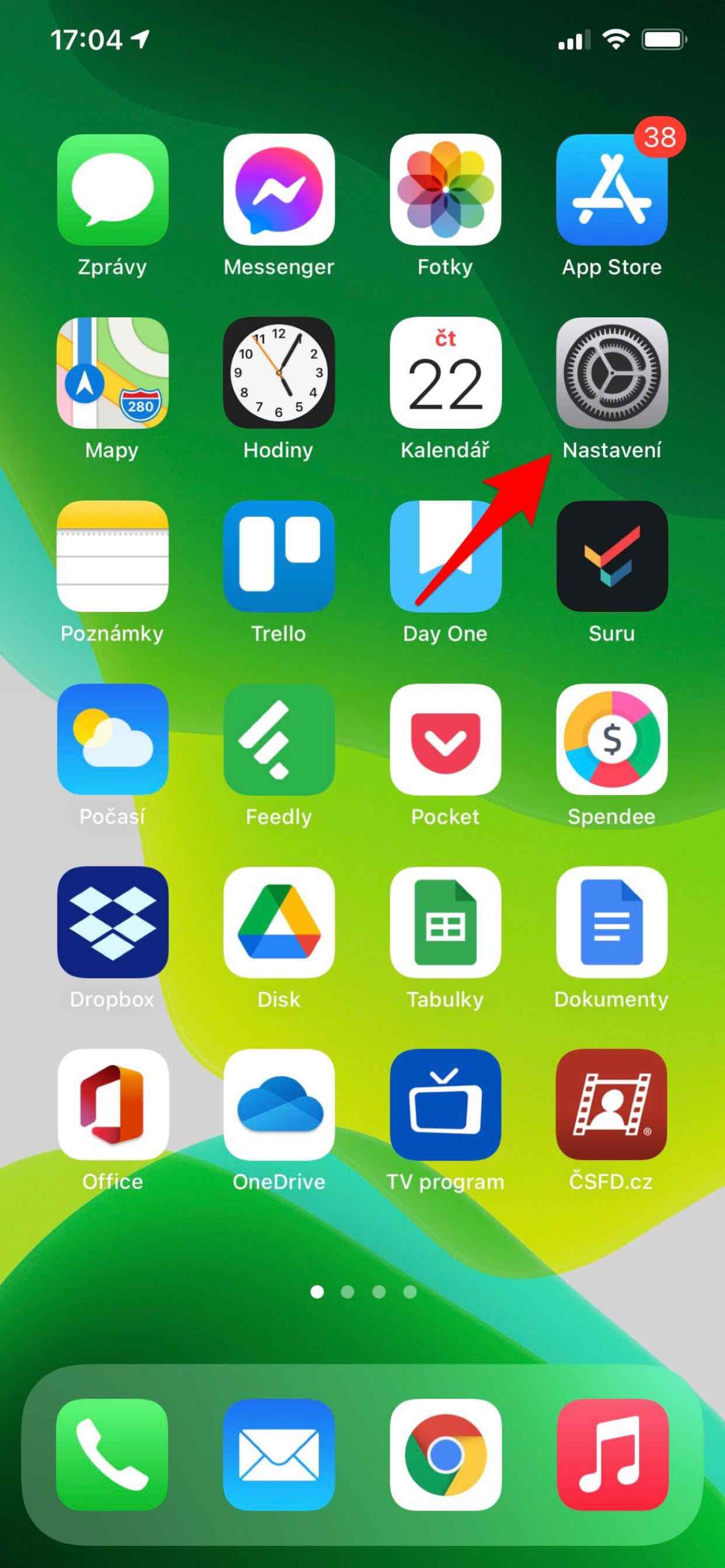
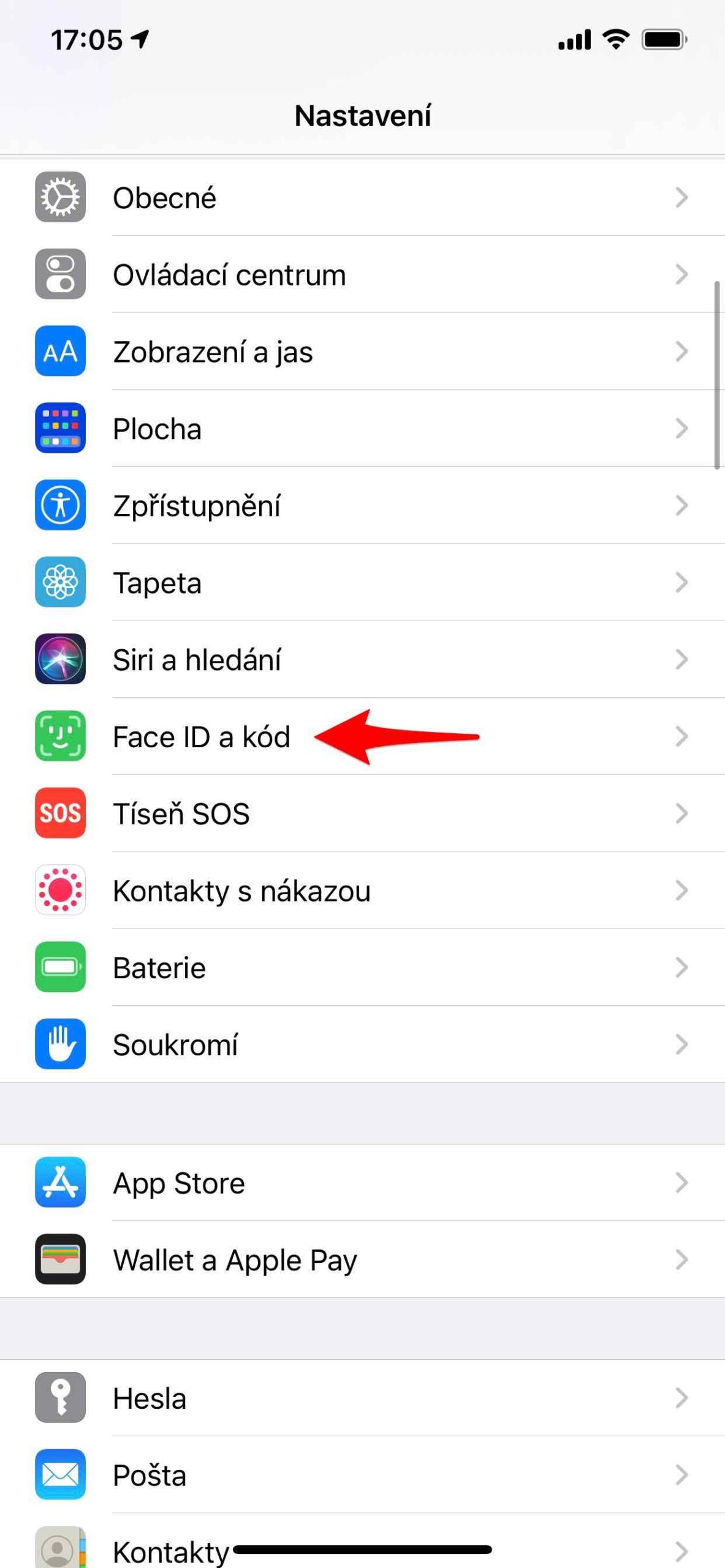
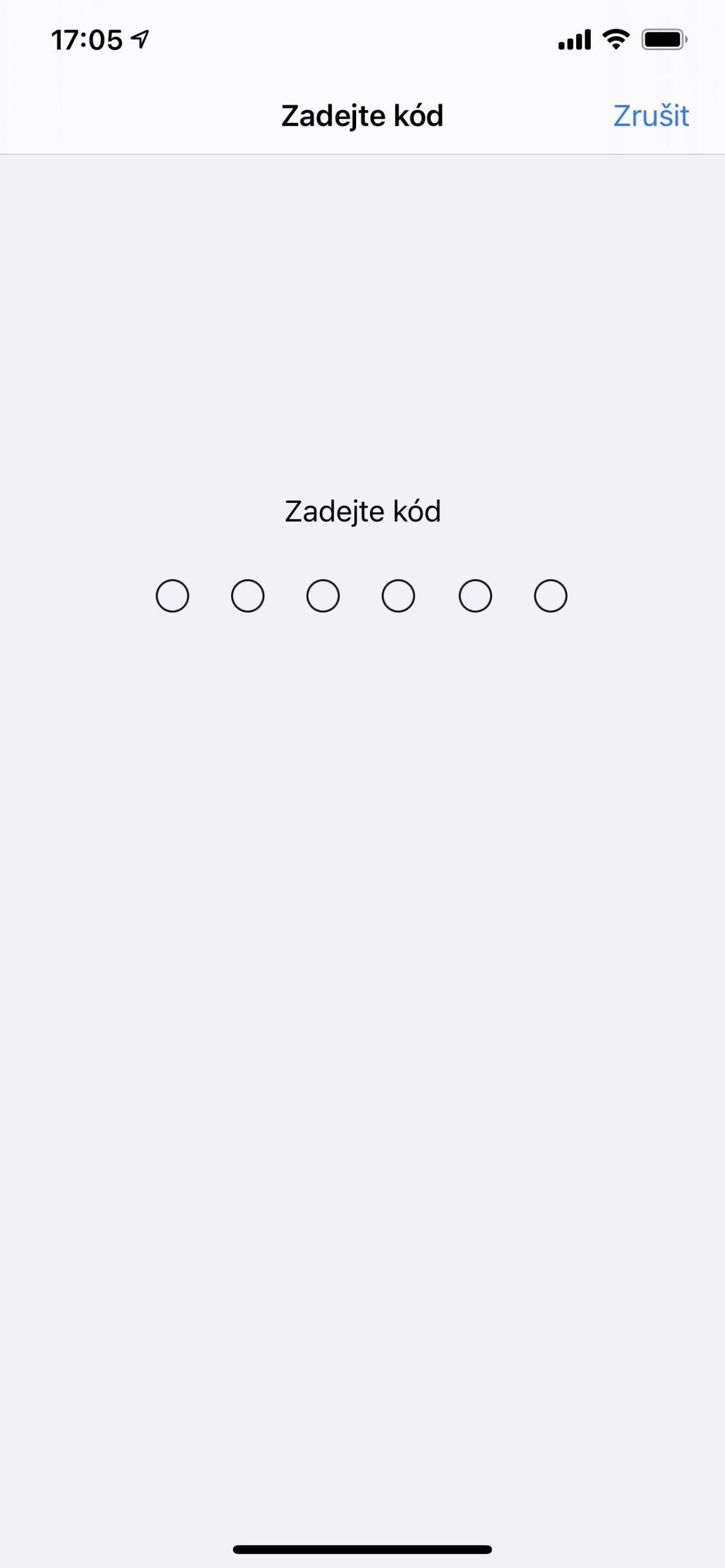
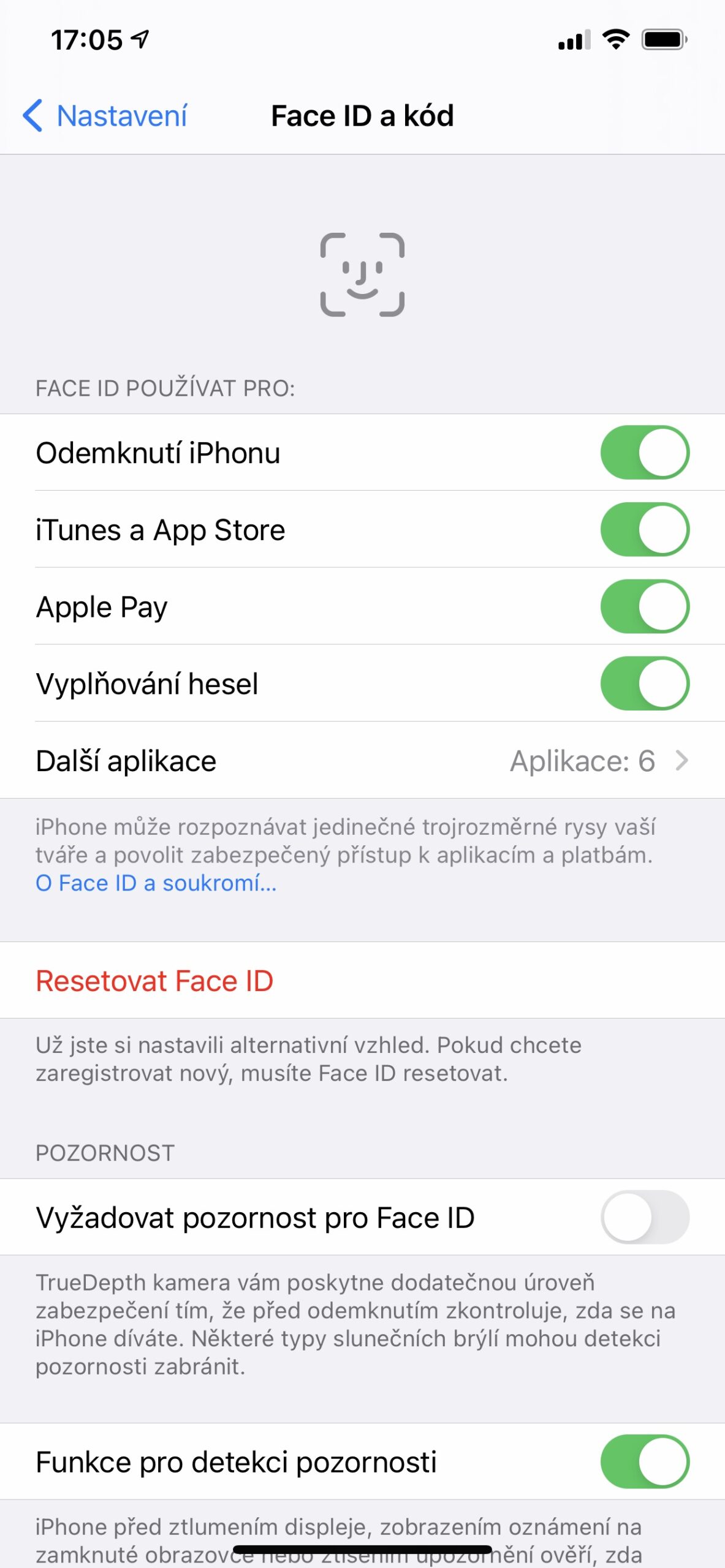
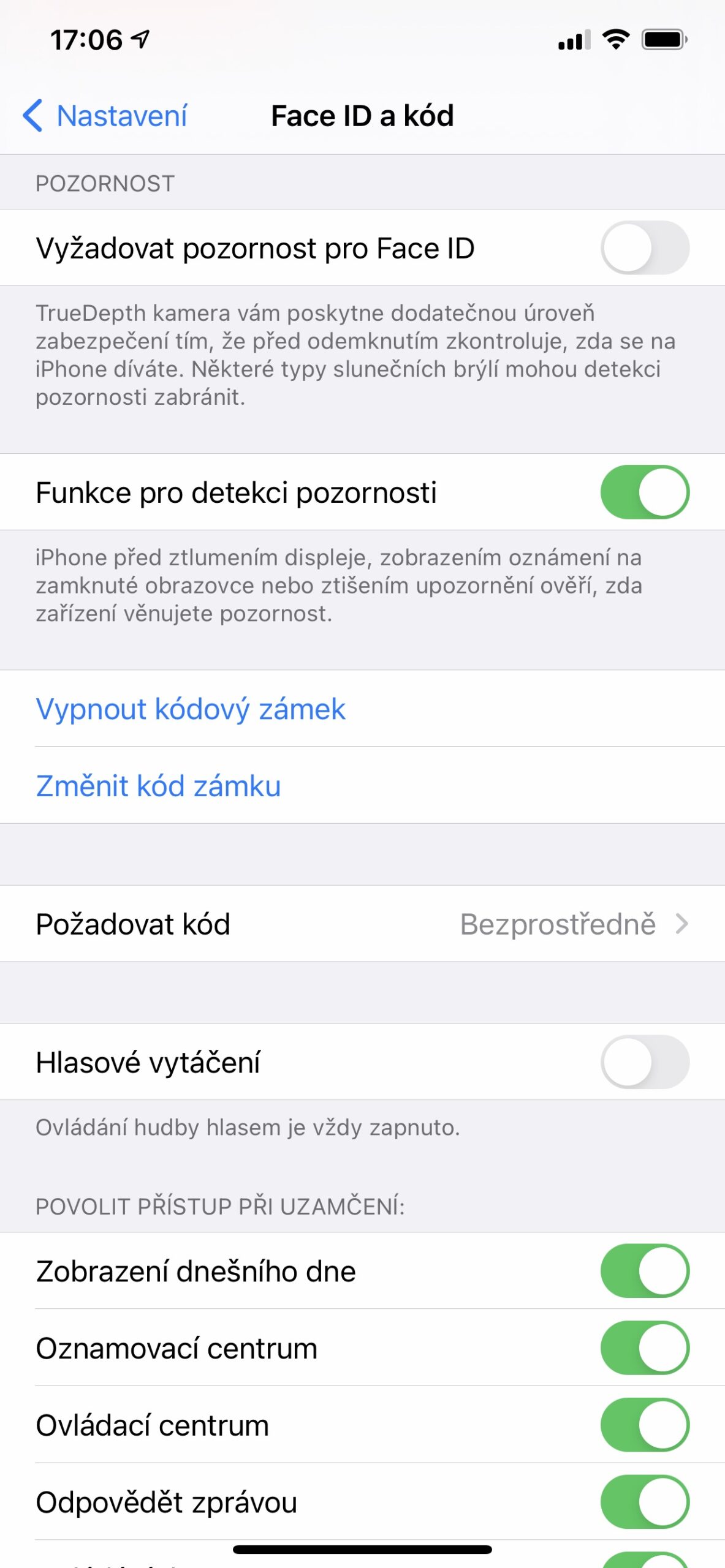
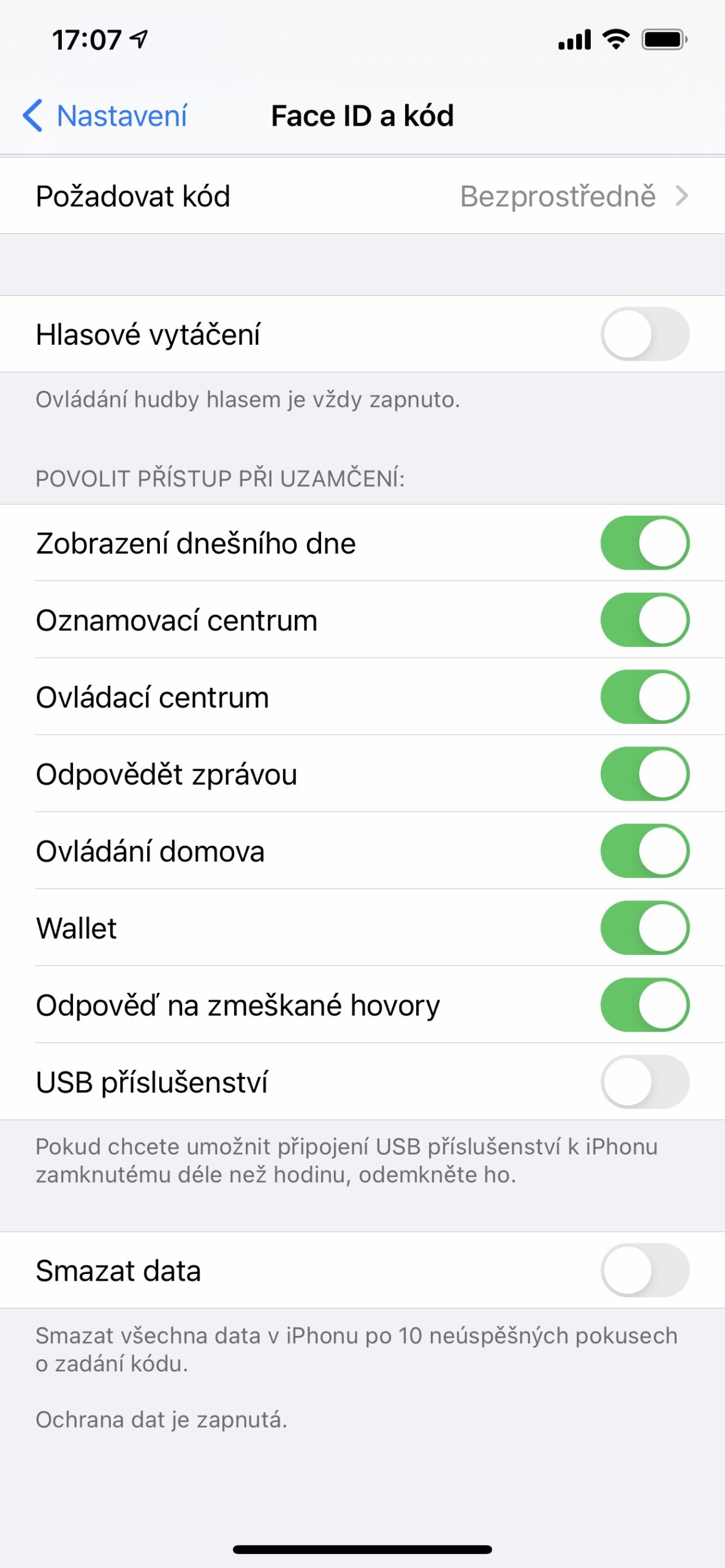
 Adam Kos
Adam Kos