iPhone yog tsim los tiv thaiv koj cov ntaub ntawv thiab kev ceev ntiag tug. Built-in kev ruaj ntseg nta pab tiv thaiv leej twg tab sis koj los ntawm kev nkag mus rau koj iPhone thiab iCloud cov ntaub ntawv. Apple ID yog tus yuam sij, tab sis zoo li txhua tus neeg hauv lub vev xaib, nws tuaj yeem raug nyiag. Yuav ua li cas nrhiav tau thiab yuav tiv thaiv koj tus kheej li cas?
Tsuav tsis muaj dab tsi tshwm sim, koj tuaj yeem ua tau Kov ID los yog Ntsej muag ID, tswj cov lus nug, ob-factor authentication, thiab qhov kev nug tas li ntawm Apple yog tias nws yog koj tiag tiag, ntxhov siab. Ntawm qhov tod tes, txhua yam yog zoo kawg nkaus justified. Tag nrho cov cuab yeej no txo qis kev nkag mus ntawm tus neeg txawv tsis tsuas yog rau koj lub cuab yeej, tab sis kuj rau koj tus account thiab cov kev pabcuam. Ntxiv rau, txawm tias ib tus neeg paub koj tus password, ob qhov kev lees paub tseeb txhais tau tias lawv hloov tsis tau thiab tshem tawm kev nkag mus rau koj tus account. Apple ceeb toom koj txog qhov kev thov hloov pauv, txawm tias koj ua koj tus kheej lossis lwm tus. Yog li nws yog ib qho tseem ceeb uas yuav tsum tau ua tib zoo mloog cov lus uas lub tuam txhab xa tuaj rau koj. Thiab yog hais tias nws tsis yog ib qho kev txiav txim uas koj tau pib, ces tau kawg coj raws li.
Nws yuav yog txaus siab rau koj

Yuav ua li cas paub yog tias koj tus account Apple ID tau raug nyiag lawm
Cov ntsiab lus pom tseeb, tau kawg. Yog tias Apple xa email rau koj qhia koj tias koj tus Apple ID tau siv los kos npe rau hauv lub cuab yeej koj tsis paub (uas yog, nws tsis yog koj lub iPhone, iPad, lossis Mac), nws tau siv los ntawm lwm tus. Nws yuav xa koj cov lus zoo sib xws txawm tias muaj cov ntaub ntawv hauv koj tus account tau hloov kho. Qhov kev kho no tsis tau ua los ntawm koj, nws tau ua los ntawm qee tus neeg tawm tsam.
Koj tus account Apple ID kuj muaj kev pheej hmoo yog tias lwm tus neeg uas tsis yog koj tso koj lub iPhone rau hauv hom ploj, pom cov lus koj tsis tau xa, lossis tau tshem cov khoom koj tsis tau rho tawm. Qhov teeb meem nyuaj tshaj plaws yog tias koj yuav raug them rau cov khoom koj tsis tau yuav, lossis tsawg kawg tsuas yog tau txais daim ntawv txais nyiaj rau cov khoom ntawd.
Nws yuav yog txaus siab rau koj

Yuav ua li cas kom tswj tau koj tus Apple ID rov qab
Ua ntej, nkag rau hauv koj nplooj ntawv account Kua ID. Tej zaum koj yuav tsis tuaj yeem nkag mus, lossis koj yuav pom tias koj tus lej raug kaw. Hauv cov xwm txheej no, koj yuav tsum rov pib dua thiab rov pib dua tus password (koj yuav nyeem yuav ua li cas ua qhov no hauv ntu tom ntej). Yog tias koj ua tiav hauv kev nkag mus, koj yuav tam sim ntawd nyob rau hauv ntu Kev ruaj ntseg hloov koj tus password. Nyob rau tib lub sijhawm, xyuas kom meej tias nws muaj zog heev thiab tshwj xeeb, piv txwv li tias koj tsis siv nws nyob qhov twg.
Tom qab ntawd txheeb xyuas tag nrho koj cov ntaub ntawv uas tus account muaj. Yog tias koj pom qhov tsis sib xws, tau kawg kho lawv tam sim ntawd. Ua tib zoo saib xyuas koj lub npe, email chaw nyob, chaw nyob, lwm yam khoom siv cuam tshuam nrog koj Apple ID, ob qhov kev lees paub qhov tseeb, lossis cov lus nug txog kev nyab xeeb thiab lawv cov lus teb.
Nws yuav yog txaus siab rau koj
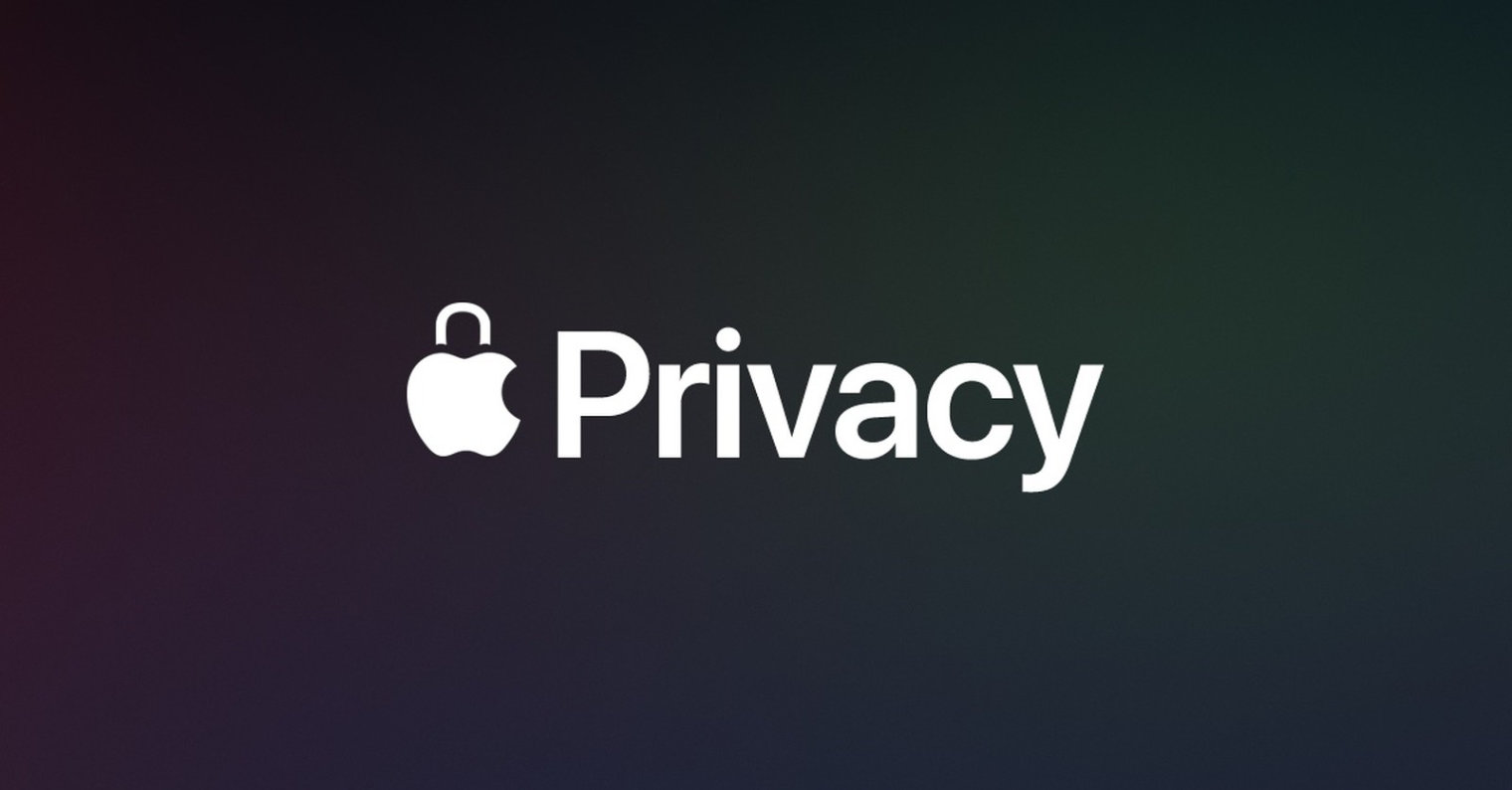
Apple ID thiab kos npe rau hauv ntaus ntawv
Yog tias koj Apple ID kos npe rau ntawm qhov tseeb, piv txwv li koj lub cuab yeej, koj yuav pom hauv Nastaven -> Koj lub npe. Hauv qab no koj yuav pom cov npe ntawm cov khoom siv uas koj Apple ID siv. Koj tuaj yeem tshawb xyuas tau txais thiab xa iMessages, uas yog, yog tias muaj tus lej xov tooj lossis chaw nyob uas koj tsis paub hauv daim ntawv teev npe no. Rau qhov ntawd mus Nastaven -> Xov xwm -> Xa thiab txais. Yuav tsum muaj koj tus xov tooj thiab koj qhov chaw nyob xwb.
 Adam Kos
Adam Kos 








