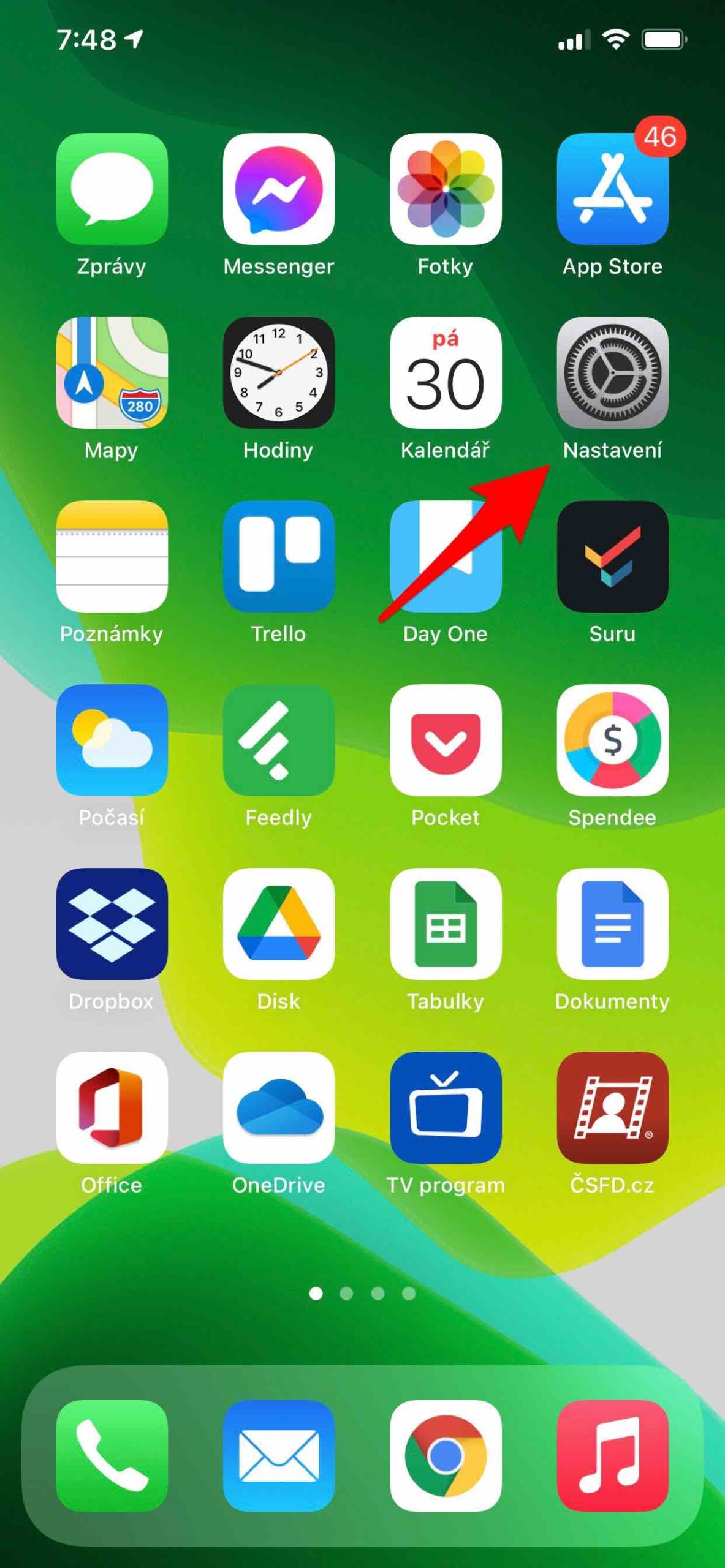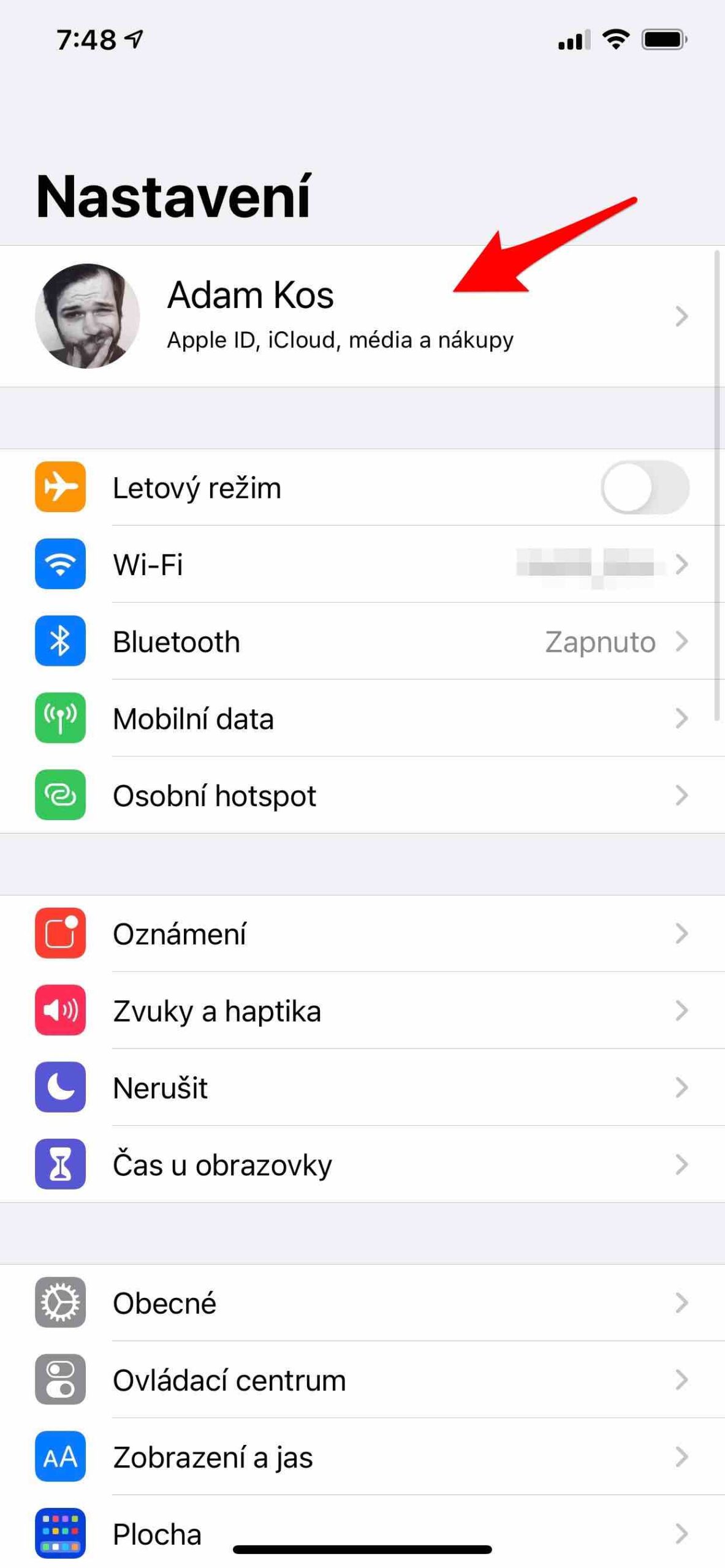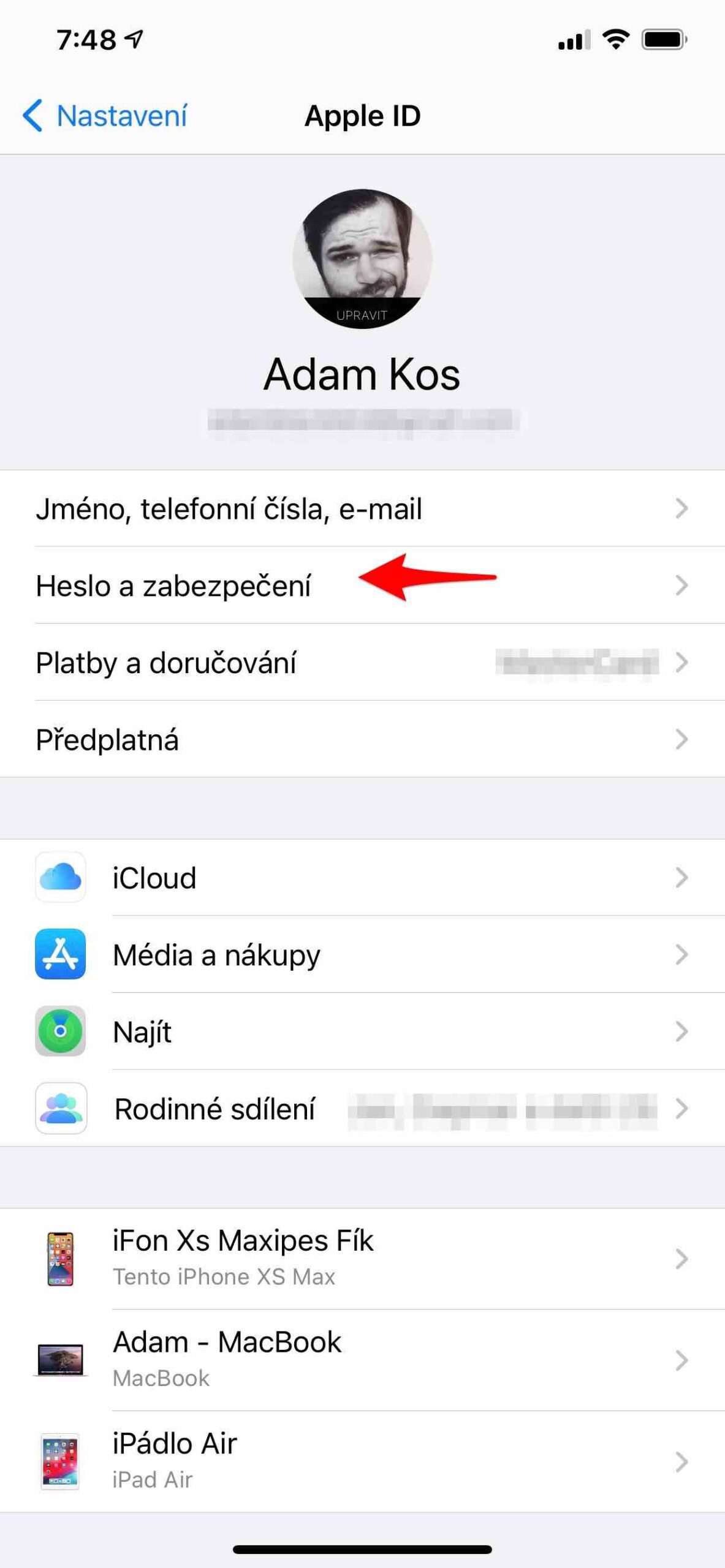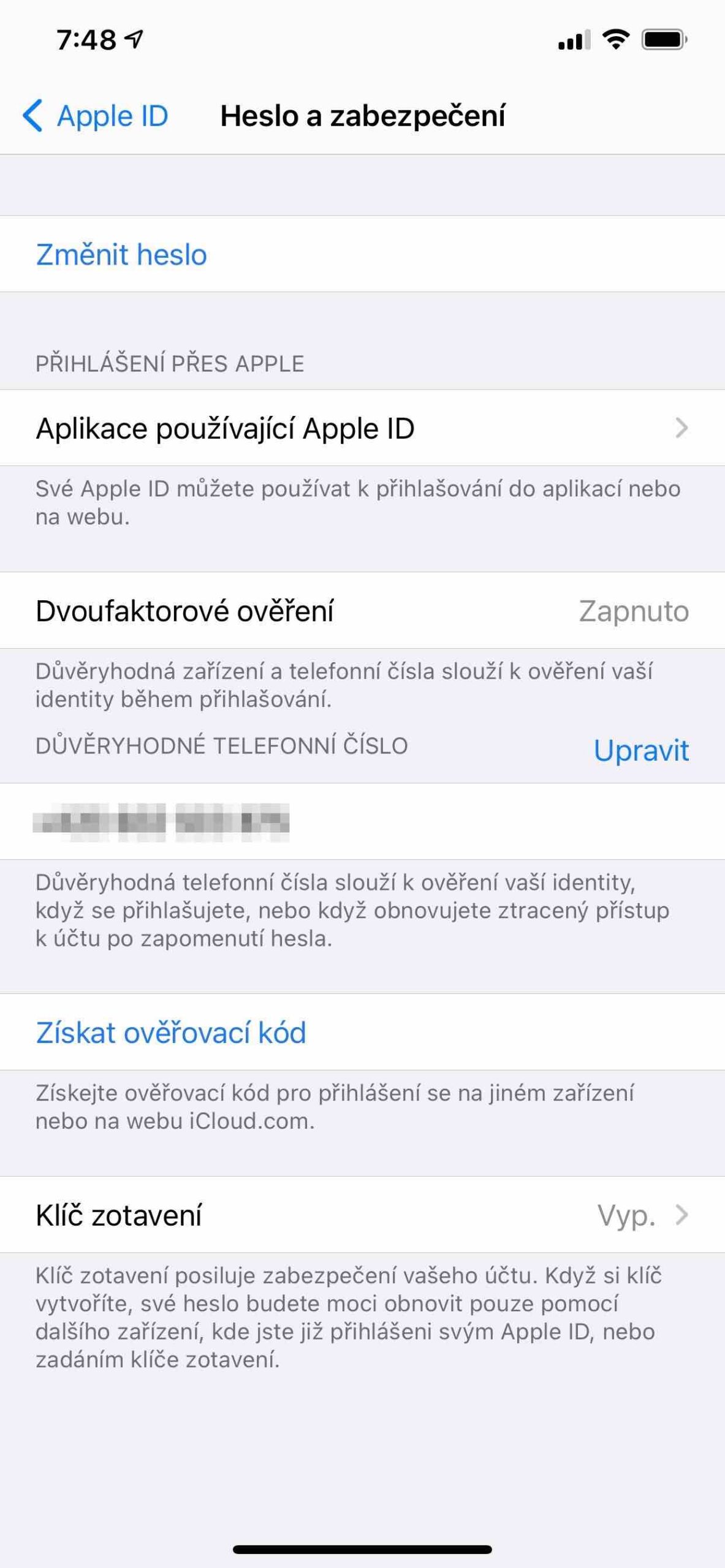iPhone yog tsim los tiv thaiv koj cov ntaub ntawv thiab kev ceev ntiag tug. Built-in kev ruaj ntseg nta pab tiv thaiv leej twg tab sis koj los ntawm kev nkag mus rau koj iPhone thiab iCloud cov ntaub ntawv. Thiab yog vim li cas thiaj tseem muaj ob-factor authentication. Nrog nws cov kev pab, tsis muaj leej twg tuaj yeem nkag mus rau koj tus lej Apple ID, txawm tias lawv paub tus password. Yog tias koj tsim koj tus Apple ID ntawm kev ua haujlwm ua ntej iOS 9, iPadOS 13, lossis OS X 10.11, koj tsis raug ceeb toom kom qhib ob qhov kev lees paub tseeb thiab tej zaum tsuas yog daws cov lus nug pov thawj xwb. Txoj kev tshawb xyuas no tsuas yog muaj nyob rau hauv cov tshuab tshiab. Txawm li cas los xij, yog tias koj tab tom tsim Apple ID tshiab ntawm iOS 13.4, iPadOS 13.4, thiab macOS 10.15.4 li, koj tus lej tsim tshiab yuav cia li suav nrog ob qhov kev lees paub tseeb.
Nws yuav yog txaus siab rau koj
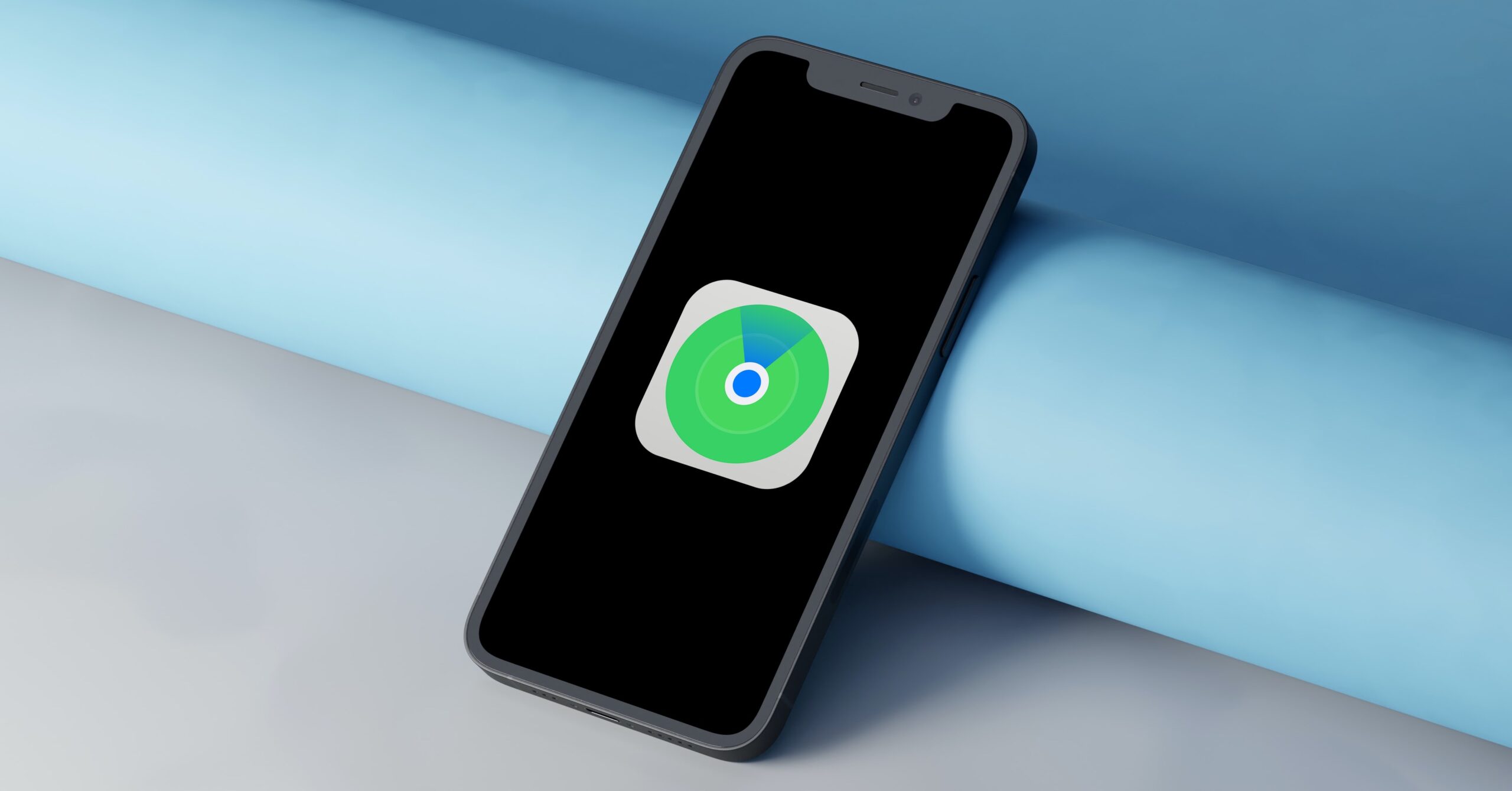
Yuav ua li cas two-factor authentication ua haujlwm
Lub hom phiaj ntawm qhov feature yog los xyuas kom meej tias tsuas yog koj tuaj yeem nkag mus rau koj tus account. Yog li yog tias ib tug neeg paub koj tus password, nws yuav siv tsis tau rau lawv, vim tias lawv yuav tsum muaj koj lub xov tooj lossis khoos phis tawj kom nkag mus tau zoo. Nws yog hu ua two-factor vim hais tias ob qho kev ywj pheej ntawm cov ntaub ntawv yuav tsum tau nkag mus thaum nkag. Qhov thib ib yog qhov tseeb tus password, qhov thib ob yog tus lej tsim tawm uas yuav tuaj txog ntawm koj lub cuab yeej ntseeg siab.
Nyob twj ywm hauv kev tswj cov ntaub ntawv app thiab cov ntaub ntawv qhov chaw koj qhia:
Qhov ntawd yog hom khoom koj tau khi rau koj tus account, yog li Apple paub tias nws yog koj li tiag tiag. Txawm li cas los xij, tus lej kuj tuaj yeem tuaj rau koj hauv daim ntawv xa mus rau tus lej xov tooj. Koj tseem muaj qhov cuam tshuam nrog koj tus account. Vim tias tom qab ntawd cov cai no yuav tsis mus rau lwm qhov, tus neeg tawm tsam tsis muaj sijhawm los rhuav tshem kev tiv thaiv thiab yog li tau txais rau koj cov ntaub ntawv. Tsis tas li ntawd, ua ntej xa tus lej, koj tau txais kev ceeb toom txog kev sim nkag nrog qhov chaw txiav txim. Yog tias koj paub tias nws tsis yog hais txog koj, koj tsuas yog tsis lees paub nws.
Qhib ob-factor authentication
Yog li yog tias koj tsis tau siv ob qhov kev lees paub tseeb, nws tsim nyog tig nws rau kev thaj yeeb ntawm lub siab. Mus rau nws Nastaven, qhov twg koj mus tag nrho txoj kev thiab nyem rau Koj lub npe. Tom qab ntawd xaiv qhov kev thov ntawm no Password thiab kev ruaj ntseg, nyob rau hauv uas cov ntawv qhia zaub mov tshwm Qhib ob-factor authentication, uas koj coj mus rhaub thiab tso Mus ntxiv.
Tom qab ntawd, koj yuav tsum sau tus xov tooj uas ntseeg tau, i.e. tus lej uas koj xav tau txais cov lej pov thawj hais. Tau kawg, qhov no tuaj yeem yog koj tus lej iPhone. Tom qab tapping rau Tom ntej no nkag pov thawj code, uas yuav tuaj rau koj iPhone hauv cov kauj ruam no. Koj yuav tsis raug hais kom nkag mus rau tus lej ntxiv kom txog thaum koj tawm tag nrho lossis tshem tawm lub cuab yeej.
Tshem tawm ob-factor authentication
Tam sim no koj muaj 14 hnub los xav txog seb koj puas xav siv ob-factor authentication. Tom qab lub sijhawm no, koj yuav tsis tuaj yeem tua nws. Lub sijhawm no, koj cov lus nug yav dhau los tseem khaws cia nrog Apple. Txawm li cas los xij, yog tias koj tsis kaw qhov haujlwm hauv 14 hnub, Apple yuav tshem koj cov lus nug yav dhau los thiab koj yuav tsis tuaj yeem rov qab mus rau lawv ntxiv lawm. Txawm li cas los xij, yog tias koj tseem xav rov qab mus rau qhov qub kev ruaj ntseg, tsuas yog qhib email lees paub qhov ua kom pom tseeb ntawm ob-factor authentication thiab nyem qhov txuas kom rov qab mus rau qhov chaw dhau los. Tab sis tsis txhob hnov qab tias qhov no yuav ua rau koj tus account tsis ruaj ntseg.
Nws yuav yog txaus siab rau koj

 Adam Kos
Adam Kos