Koj tuaj yeem ntxiv dag zog rau kev ruaj ntseg ntawm koj lub iPhone los ntawm kev teeb tsa tus lej lej uas yuav siv los qhib koj lub iPhone thaum nws qhib lossis sawv. Los ntawm kev teeb tsa passcode, koj kuj qhib cov ntaub ntawv tiv thaiv, uas encrypts cov ntaub ntawv ntawm iPhone siv 256-ntsis AES encryption. Ntawm no yog 3 iPhone passcode tswv yim koj yuav tsum paub.
1. Hloov lub sij hawm tom qab uas lub iPhone cia li xauv
Nov yog lub sijhawm uas txiav txim siab ntev npaum li cas koj lub vijtsam iPhone yuav tua - thiab yog li lub sijhawm nws yuav siv sijhawm los nkag mus rau tus lej siv lub cuab yeej dua. Tau kawg, koj tuaj yeem tua cov zaub nrog lub pob tsim nyog ntawm lub cuab yeej, tab sis yog tias koj ua haujlwm nrog iPhone thiab muab tso rau nws yam tsis tau kaw nws tus kheej, lub sijhawm no yuav txiav txim siab ntev npaum li cas nws yuav kaw nws tus kheej.
Txhawm rau teeb tsa lub sijhawm tom qab uas lub iPhone yuav cia li kaw, mus rau Nastaven -> Zaub thiab brightness -> Kev kaw tseg. Ntawm no koj tuaj yeem teeb tsa qhov tseem ceeb ntawm 30 vib nas this, 1 txog 5 feeb lossis tsis tau. Nyob rau hauv cov ntaub ntawv no, koj iPhone yuav tsis xauv thiab tseem yuav muaj ib tug active zaub. Tau kawg, lub sijhawm luv kuj cuam tshuam rau lub roj teeb lub neej.
Nws yuav yog txaus siab rau koj

2. Erasure cov ntaub ntawv
Koj tuaj yeem teeb tsa iPhone kom tshem tawm tag nrho cov ntaub ntawv, xov xwm, thiab kev teeb tsa ntawm tus kheej tom qab 10 sib law liag passcode sim. Hauv qhov no, peb xav qhia koj kom xav txog kev ua kom qhov kev xaiv no. Yog tias, piv txwv li, koj tus menyuam ua si nrog koj lub iPhone, cov ntaub ntawv hais saum toj no tuaj yeem yooj yim ploj. Txawm li cas los, yog hais tias koj muaj ib tug thaub qab, koj yuav restore koj deleted iPhone los ntawm nws, txwv tsis pub koj yuav tau teem koj iPhone li ib tug tshiab ntaus ntawv.
Txawm li cas los xij, yog tias koj tseem xav qhib qhov kev xaiv no, mus rau Nastaven, ntawm iPhones nrog Face ID, coj mus rhaub Face ID thiab code, ntawm iPhones nrog lub tsev khawm, coj mus rhaub Kov ID thiab code xauv. Tom qab ntawd qhib qhov kev xaiv ntawm no Rho tawm cov ntaub ntawv.
Nws yuav yog txaus siab rau koj

3. Rov pib dua tus lej nkag
Yog hais tias koj nkag mus rau ib tug tsis raug passcode rau lub sij hawm ua ke, koj iPhone yuav xauv thiab tso saib cov lus hais tias nws yog xauv. Yog tias koj tsis nco qab koj tus lej lej, koj tuaj yeem lwv koj iPhone siv lub khoos phis tawj lossis hom rov qab thiab tom qab ntawd teeb tsa tus lej lej tshiab. Yog hais tias koj ua ib tug thaub qab ntawm iCloud los yog nyob rau hauv koj lub computer ua ntej koj tsis nco qab koj passcode, koj yuav rov qab tau koj cov ntaub ntawv thiab tej chaw los ntawm cov thaub qab ntawd. Yog hais tias koj twb tsis tau thaub qab koj iPhone thiab koj tsis nco qab tus passcode, tsis muaj txoj kev los cawm cov ntaub ntawv los ntawm koj iPhone.
Txhawm rau tshem tawm cov ntawv hla dhau, nias thiab tuav lub khawm sab thiab ib qho ntawm cov nyees khawm ntawm iPhone X thiab tom qab ntawd, khawm sab ntawm iPhone 7 lossis 7 Plus, thiab sab lossis sab saum toj ntawm iPhone 6S lossis dhau los kom txog thaum lub zog tawm slider tshwm. . Luag lub slider kom tua iPhone. Tom qab ntawd, koj yuav tsum txuas lub iPhone mus rau lub computer thaum tuav cia rau sab los yog sab saum toj khawm - cia nws nias kom txog thaum lub rov qab hom screen tshwm. Yog hais tias koj muaj ib tug thaub qab ntawm koj iPhone, koj yuav rov qab tau koj cov ntaub ntawv thiab chaw tom qab tshem tawm cov code.
Nws yuav yog txaus siab rau koj

Txhawm rau kho koj lub cuab yeej, txuas rau koj lub computer. Qhib koj iPhone hauv Finder lossis iTunes. Thaum muab kev xaiv los kho lossis hloov kho koj lub cuab yeej, xaiv Restore. Finder los yog iTunes rau koj iPhone yuav download tau lub software. Yog tias nws siv sijhawm ntau dua 15 feeb, iPhone tawm ntawm hom rov qab. Tom qab ntawd koj yuav tsum xaiv koj tus qauv iPhone dua nyob rau saum toj thiab rov ua cov txheej txheem tshem tawm.
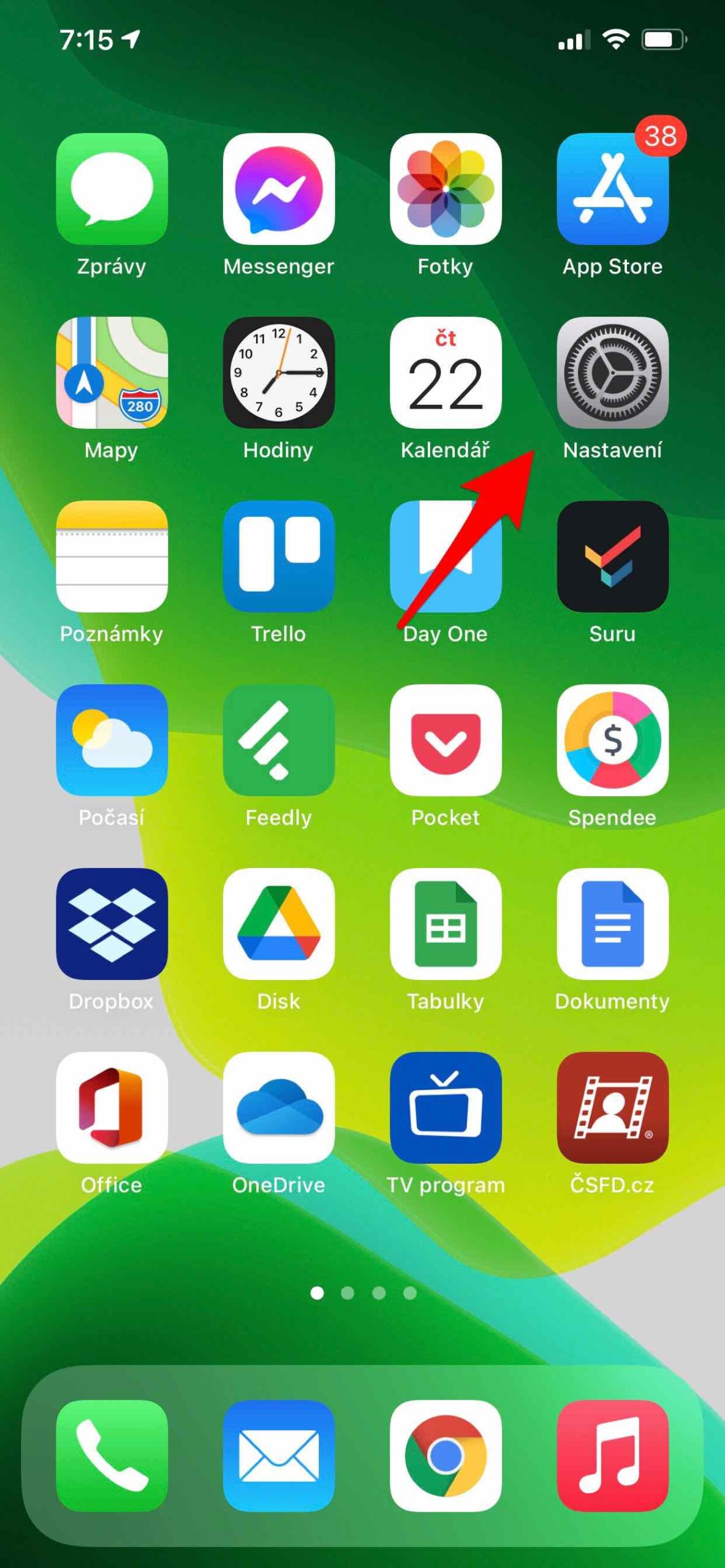

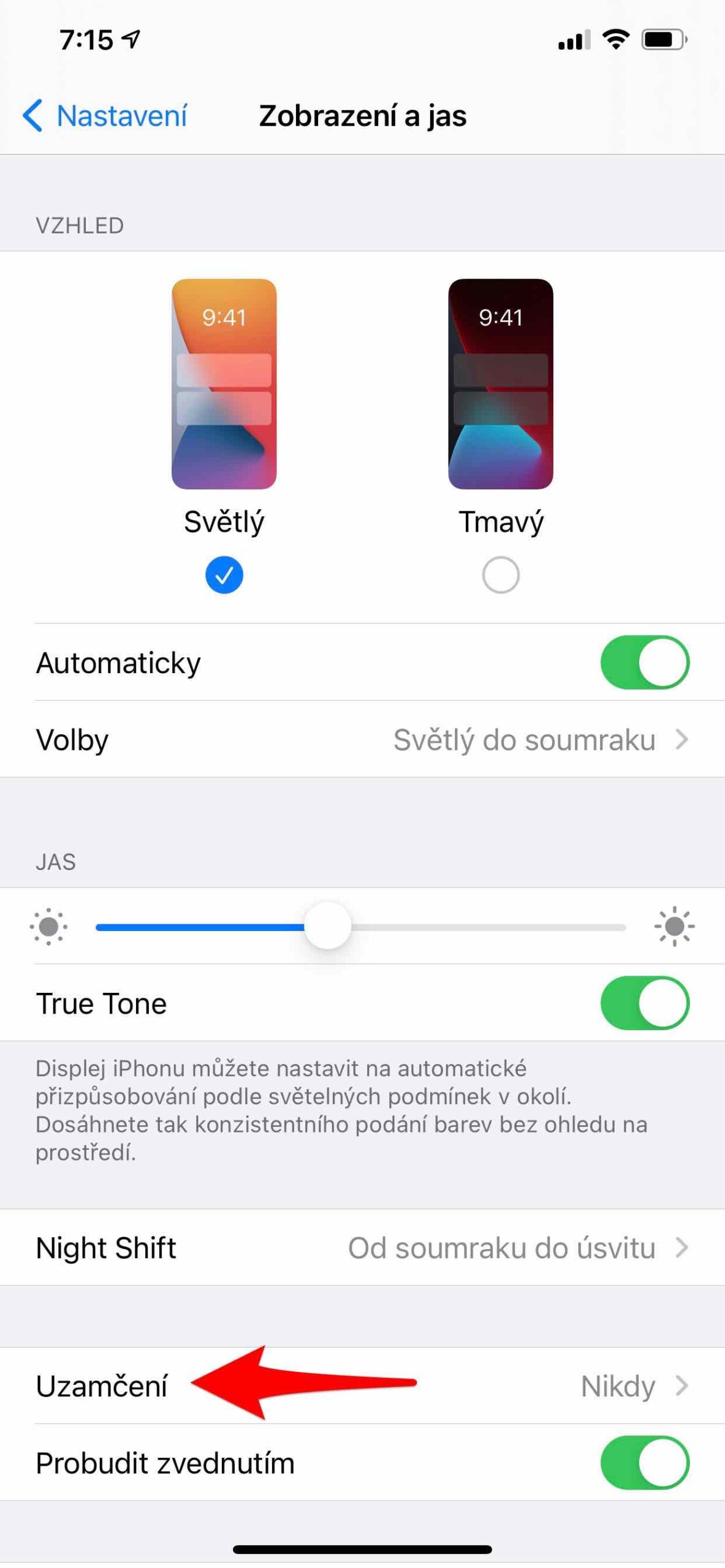
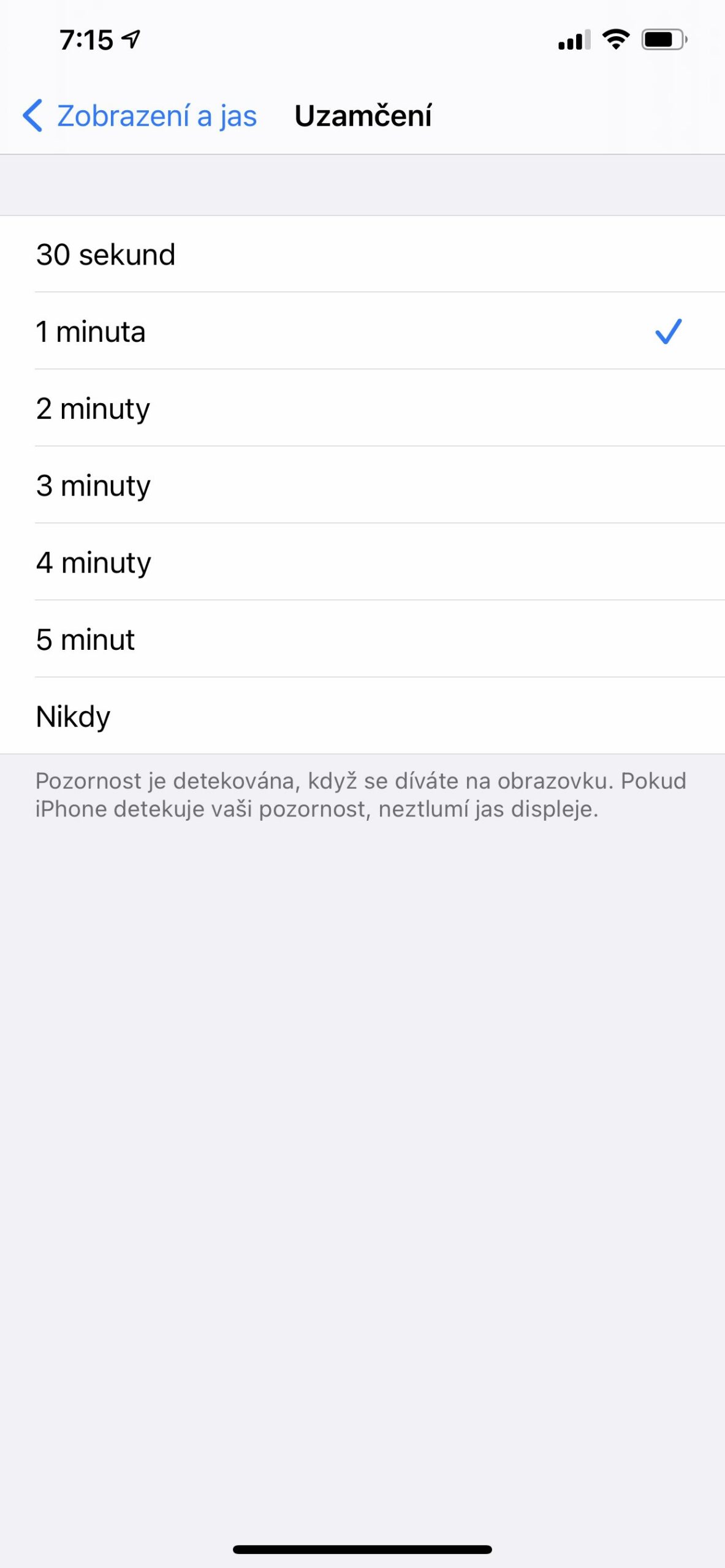
 Adam Kos
Adam Kos 




