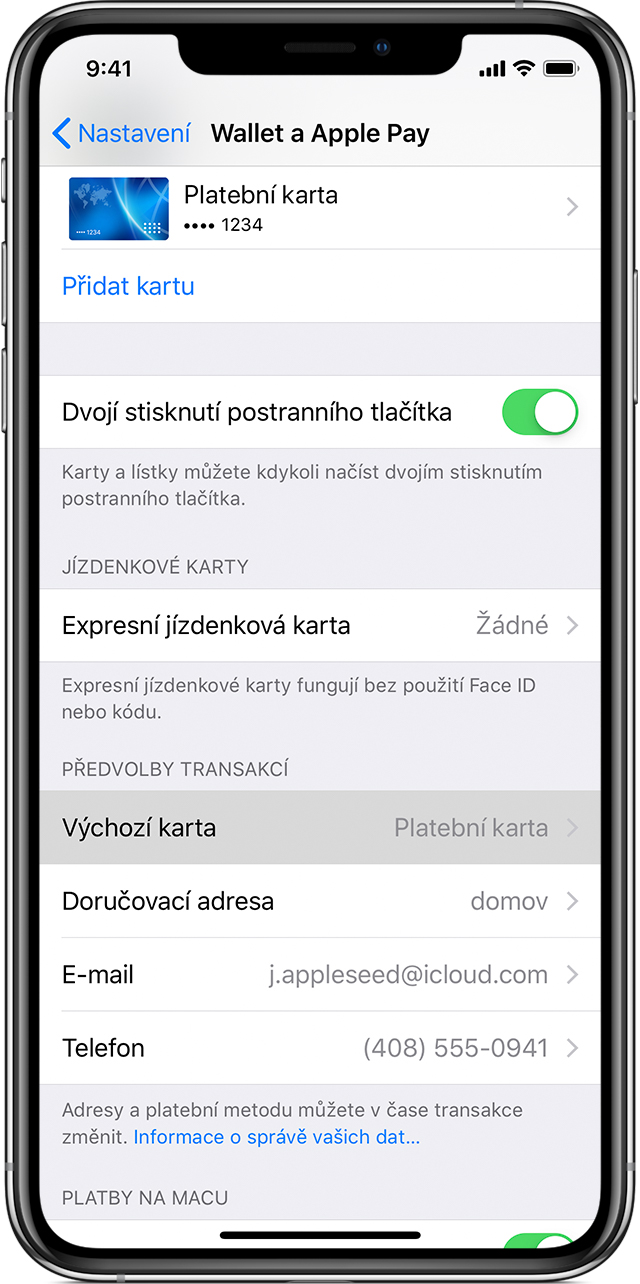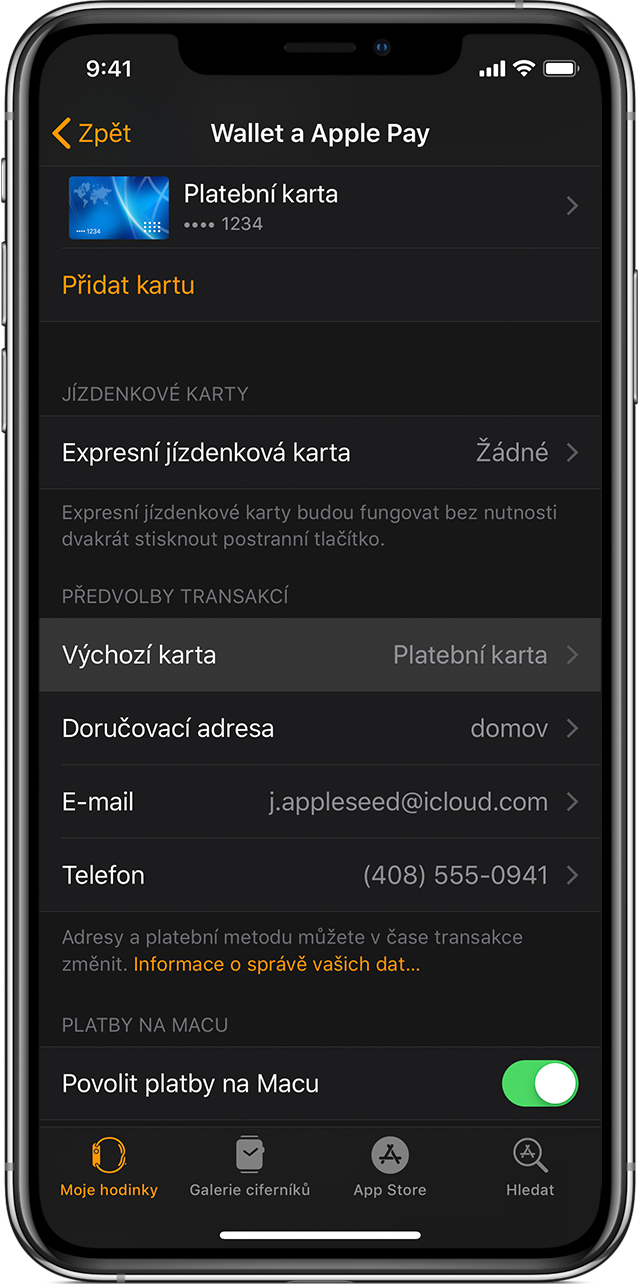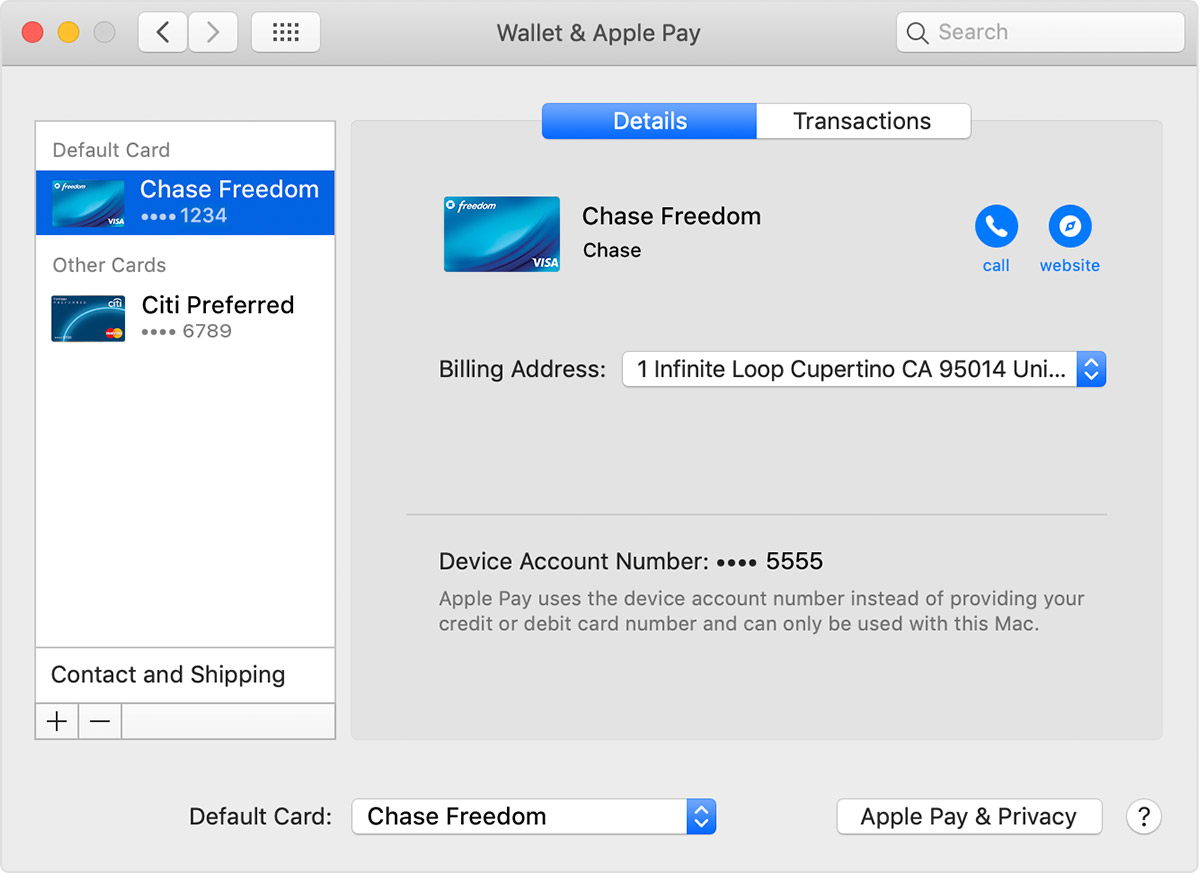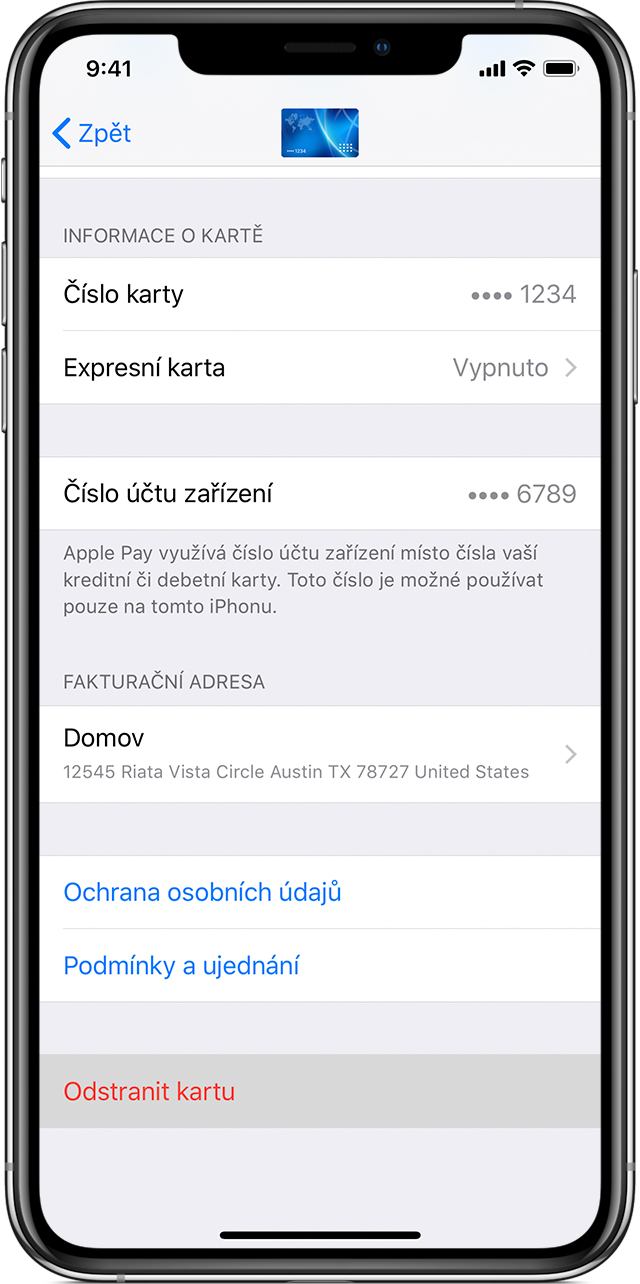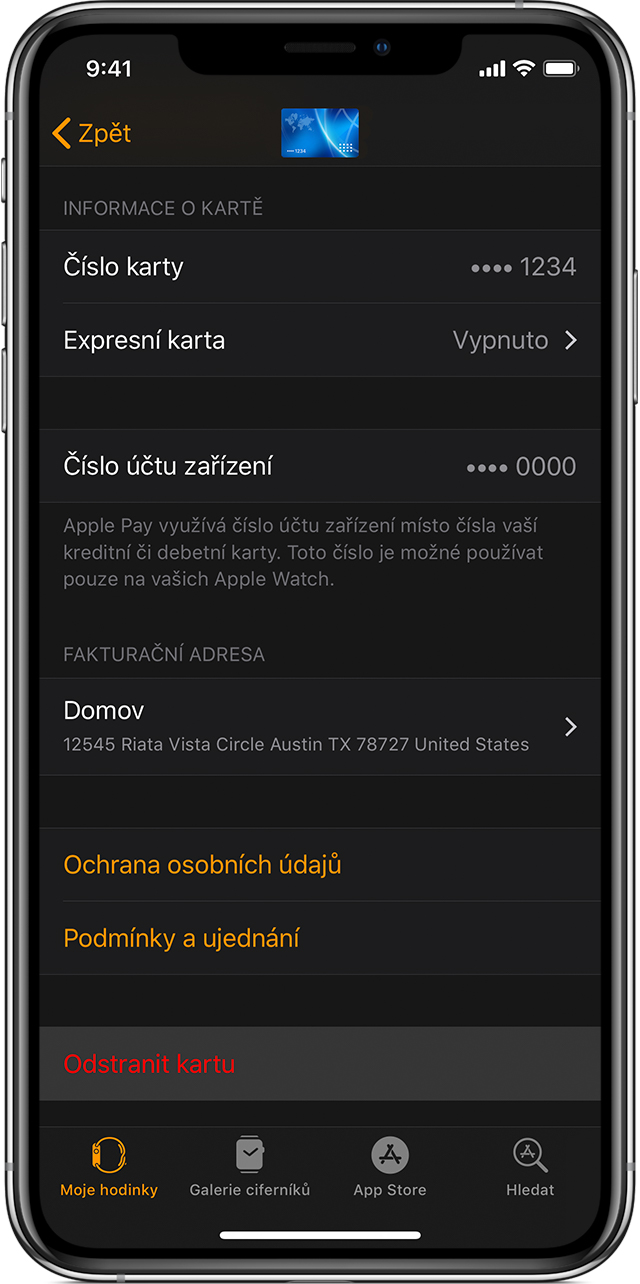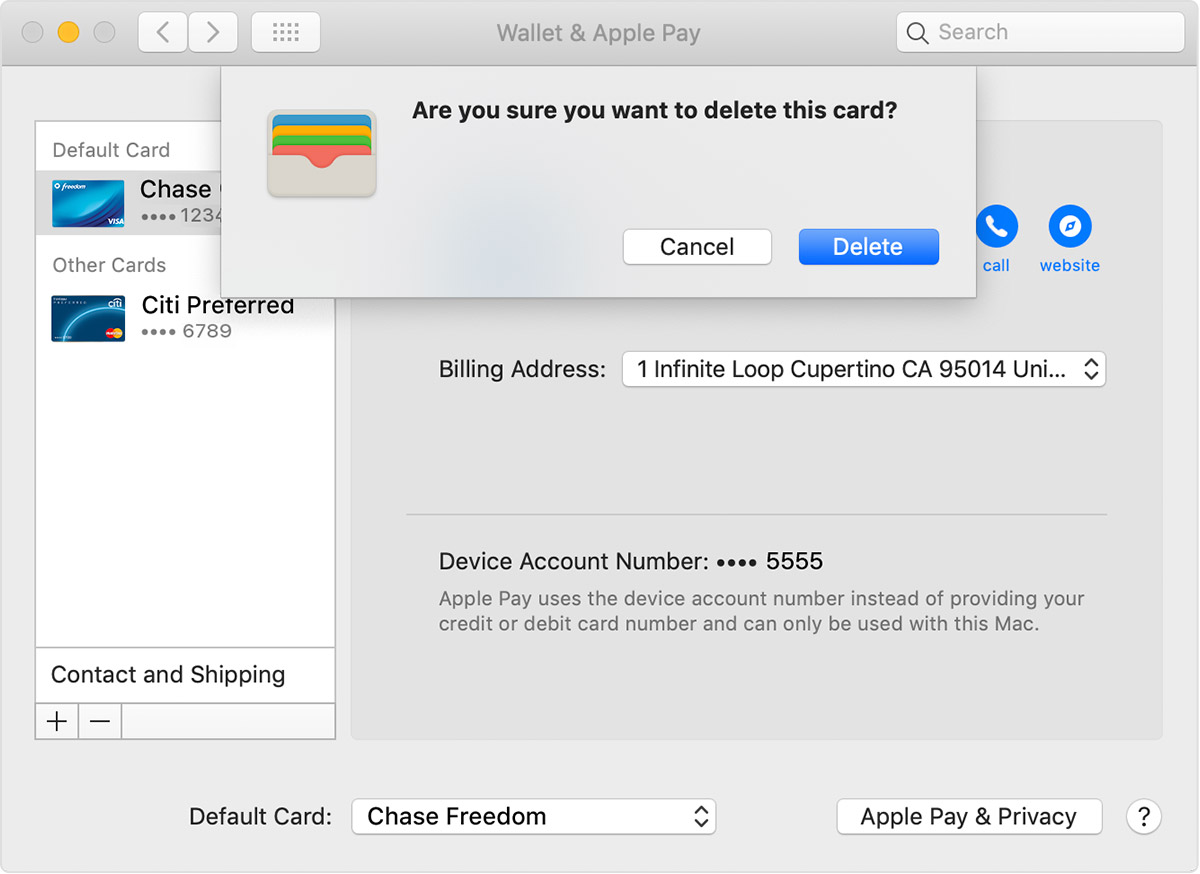Cov kev pabcuam Apple Pay tau ua haujlwm hauv Czech koom pheej tau ntau dua ob xyoos. Thaum pib, tsuas yog ib tug puv tes ntawm tuam txhab nyiaj thiab tuam txhab nyiaj txiag, tab sis dhau sij hawm, kev txhawb nqa ntawm kev pabcuam tau loj hlob mus rau tag nrho. Qhov no kuj yog rau kev vam meej loj ntawm cov neeg siv uas tuaj yeem siv nrog iPhones, iPads, Apple Watch thiab Mac computers. Tshwj xeeb tshaj yog tom qab tso tawm ntawm Apple Watch LTE hauv Czech koom pheej, cov haujlwm rau cov neeg siv hauv tsev tau muab rau lwm qhov.
Apple Pay muab txoj hauv kev yooj yim, nyab xeeb thiab ntiag tug los them yam tsis tas yuav siv daim npav lub cev lossis nyiaj ntsuab. Koj tsuas tso koj lub iPhone mus rau lub davhlau ya nyob twg thiab them nyiaj, koj tuaj yeem ua li ntawd nrog koj Apple watch. Peb twb tau qhia kom meej, Qhov kev pabcuam yog dab tsi? thiab yuav ua li cas koj ntxiv daim npav rau iPhone, Apple Watch thiab Mac. Tab sis yuav ua li cas yog tias koj xav hloov daim npav default, hloov kho cov ntaub ntawv lossis rho tawm daim npav? Kev tswj hwm ua haujlwm sib txawv me ntsis ntawm txhua lub cuab yeej.
Nws yuav yog txaus siab rau koj
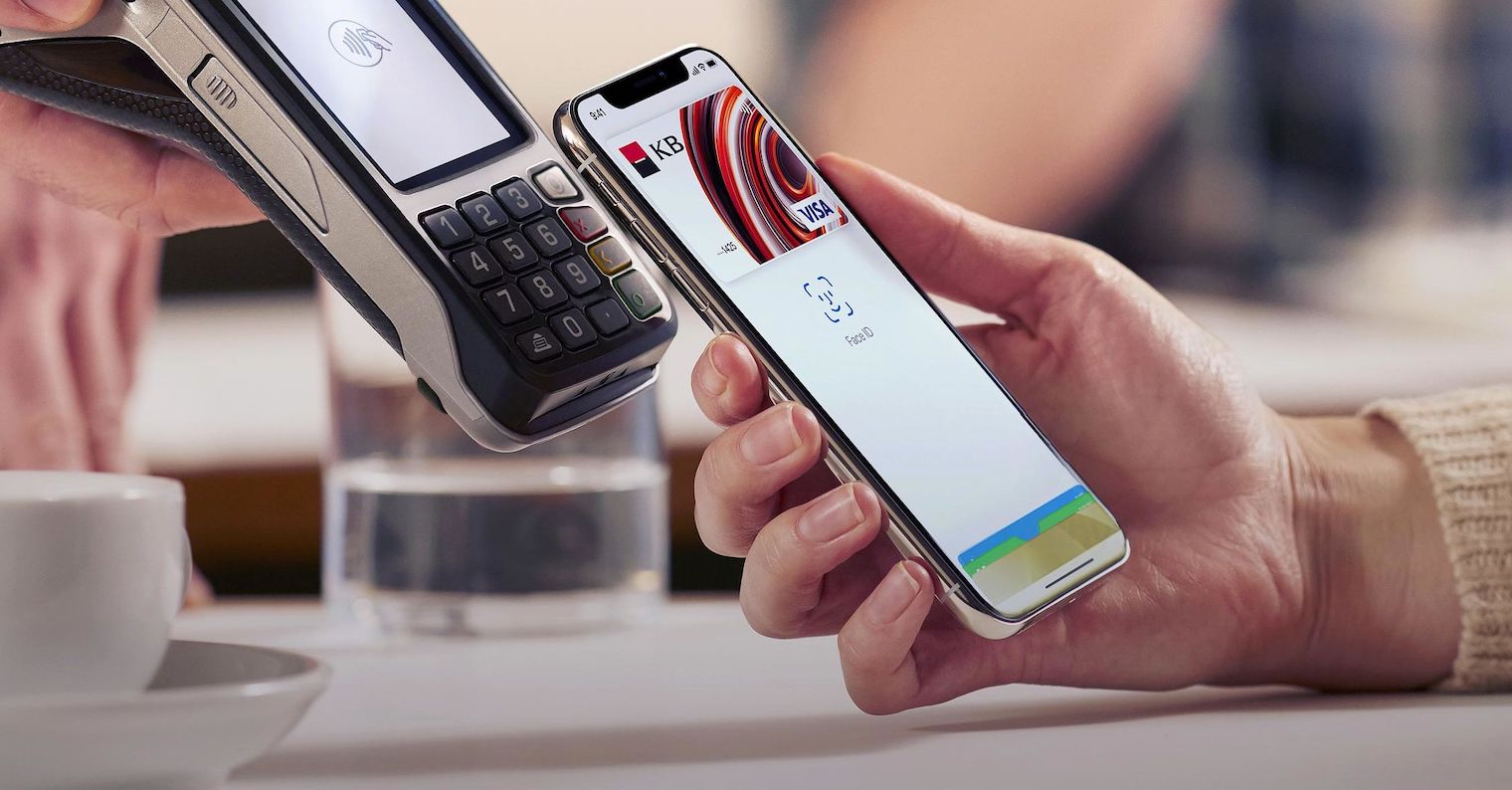
Apple Pay thiab hloov daim npav ua ntej
Thawj daim npav koj ntxiv rau Wallet yog daim npav ua ntej. Yog tias koj ntxiv ntau tabs thiab xav hloov qhov tseem ceeb, siv cov txheej txheem no rau lub cuab yeej koj tab tom ua rau.
- iPhone thiab iPad: Mus rau Nastaven -> Wallet thiab Apple Pay thiab nqis mus Cov kev nyiam ua lag luam. Nyem rau Default tab thiab xaiv lub tab tshiab. Koj tuaj yeem qhib lub hnab nyiaj ntawm iPhone, tuav daim npav xav tau thiab rub nws pem hauv ntej ntawm lwm daim npav.
- Kua Watch: Qhib daim ntawv thov ntawm lub iPhone txuas nrog koj saib Watch. Nyem rau ntawm lub vaj huam sib luag ntawm no Kuv saib, xaiv Wallet thiab Apple Pay thiab tom qab ntawd Default tab. Ntawm no nws txaus los xaiv daim npav tshiab.
- Mac qauv nrog Touch ID: Xaiv qhov kev thov Apple nyob rau hauv lub Upper sab laug ces kaum thiab mus rau Kev xaiv qhov system. Xaiv ntawm no Wallet thiab Apple Pay thiab hauv cov ntawv qhia zaub mov Default tab xaiv lub tab tshiab.
Kev hloov kho cov ntaub ntawv
Txhawm rau hloov koj cov ntaub ntawv them nqi, mus rau ntawm koj lub iPhone lossis iPad Nastaven -> Wallet thiab Apple Pay. Nyem rau ntawm qhov xav tau tab thiab xaiv cov ntaub ntawv koj xav hloov kho. Koj tuaj yeem hloov kho qhov chaw nyob e-mail, tus xov tooj thiab chaw nyob ntawm no. Ntawm Mac, koj ua qhov no hauv System nyiam -> Wallet thiab Apple Pay, qhov twg koj xaiv qhov xav tau tab thiab nyem qhov drop-down ntawv qhia zaub mov Chaw nyob them nqi. Nyob rau hauv cov ntaub ntawv ntawm kev hloov ntawm e-mail chaw nyob, xov tooj thiab chaw nyob tus me nyuam, nyem rau ntawm Hu rau thiab shipping.
Nws yuav yog txaus siab rau koj
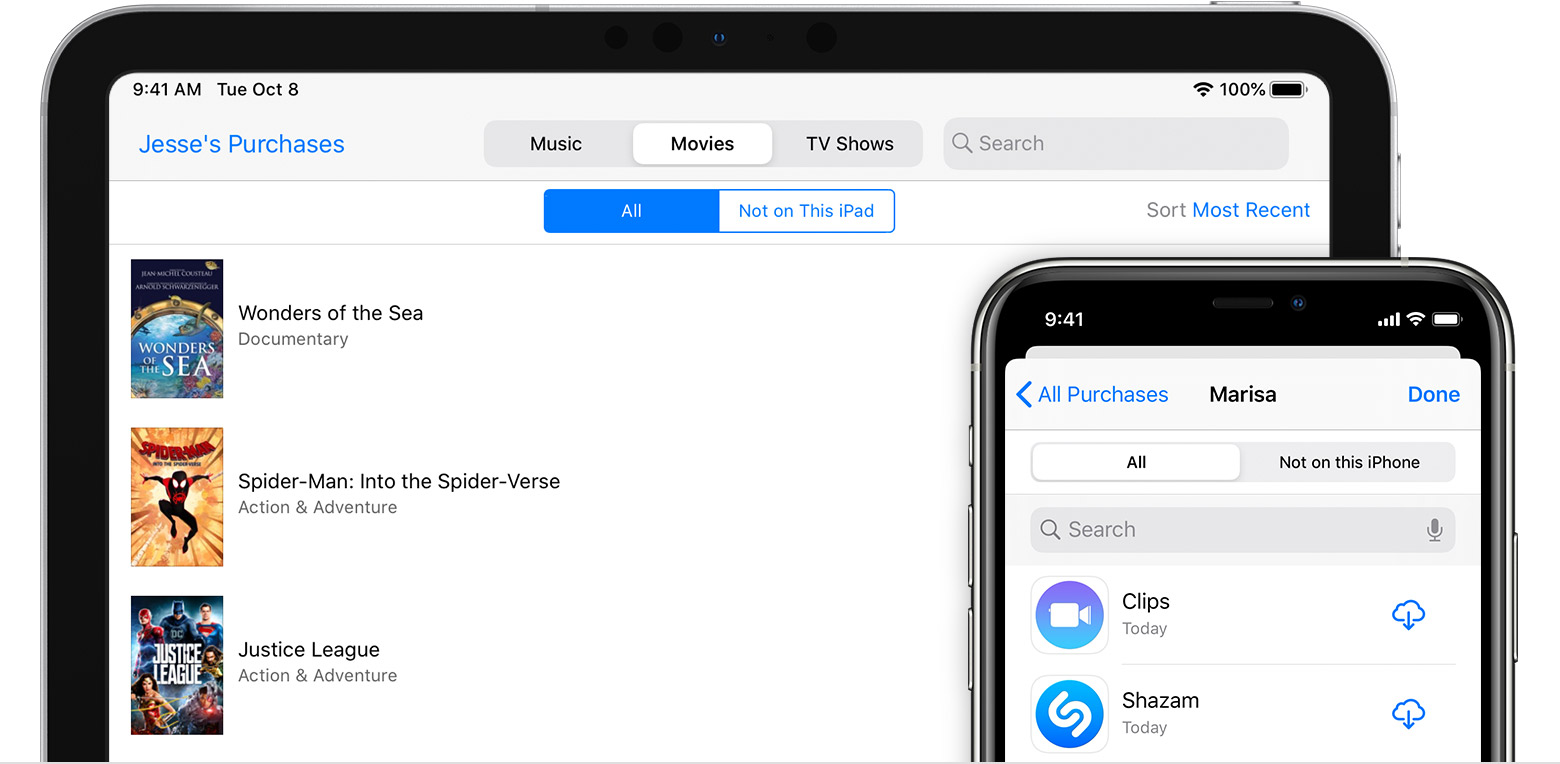
Tshem daim npav
Tau kawg, koj tuaj yeem tshem daim npav ntawm koj lub cuab yeej yog tias tsim nyog.
- iPhone thiab iPad: Mus rau Nastaven -> Wallet thiab Apple Pay, coj mus rhaub lub tab koj xav tshem tawm, scroll down thiab coj mus rhaub Tshem tawm tab. Koj tseem tuaj yeem qhib lub hnab nyiaj app, coj mus rhaub rau ntawm daim npav ntawd, xaiv lub cim peb lub cim, nqes mus, thiab xaiv Remove Card.
- Kua Watch: Qhib daim ntawv thov ntawm lub iPhone txuas nrog koj saib Watch. Mus rau lub vaj huam sib luag Kuv saib, scroll down, coj mus rhaub rau Wallet thiab Apple Pay, coj mus rhaub lub tab, scroll down, thiab thaum kawg coj mus rhaub Tshem tawm tab. Koj tuaj yeem tso daim ntawv thov Wallet ntawm lub vijtsam saib, xaiv daim npav xav tau, nias nws ntev, thiab tom qab ntawd tsuas yog lees paub qhov kev tshem tawm nrog Delete menu.
- Mac qauv nrog Touch ID: Xaiv qhov kev thov Apple nyob rau hauv lub Upper sab laug ces kaum thiab mus rau Kev xaiv qhov system. Xaiv ntawm no Wallet thiab Apple Pay, nyem rau ntawm lub tab koj xav rho tawm thiab xaiv lub cim rho tawm "–" kom rho tawm nws.
Nws yuav yog txaus siab rau koj

 Adam Kos
Adam Kos