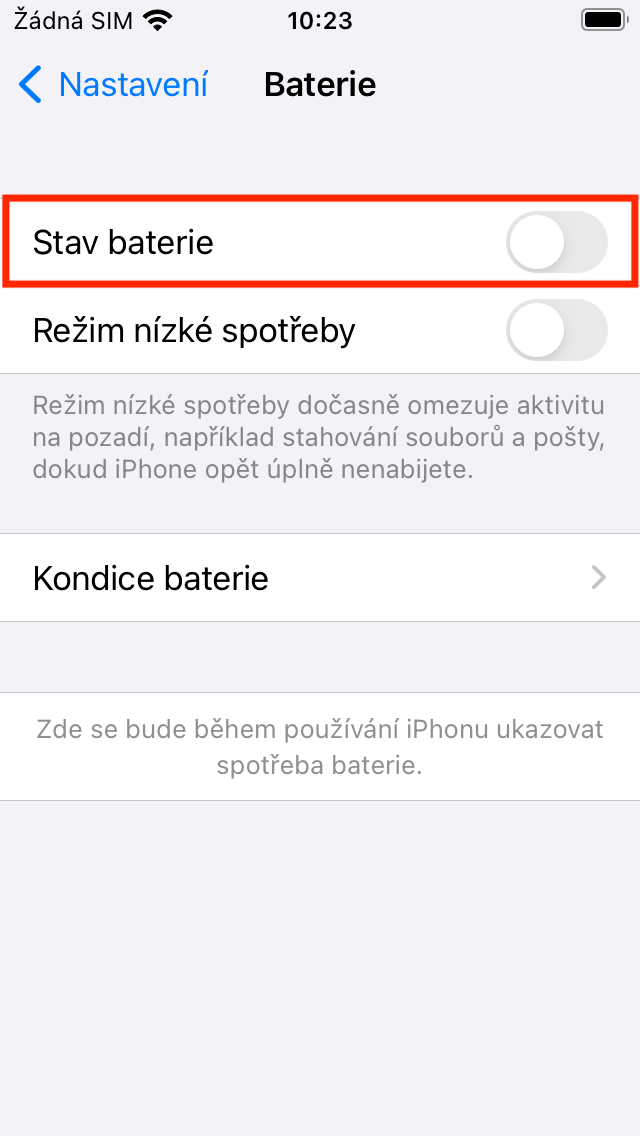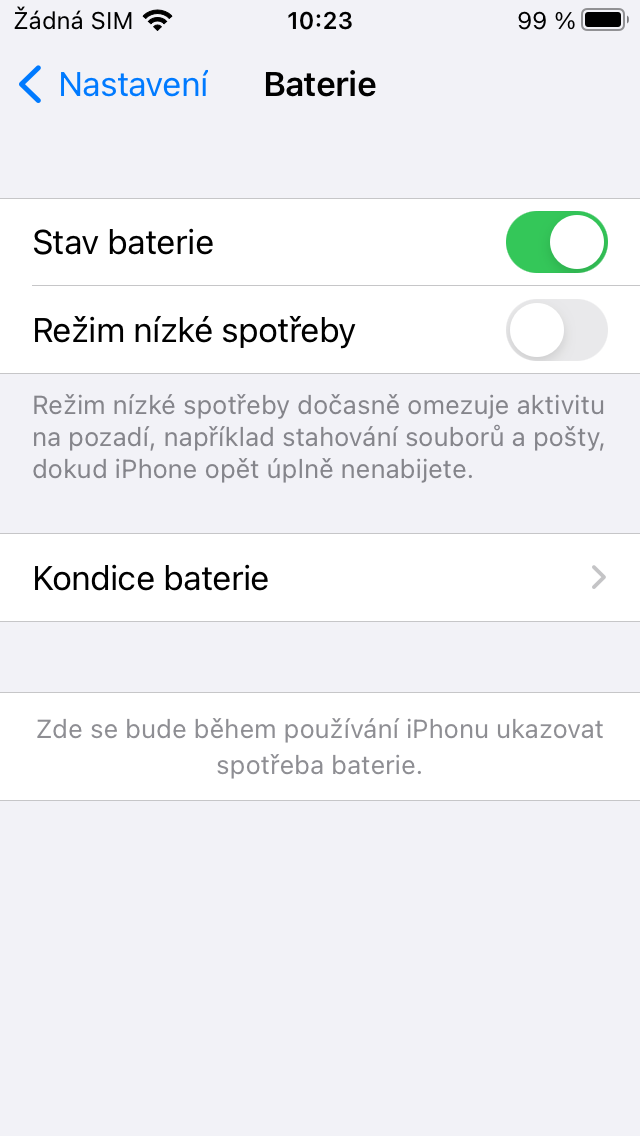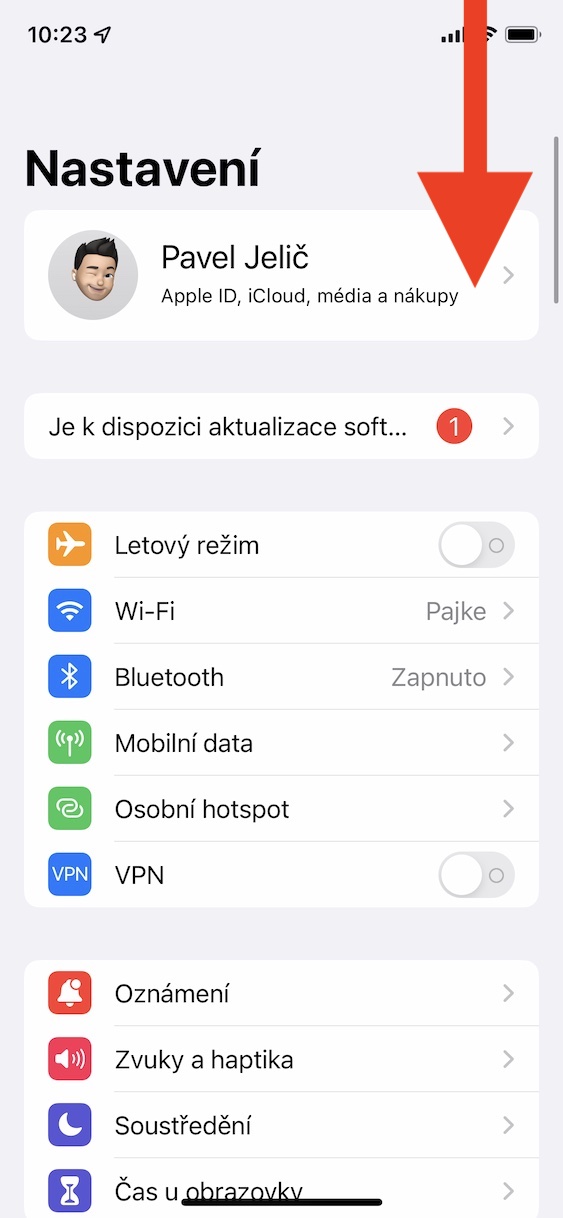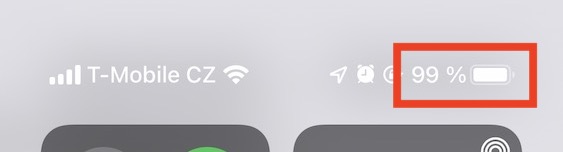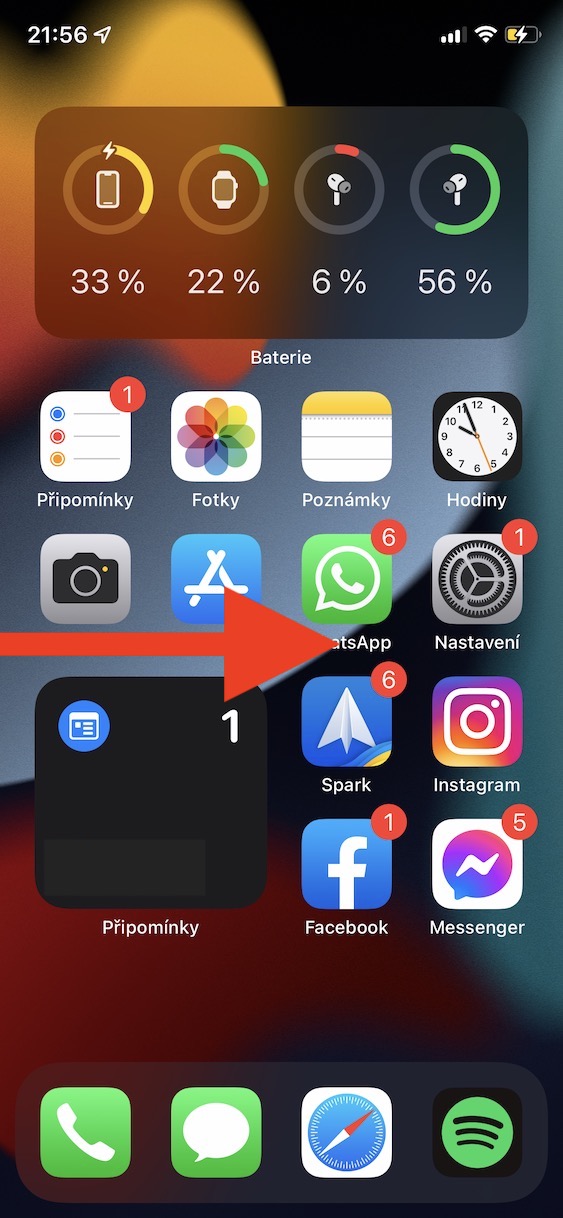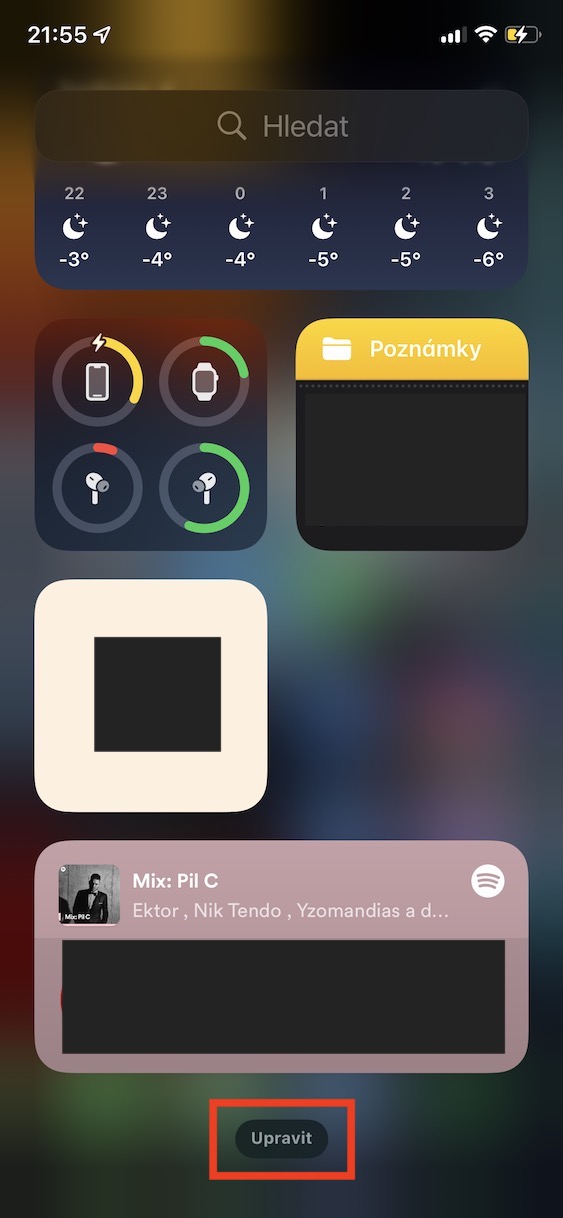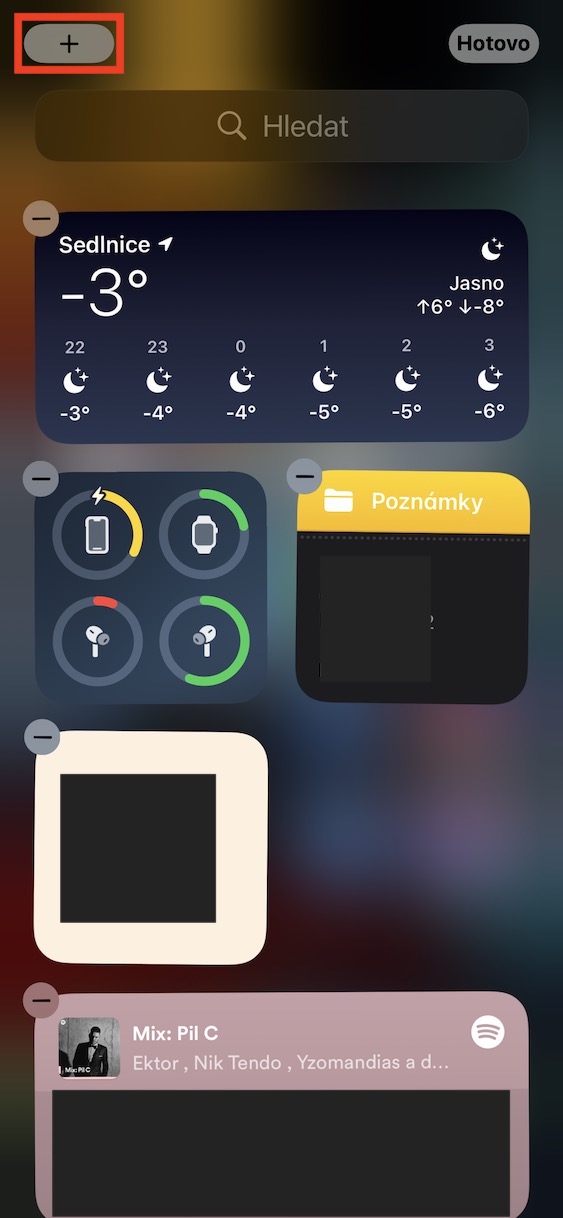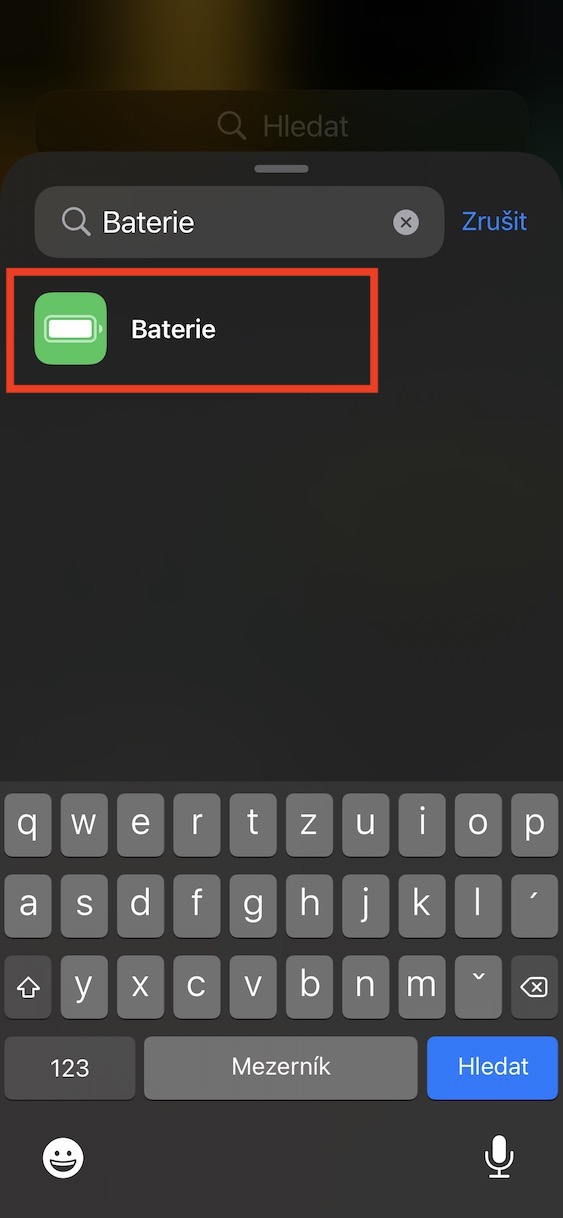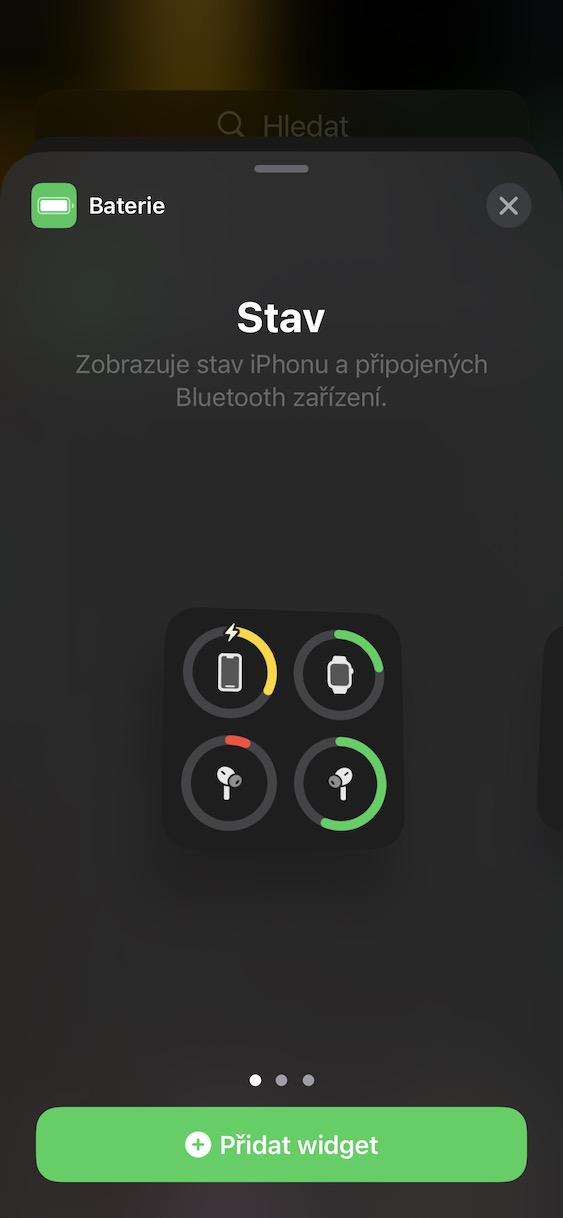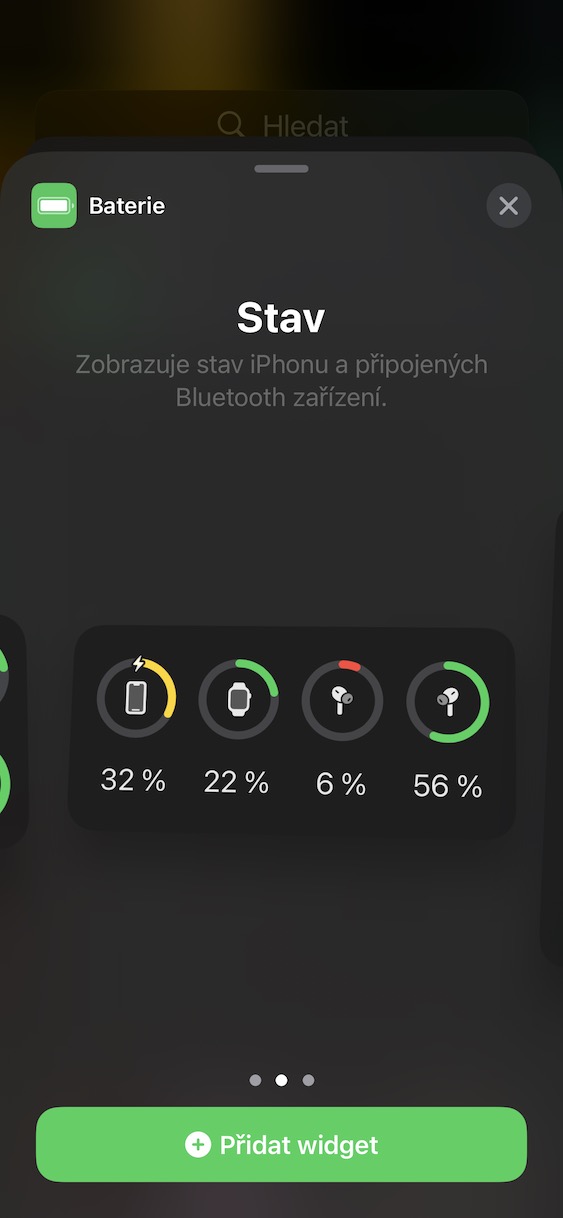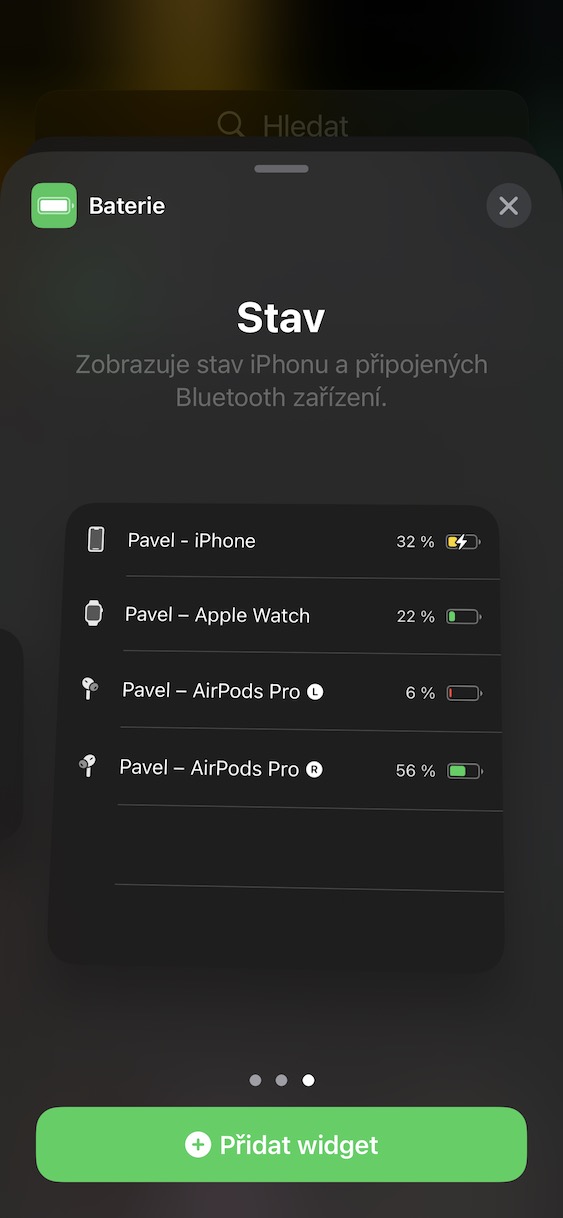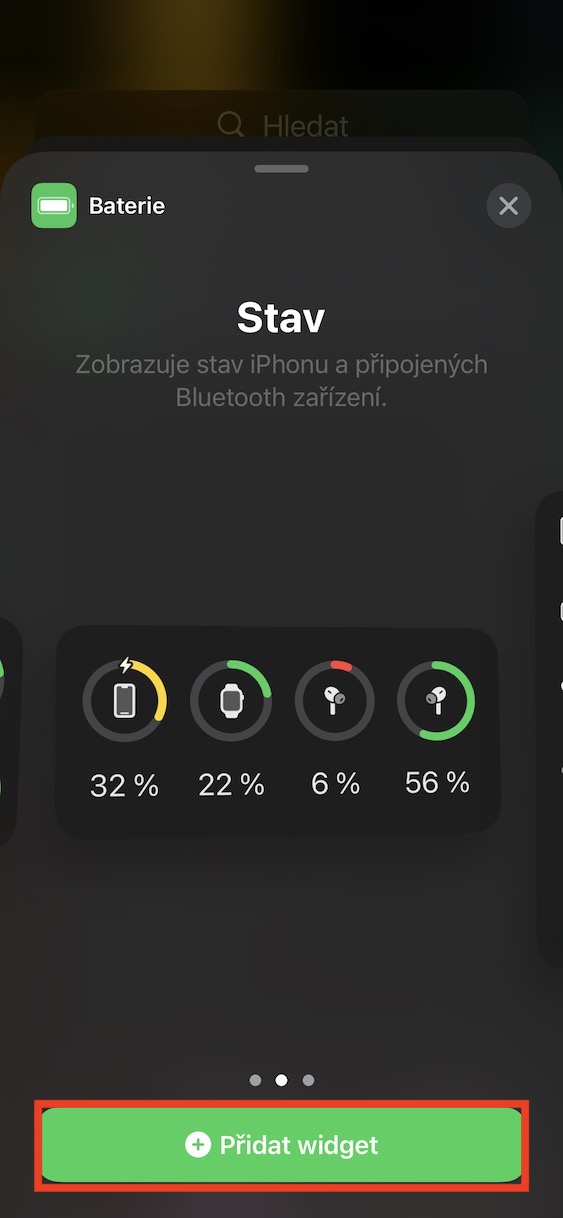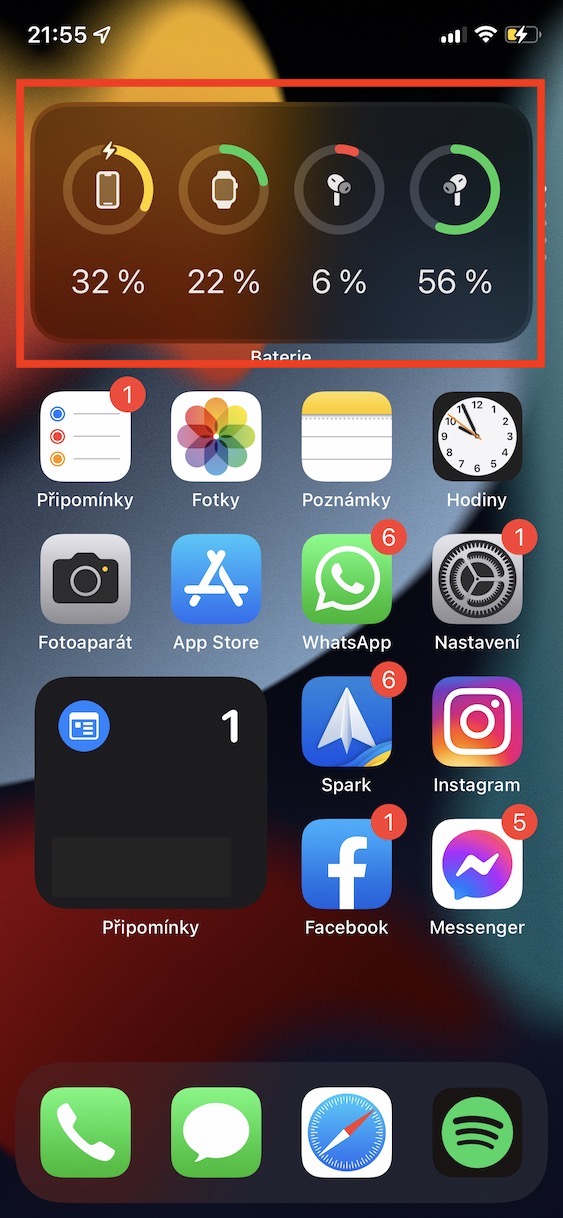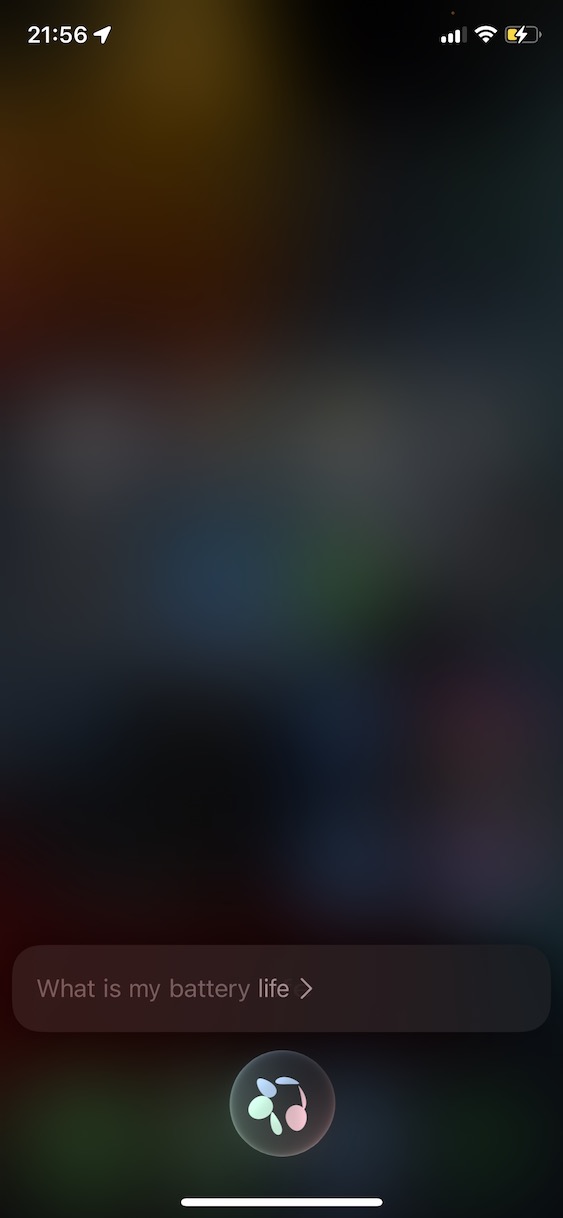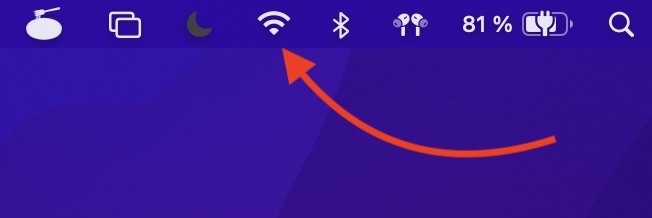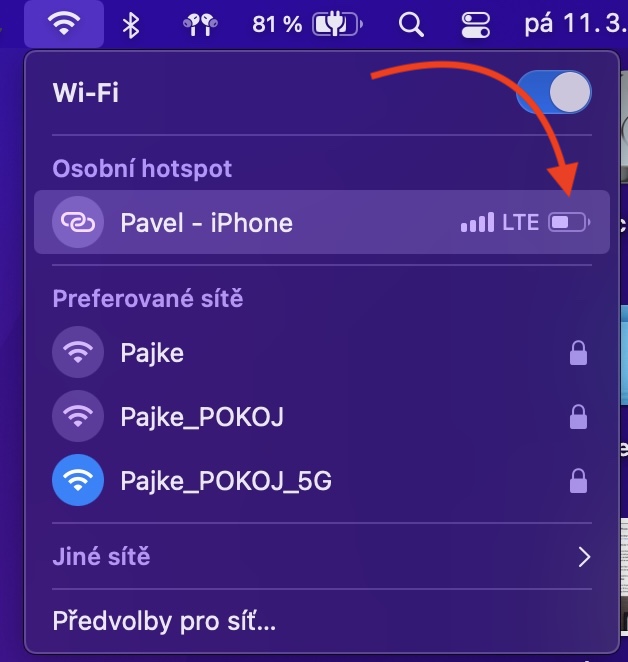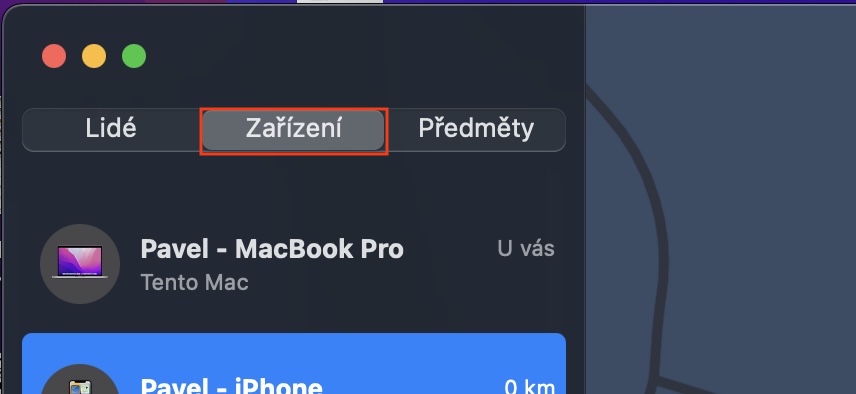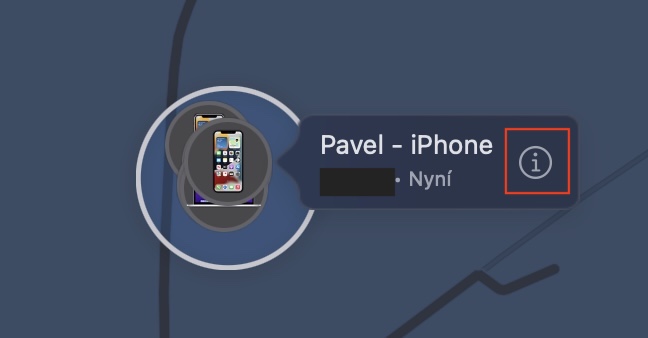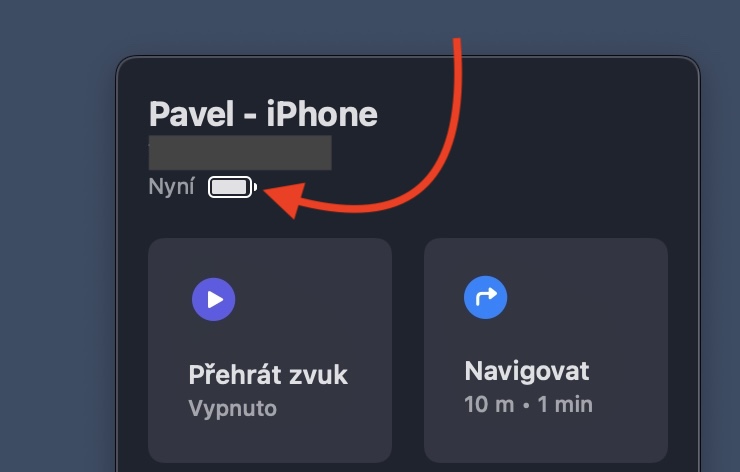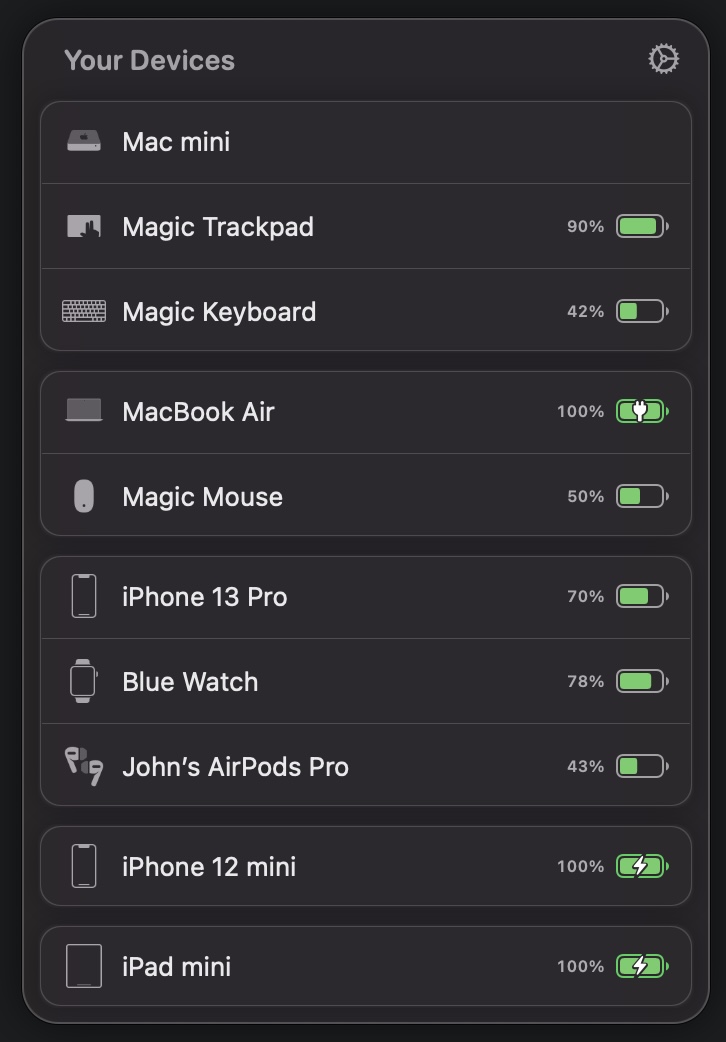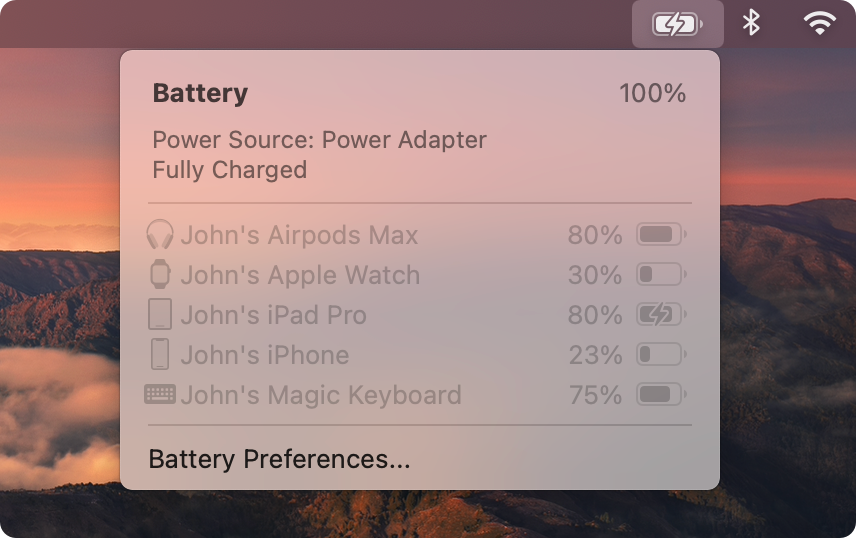iPhone, zoo li lwm yam khoom siv portable, yuav tsum tau them tsis tu ncua. Peb mam li siv lub roj teeb qhov taw qhia txhawm rau txiav txim siab thaum xav tau them nyiaj. Muaj ntau ntau txoj hauv kev uas koj tuaj yeem saib cov xwm txheej roj teeb ntawm koj lub xov tooj Apple. Cia peb saib ntawm 5 ntawm lawv ua ke hauv kab lus no, ua ntej qhia tag nrho cov txheej txheem ua tau ncaj qha hauv iOS thiab thaum kawg qhia yuav ua li cas saib iPhone roj teeb ntawm koj Mac, uas tuaj yeem pab tau qee qhov xwm txheej. Cia peb mus ncaj nraim rau qhov taw tes.
Nws yuav yog txaus siab rau koj
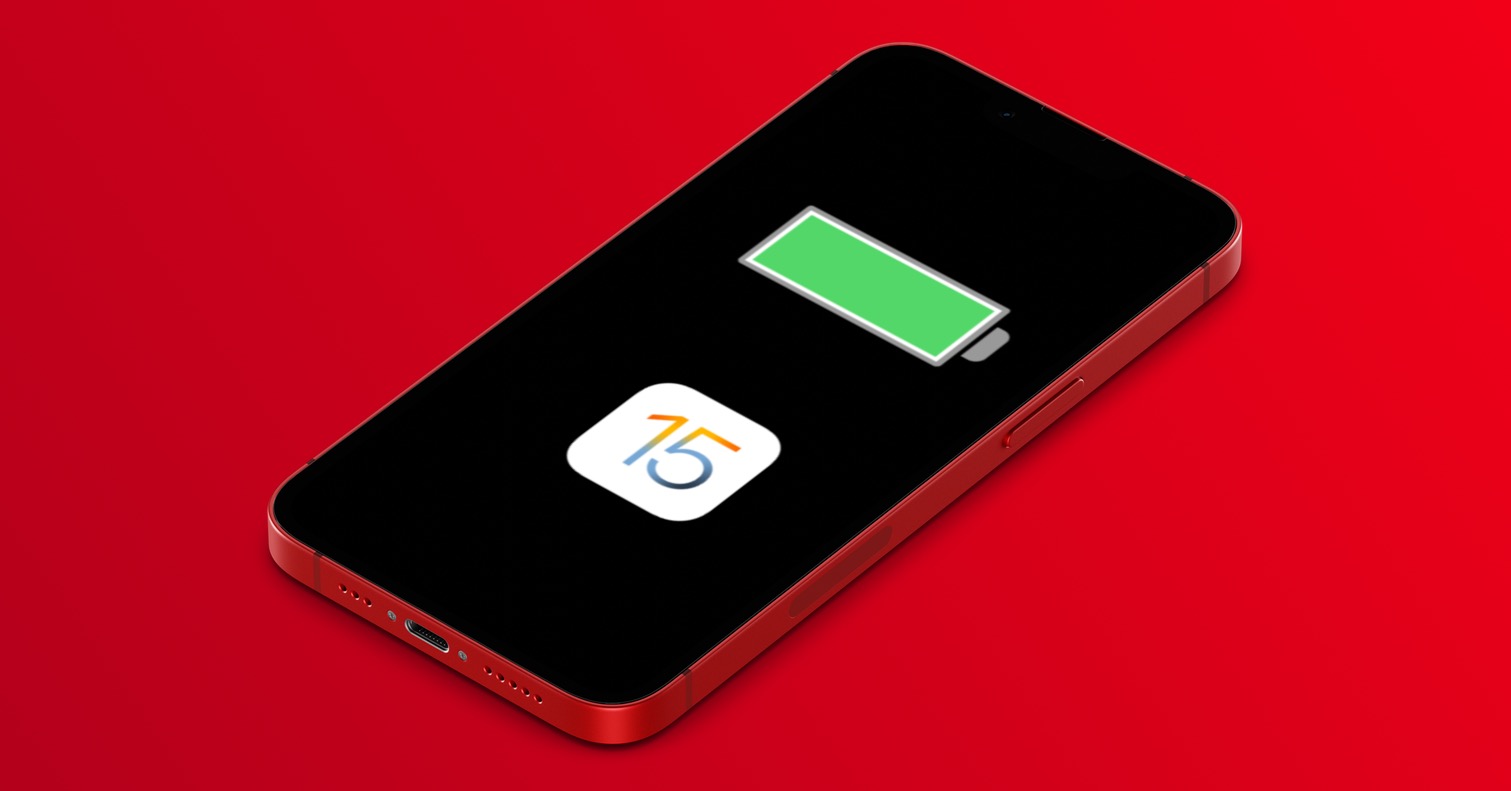
Control Center
Ntawm txhua lub xov tooj Apple, lub cim roj teeb tau tshwm sim nyob rau sab xis ntawm lub bar saum toj kawg nkaus, ua tsaug uas koj tuaj yeem kwv yees li txiav txim siab lub xeev ntawm lub roj teeb. Tab sis muaj cov txheej txheem uas koj tuaj yeem siv kom pom qhov feem pua ntau. Ntawm iPhones qub nrog Touch ID, cia li mus rau Kev teeb tsa → Roj teeb, qhov twg enable Battery Status - Cov feem pua ntawm cov roj teeb yuav tshwm sim nyob rau sab sauv ntawm ib sab ntawm lub roj teeb. Txawm li cas los xij, ntawm iPhones tshiab nrog Face ID, vim qhov kev txiav tawm, tsis muaj chaw txaus los tso saib cov ntaub ntawv no. Cov xwm txheej roj teeb hauv feem pua yog li tso tawm kom pom ntawm cov xov tooj tshiab no, tsis tas yuav muaj kev ua kom, po qhib lub chaw tswj. Qhib nws los ntawm swiping los ntawm sab xis ntawm ntug ntawm cov zaub nrog koj tus ntiv tes downwards. Cov feem pua ntawm cov nqi roj teeb yuav tshwm nyob rau sab xis sab saud.
Widget
Qhov thib ob txoj kev koj tuaj yeem pom cov xwm txheej roj teeb ntawm koj lub iPhone yog los ntawm widget. Raws li ib feem ntawm iOS no, peb tsis ntev los no tau pom ib qho kev hloov kho tshiab ntawm widgets, uas niaj hnub thiab yooj yim dua, uas txhua tus neeg yuav txaus siab rau. Tam sim no hauv iOS no koj tuaj yeem xaiv ib qho ntawm peb lub widget uas yuav qhia koj cov ntaub ntawv (tsis yog) txog lub xeev them nqi ntawm koj lub roj teeb. Txhawm rau ntxiv cov roj teeb widget, mus rau koj lub iPhone lub tsev nplooj ntawv, los so rau sab laug ntawm koj lub desktop, qhov twg nqis thiab coj mus rhaub rau Kho kom raug. Ces nias rau sab laug lub + icon thiab nrhiav tus widget Roj teeb, qhov koj nias. Tom qab ntawd xaiv tus widget koj xav siv thiab nias lub pob hauv qab nws + Ntxiv ib widget. Tom qab ntawd koj tuaj yeem yooj yim txav txoj haujlwm ntawm widget los ntawm kev tuav koj tus ntiv tes thiab rub nws mus rau txhua qhov chaw, txawm tias mus rau ib nplooj ntawv ntawm cov ntawv thov.
Siri
Tus pab cuam lub suab Siri kuj paub meej lub xeev ntawm tus nqi ntawm koj iPhone lub roj teeb. Koj tuaj yeem siv txoj kev no, piv txwv li, thaum koj tsis tuaj yeem nqa koj iPhone hauv koj txhais tes thiab koj yuav tsum paub seb puas muaj kev pheej hmoo ntawm kev tawm ntxov. Tsis tas li ntawd, cov xov xwm zoo yog Siri yuav qhia koj txog cov xwm txheej ntawm lub roj teeb txawm tias lub xov tooj Apple raug kaw, uas yooj yim. Yog tias koj xav nug Siri txog lub roj teeb, nug nws ua ntej evoke thiab qhov ntawd los ntawm tuav cia sab khawm lossis khawm desktop, lossis los ntawm kev hais kom ua kom ua haujlwm Hav Siri. Tom qab ntawd, txhua yam koj yuav tsum ua yog hais kab lus Kuv lub roj teeb lub neej yog dab tsi?. Siri yuav teb tam sim ntawd thiab qhia koj qhov feem pua ntawm cov nqi roj teeb.
Kev them nyiaj
Yog tias koj lub iPhone tso tawm mus rau 20 lossis 10%, lub dialog box yuav tshwm sim ntawm qhov screen qhia koj txog qhov tseeb. Tom qab ntawd koj tuaj yeem kaw lub qhov rais no, lossis qhib Low Power Mode los ntawm nws. Yog tias koj qhib hom no rau cov laus iPhones nrog Touch ID, feem pua ntawm cov teeb meem roj teeb yuav cia li pib tso tawm kom pom nyob rau sab xis ntawm lub bar sab saud, tshwj tsis yog tias koj muaj nws qhib los ntawm lub neej ntawd. Tsis tas li ntawd, lub caij nyoog ntawm tus nqi ntawm iPhone lub roj teeb yuav tshwm sim rau koj yog tias nws pib them ob qho tib si ntawm cable thiab wirelessly. Txhua yam koj yuav tsum tau ua yog txuas lub xov tooj mus rau lub hwj huam mov thiab tom qab ntawd lub vijtsam yuav teeb, uas cov ntaub ntawv them nyiaj yuav tshwm sim, nrog rau feem pua ntawm cov roj teeb.

Hauv Mac
Raws li kuv tau cog lus tseg hauv qhov kev taw qhia, peb yuav qhia cov lus qhia kawg rau kev saib iPhone roj teeb raws li txoj cai ntawm Mac. Qee lub sij hawm, txawm tias qhov kev xaiv no tuaj yeem ua tau yooj yim, piv txwv li, yog tias koj tsuas xav pom yuav ua li cas lub iPhone raug them raws li kev them nyiaj, tsis tas yuav khaws nws. Nws yuav tsum tau hais tias nyob rau hauv cov laus versions ntawm iOS no muaj peev xwm tsuas saib cov feem pua ntawm cov iPhone lub roj teeb. Tam sim no, txawm li cas los xij, nws tsuas yog ua tau los tso saib lub cim roj teeb ib txwm muaj, uas koj tuaj yeem txiav txim siab txog lub xeev tus nqi. Koj tuaj yeem ua li ntawd yog tias koj muaj lub hotspot nquag ntawm koj lub iPhone los ntawm tapping rau Wi-nkaus icon nyob rau sab saum toj bar ntawm koj Mac. Tsis tas li ntawd, koj tuaj yeem nrhiav cov ntaub ntawv hais txog tus nqi hauv daim ntawv thov Nrhiav, cia li mus qhov twg Ntaus ntawv, kov rau koj iPhone, thiab tom qab ntawd Lub cim icon nyob rau sab xis ntawm lub vijtsam, qhov twg lub roj teeb icon yuav tshwm sim. Yog tias koj tsis xav them nyiaj rau ib qho app uas yuav qhia koj cov xwm txheej roj teeb ntawm tag nrho koj cov khoom siv Apple los ntawm kev nplij siab ntawm koj lub computer Apple, ces kuv tuaj yeem pom zoo rau qhov hu ua Air Buddy 2 los yog Roj teeb.