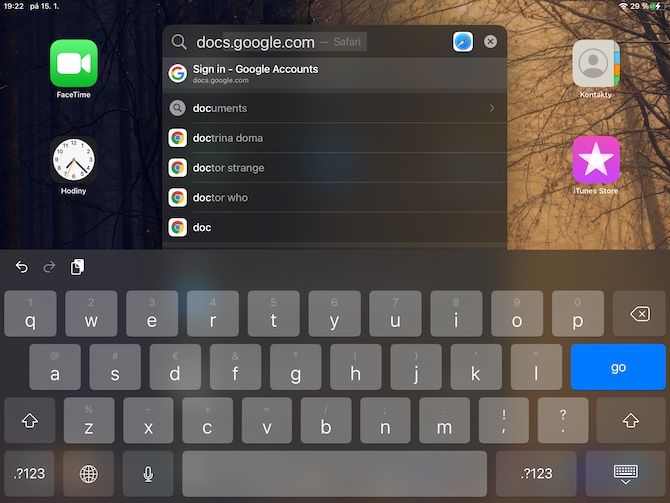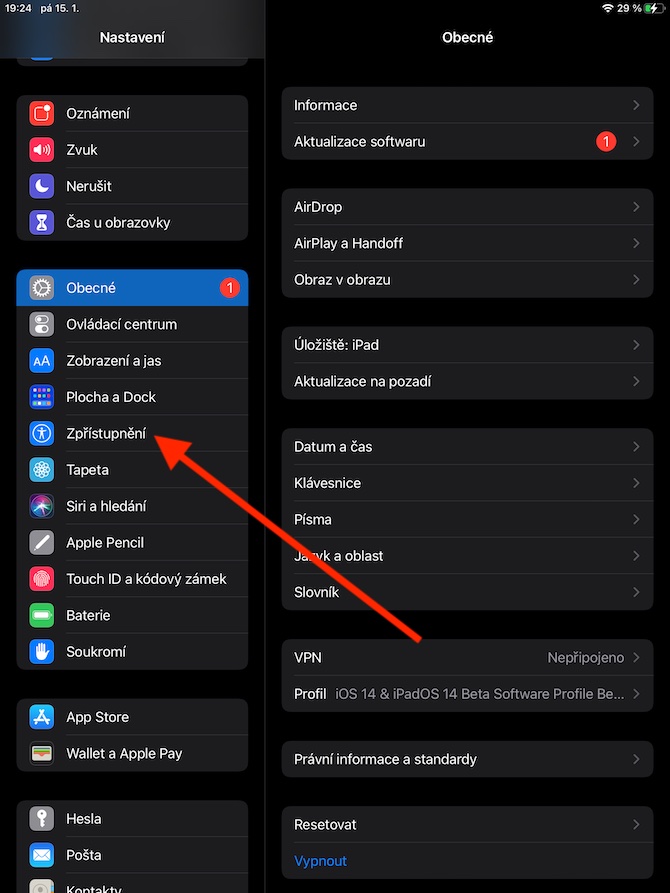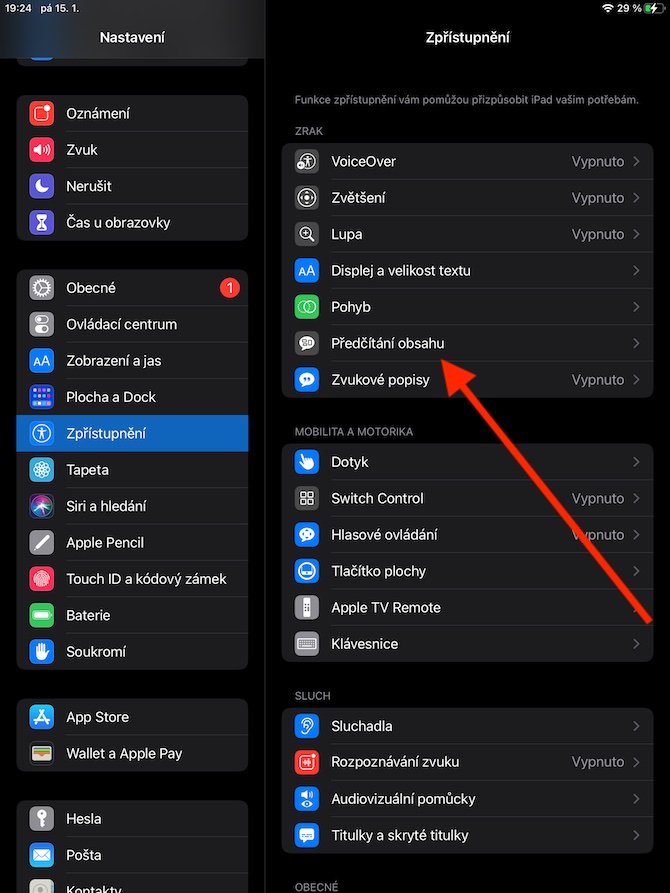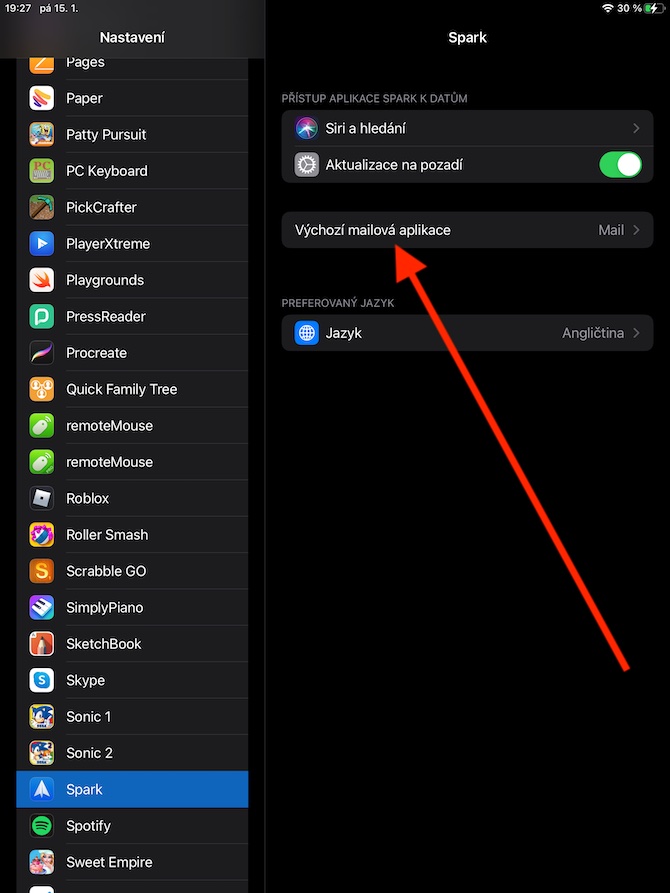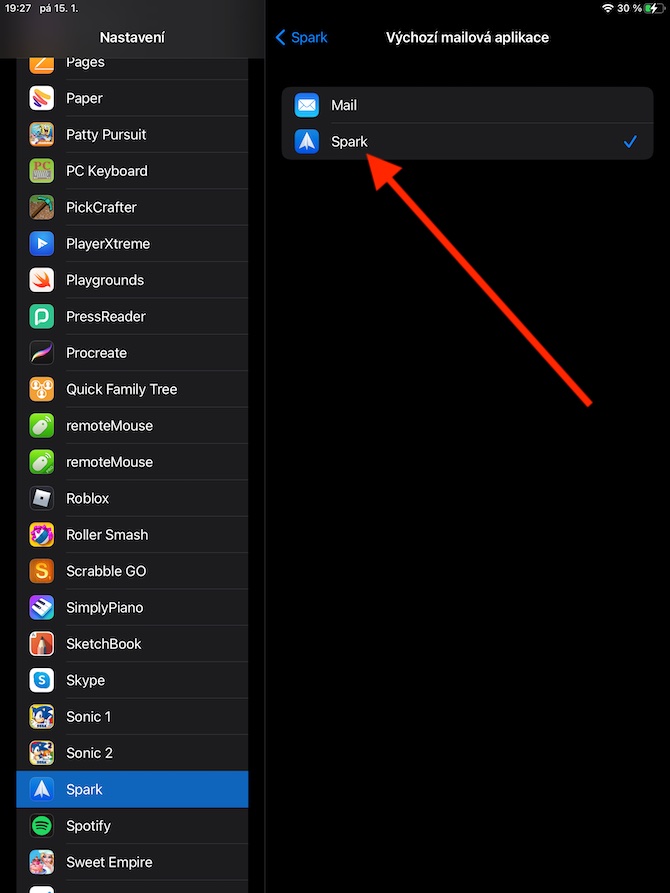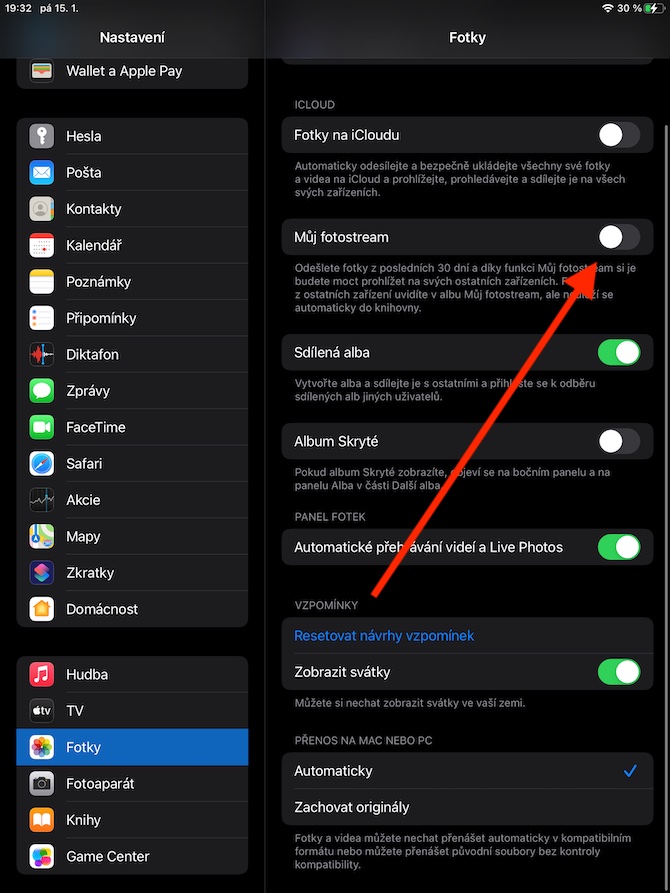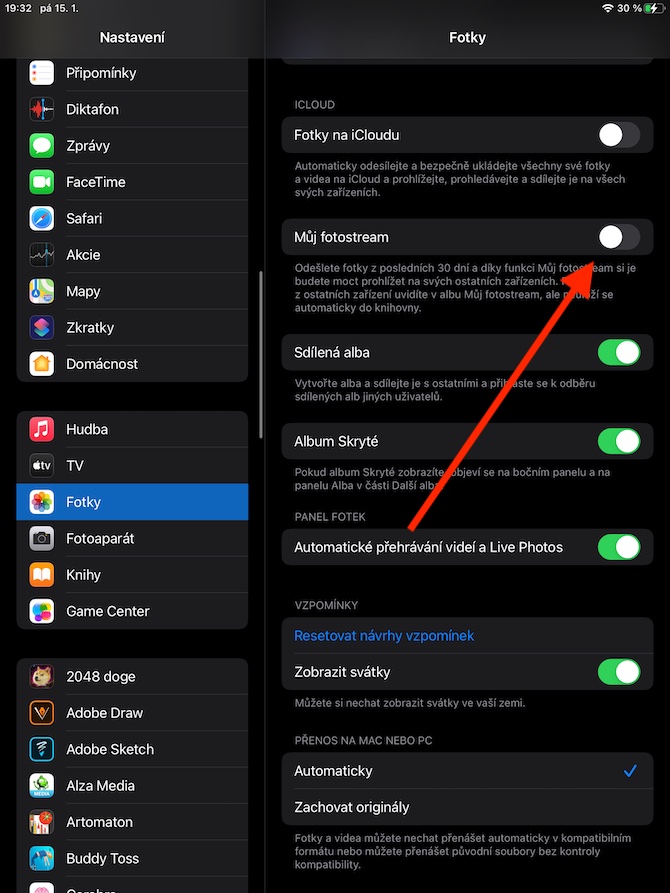Pro chytrá zařízení od Appu je mimo jiné charakteristické to, že toho umí opravdu hodně, a že uživatelé obvykle všechny tyto funkce objeví ihned a přirozeně spolu s tím, jak své produkty používají. I tak se ale může stát, že vám některé funkce vašeho iPadu zůstanou utajeny – a právě ty méně známé se blíže podíváme v našem dnešním článku.
Nws yuav yog txaus siab rau koj

Všemocný Spotlight
Váš iPad disponuje podobně jako Mac funkcí s názvem Spotlight. Tento užitečný nástroj získává s každou další aktualizací softwaru nové a nové funkce. Spotlight můžete na iPadu aktivovat krátkým potažením prstem po středu displeje směrem dolů. Kromě klasického vyhledávání můžete Spotlight na svém iPadu využít k vyhledávání a spouštění aplikací, vyhledávání v souborech, ale také na webu. Operační systém iPadOS 14 navíc umožňuje zadávat do Spotlightu na iPadu také adresy webových stránek a rovnou k nim přejít jednoduchým klepnutím.
iPad jako předčítač
Apple si při navrhování svých produktů, aplikací a služeb dává velmi záležet na tom, aby je mohli využívat i uživatelé s různými handicapy nebo se zdravotním znevýhodněním. V rámci tohoto zpřístupnění můžete svůj iPad využít k hlasitému předčítání textu. Ze všeho nejdříve spusťte Chaw -> Accessibility -> Nyeem cov ntsiab lus, qhov twg koj qhib muaj peev xwm Přečíst výběr. Pokaždé, když na svém iPadu označíte libovolný text a klepnete na něj, se vám v menu objeví kromě jiného také možnost jeho hlasitého přečtení.
Změna výchozí e-mailového klienta a prohlížeče
Dlouhá léta byl (nejen) na iPadu výchozím nástrojem pro práci s e-mailem nativní Mail, pro procházení webu pak Safari. To se změnilo s příchodem operačního systému iPadOS 14, který nově umožňuje jak změnu výchozího e-mailového klienta na vašem iPadu, tak také výchozího webového prohlížeče. Pokud chcete na svém tabletu změnit výchozí nástroj pro práci s e-maily, spusťte Nastavení -> název vybrané aplikace, qhov twg hauv seem Default mail daim ntawv thov vyberete požadovanou aplikaci. Podobně vypadá také postup změny výchozího webového prohlížeče – klepněte na Kev teeb tsa, ua vyberte požadovaný prohlížeč thiab hauv seem Default browser jej nastavte jako výchozí.
Možnosti Docku
Jednou ze součástí uživatelského rozhraní operačního systému iPadOS je Dock, ve kterém najdete ikonky aplikací. Možná vás překvapí, že v oblasti práce s Dockem máte relativně dost možností. Dock pojme více než jen standardních šest ikonek aplikací. Pokud chcete do Docku na svém iPadu přidat novou ikonku, dlouze ji stiskněte, dokud se “neroztřese” – poté už stačí ji jen přetáhnout na nové místo. Pokud nechcete, aby se v Docku na vašem iPadu objevovaly naposledy otevřené a navrhované aplikace, spusťte Chaw -> Desktop thiab Dock a deactivate yam khoom Zobrazit doporučené a poslední aplikace.
Nws yuav yog txaus siab rau koj

Skutečně skryté fotografie
Operační systémy iOS a iPadOS již dlouhou dobu nabízí možnost skrýt vybrané fotografie do alba, které je pro tyto účely určené. Tento způsob skrývání fotografií má ale jeden háček – pokud v nativních Fotkách klepnete na Albums -> Hidden, fotografie opět uvidíte. Operační systém iPadOS 14 ale nabízí možnost úplného skrytí tohoto alba. Jak na to? Spusťte na svém iPadu Chaw -> Duab a deactivate yam khoom album zais. Pokud budete chtít album opět zobrazit, položku jednoduše znovu aktivujte.