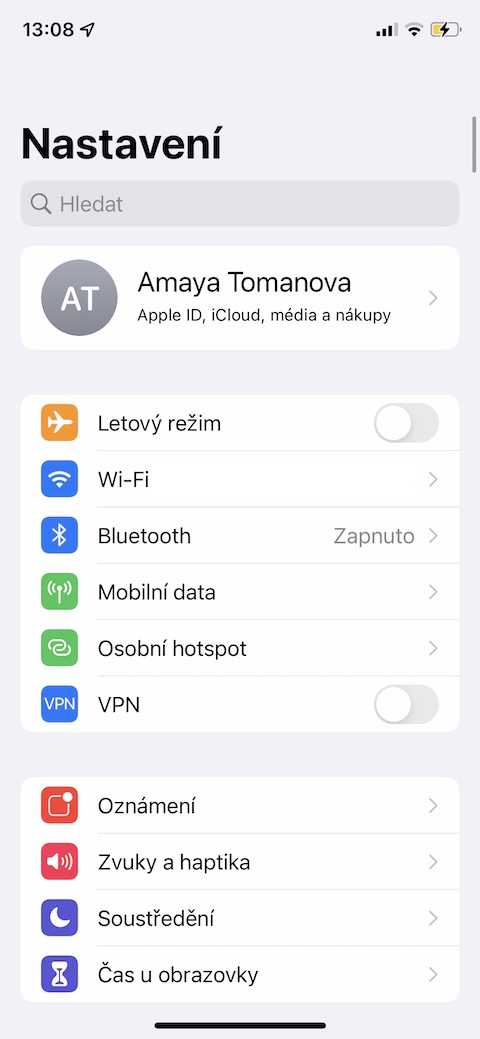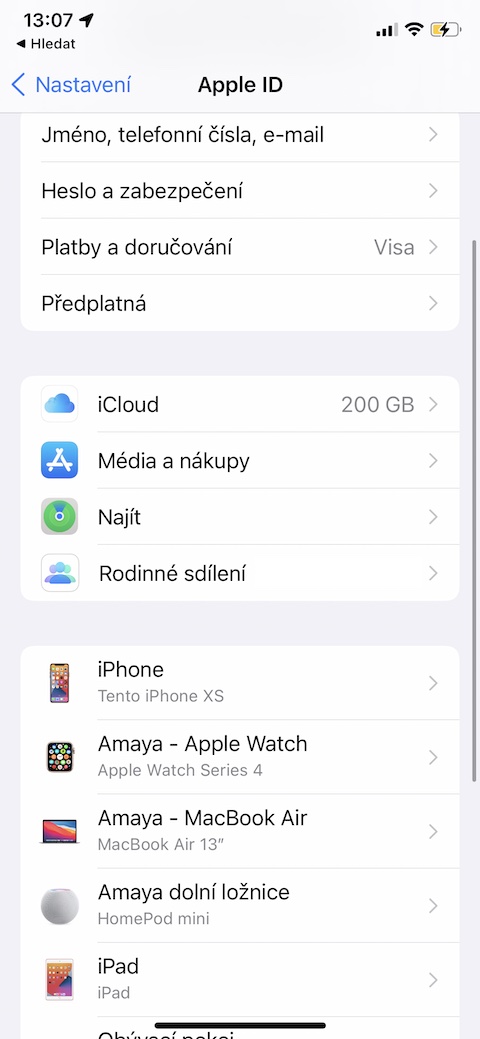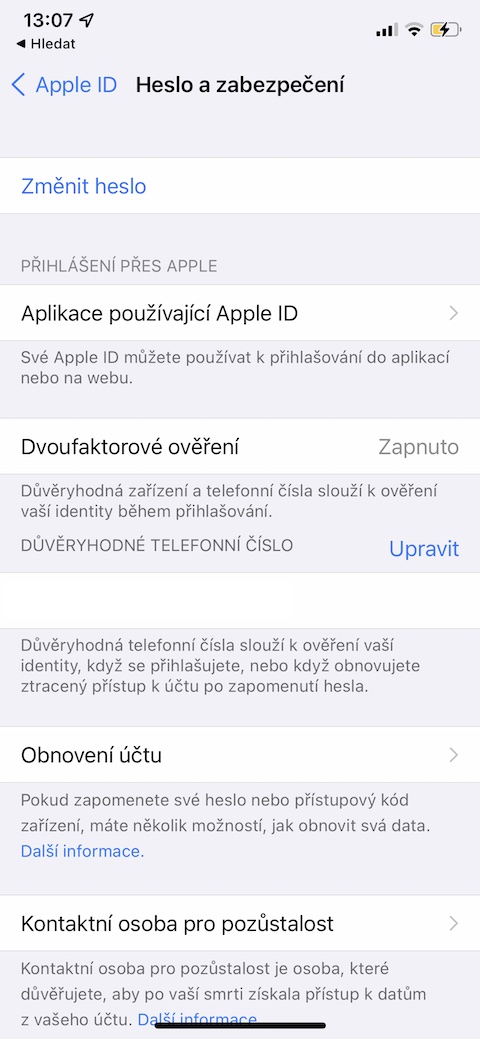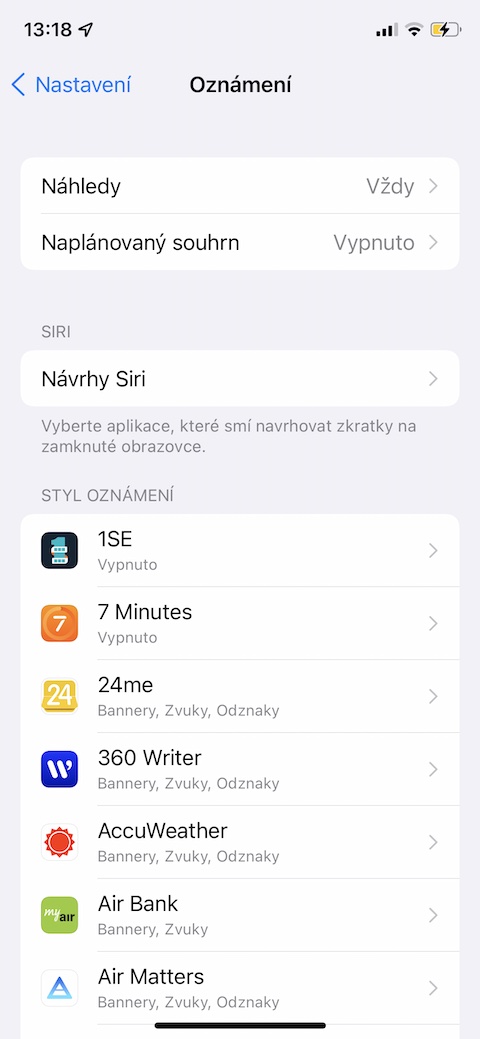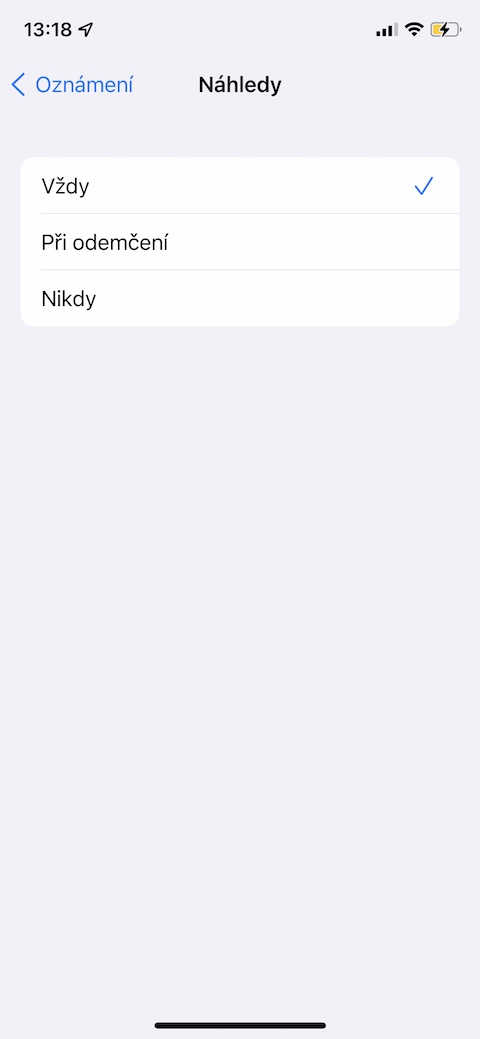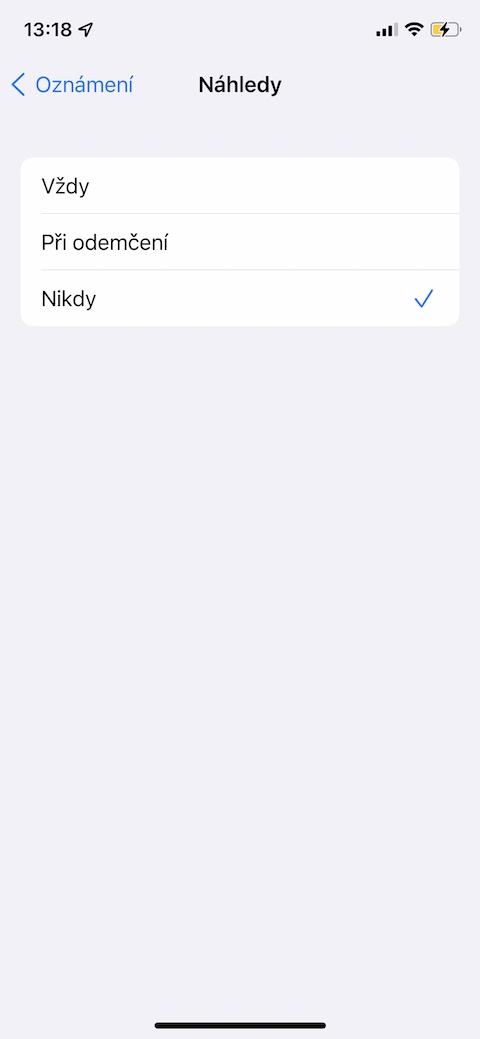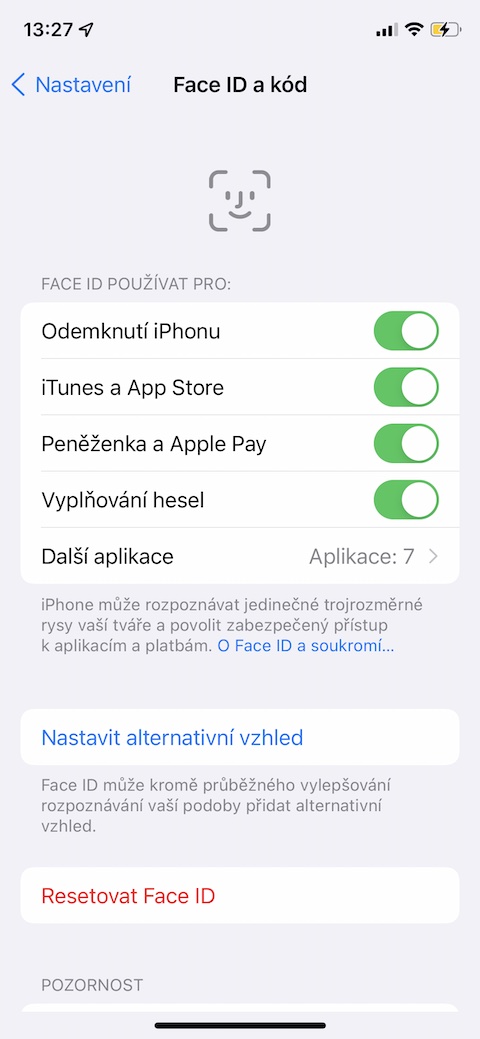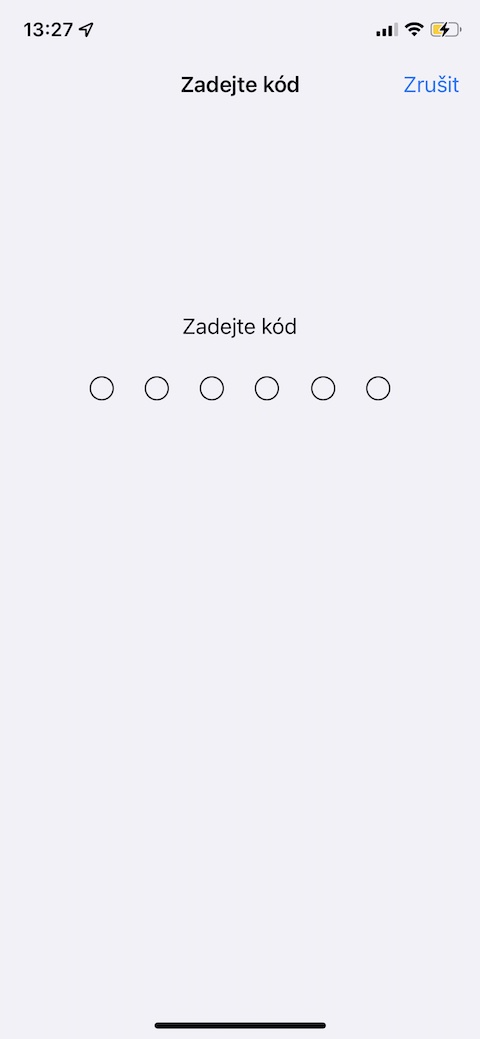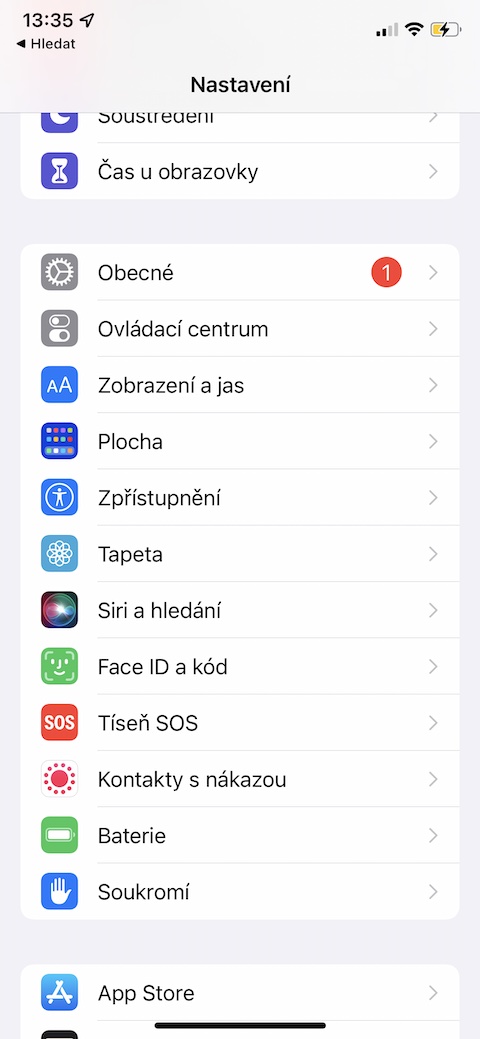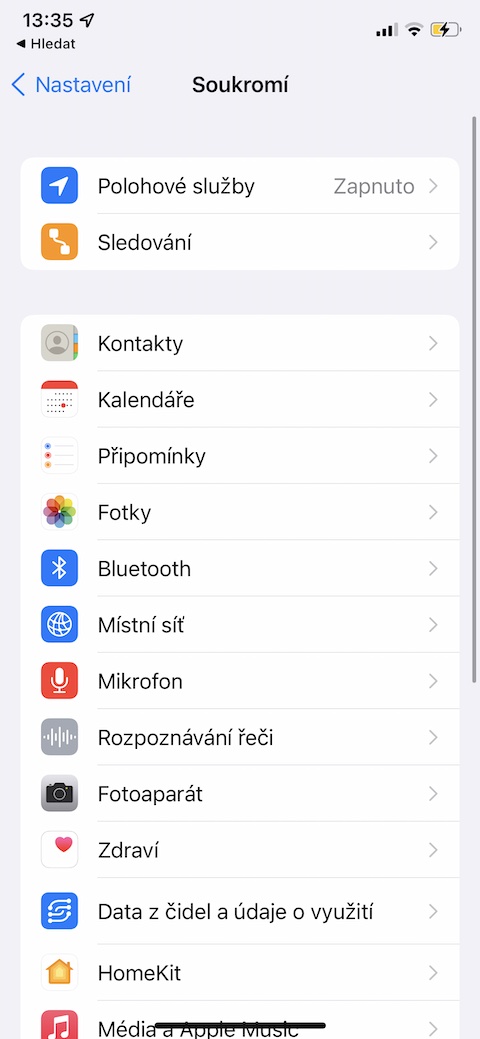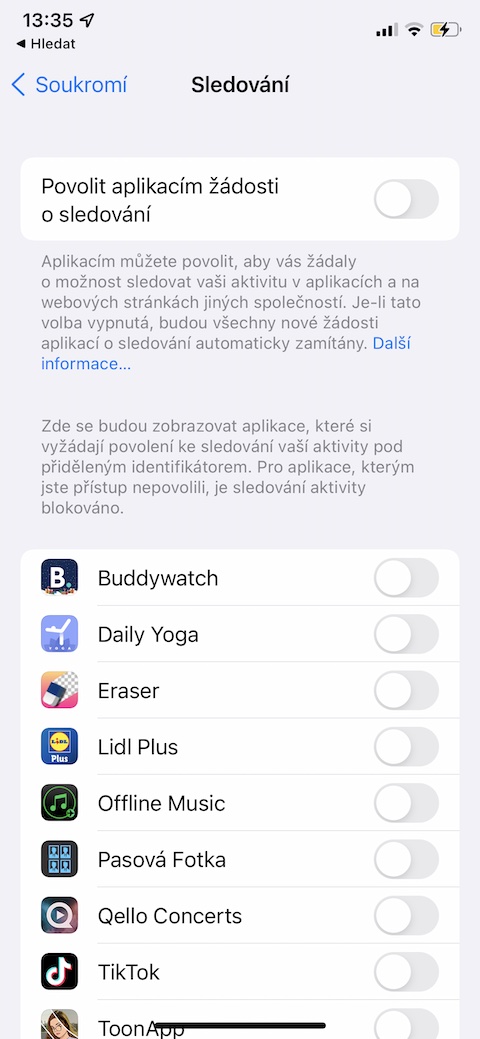Kev ceev ntiag tug yog ib qho tseem ceeb los tiv thaiv. Apple saib xyuas nplooj ntawv no rau lawv cov khoom siv, tab sis muaj ntau cov kauj ruam koj yuav tsum coj koj tus kheej. Hauv tsab xov xwm niaj hnub no, peb yuav qhia koj txog tsib lub tswv yim thiab kev ua kom yuam kev uas koj tuaj yeem siv los ua kom ceev ntiag tug ntawm koj lub cuab yeej iOS ntau dua.
Nws yuav yog txaus siab rau koj
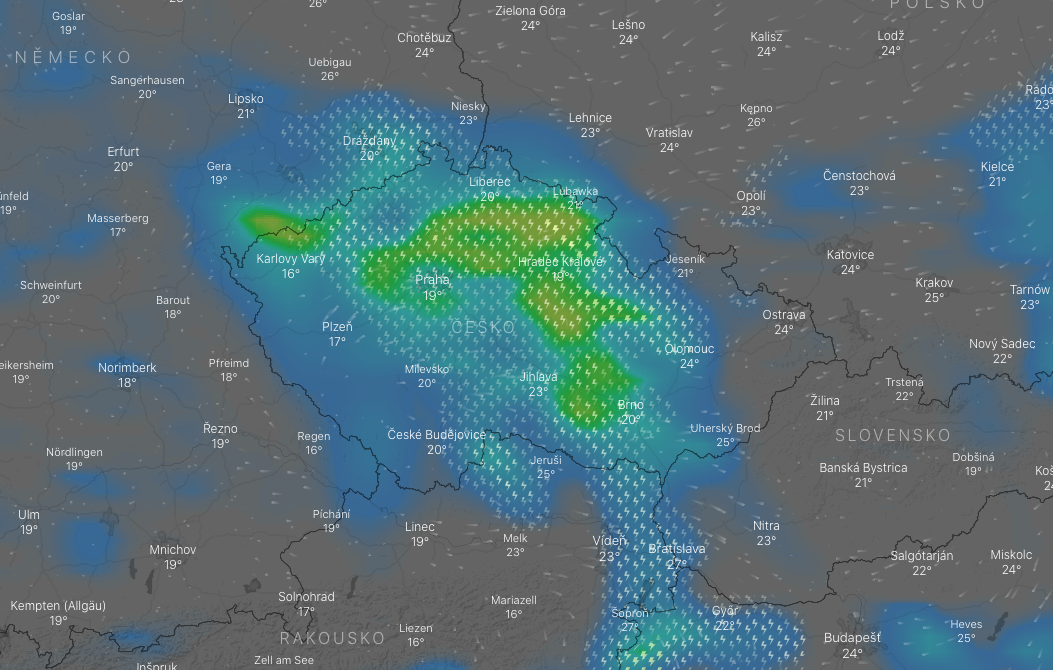
Ob-factor authentication
Ob-factor authentication yog hom txheej ntxiv uas ua rau koj tus lej Apple ID txawm tias muaj kev nyab xeeb dua rau cov khoom siv iOS. Yog tias koj teeb tsa qhov kev pov thawj no, lub kaw lus yuav hais kom koj nkag mus rau qhov pov thawj code txhua zaus koj nkag los ntawm lwm lub cuab yeej, txo kev pheej hmoo ntawm lwm tus neeg sim nkag rau hauv koj tus Apple ID. Txhawm rau kom paub tseeb ob-kauj ruam, khiav ntawm koj lub iPhone Chaw -> Vaj huam sib luag nrog koj lub npe -> Password thiab kev ruaj ntseg, qhov twg koj qhib ob-factor authentication xaiv.
Kev ceeb toom
Cov ntawv ceeb toom ntawm iPhone muaj ib qho txiaj ntsig zoo - yog tias koj qhib kev saib ua ntej, koj tsis tas yuav tso cov ntawv thov sib xws xws li thaum tau txais cov lus, piv txwv li. Cov ntawv ceeb toom saib ua ntej tuaj yeem tso tawm ua banners nyob rau sab saum toj ntawm koj lub iPhone cov zaub lossis ntawm koj lub iPhone lub xauv npo. Txawm li cas los xij, yog tias koj txhawj xeeb tias cov lus saib ua ntej ntawm koj lub iPhone lub xauv npo tuaj yeem pom los ntawm tus neeg tsis tau caw, koj tuaj yeem yooj yim lov tes taw lawv hauv Chaw -> Kev Ceeb Toom -> Saib ua ntej, qhov twg koj kos cov kev xaiv Thaum xauv, qhov kawg Tsis txhob.
Nkag mus los ntawm lub xauv npo
Nrog Force Touch thiab lwm yam nta ntawm iOS operating system, koj tuaj yeem nkag tau yooj yim thiab nrawm rau ntau lub apps thiab nta ncaj qha los ntawm koj lub iPhone lub xauv npo. Yog tias koj xav tau kev tswj hwm ntau dua li cas tuaj yeem ua tiav los ntawm koj lub cuab yeej iOS lub xauv npo, khiav ntawm koj lub iPhone Chaw -> Face ID & Passcode, thiab hauv seem Tso cai nkag thaum xauv teeb tsa tus kheej parameter.
Kos npe rau Apple
Ntau thiab ntau daim ntawv thov uas xav tau kev txhawb nqa kev sau npe Sau npe nrog Apple. Qhov no yog txoj hauv kev ruaj ntseg dua ntawm kev nkag mus ntiag tug uas koj tuaj yeem xaiv sau npe thiab nkag mus siv qhov chaw nyob email pov tseg, kom koj tus email tiag tsis nkag mus los ntawm lwm tus neeg. Yog tias ua tau, koj tuaj yeem siv qhov tshwj xeeb no los kos npe thiab sau npe rau ntau lub apps thiab nyiaj.
Nws yuav yog txaus siab rau koj
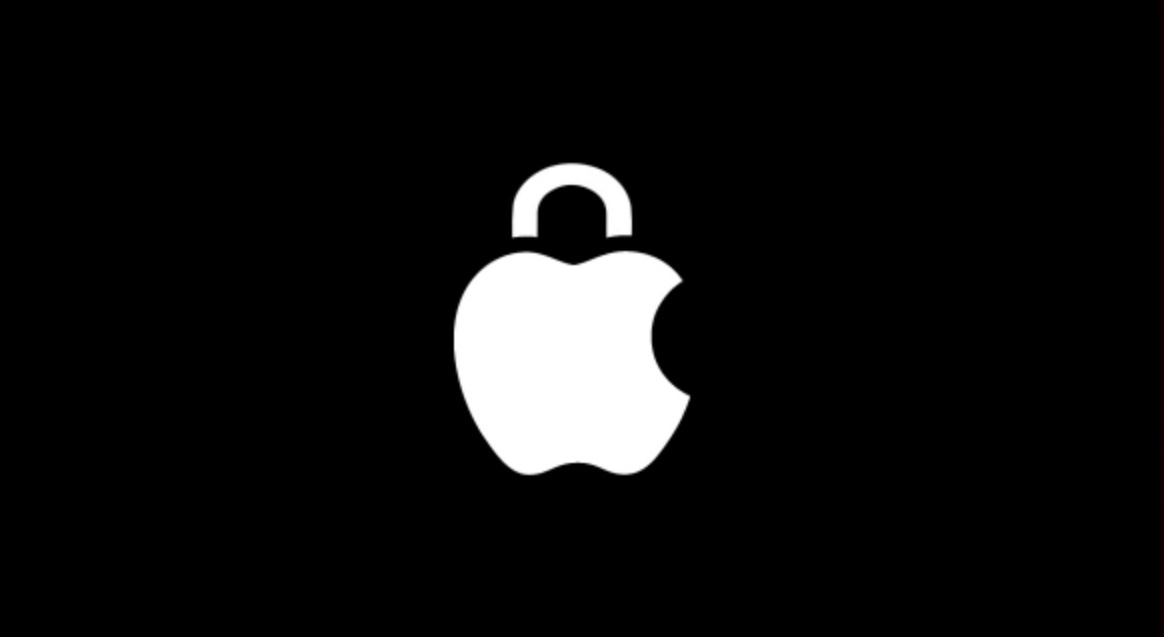
Tsis txhob taug qab
Apple tau qhia txog qhov muaj txiaj ntsig zoo hauv nws qhov kev ua haujlwm uas koj tuaj yeem nug txhua qhov tam sim no thiab tshiab tau teeb tsa apps ntawm koj lub iPhone kom tsis txhob taug qab. Ntawm koj iPhone, khiav Chaw -> Tsis pub twg paub -> Taug qab, thiab lov tes taw cov khoom ntawm no Tso cai rau cov apps thov kev taug qab.
 Adam Kos
Adam Kos