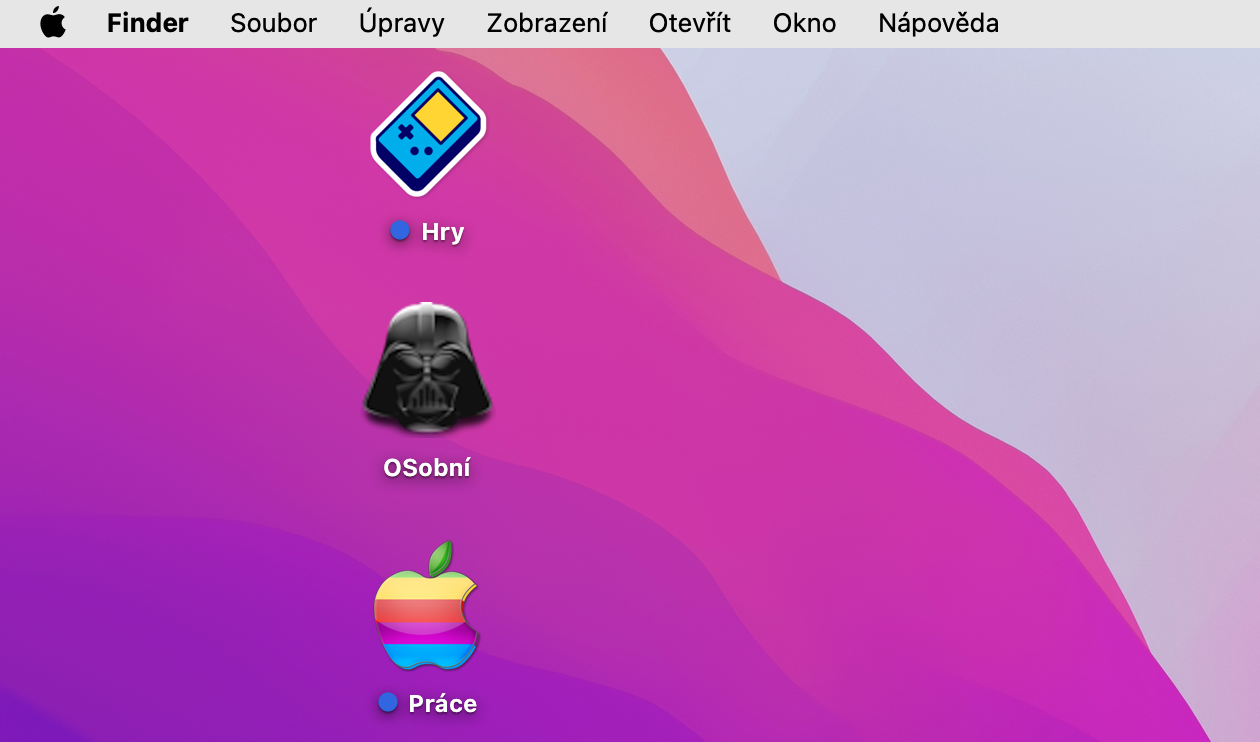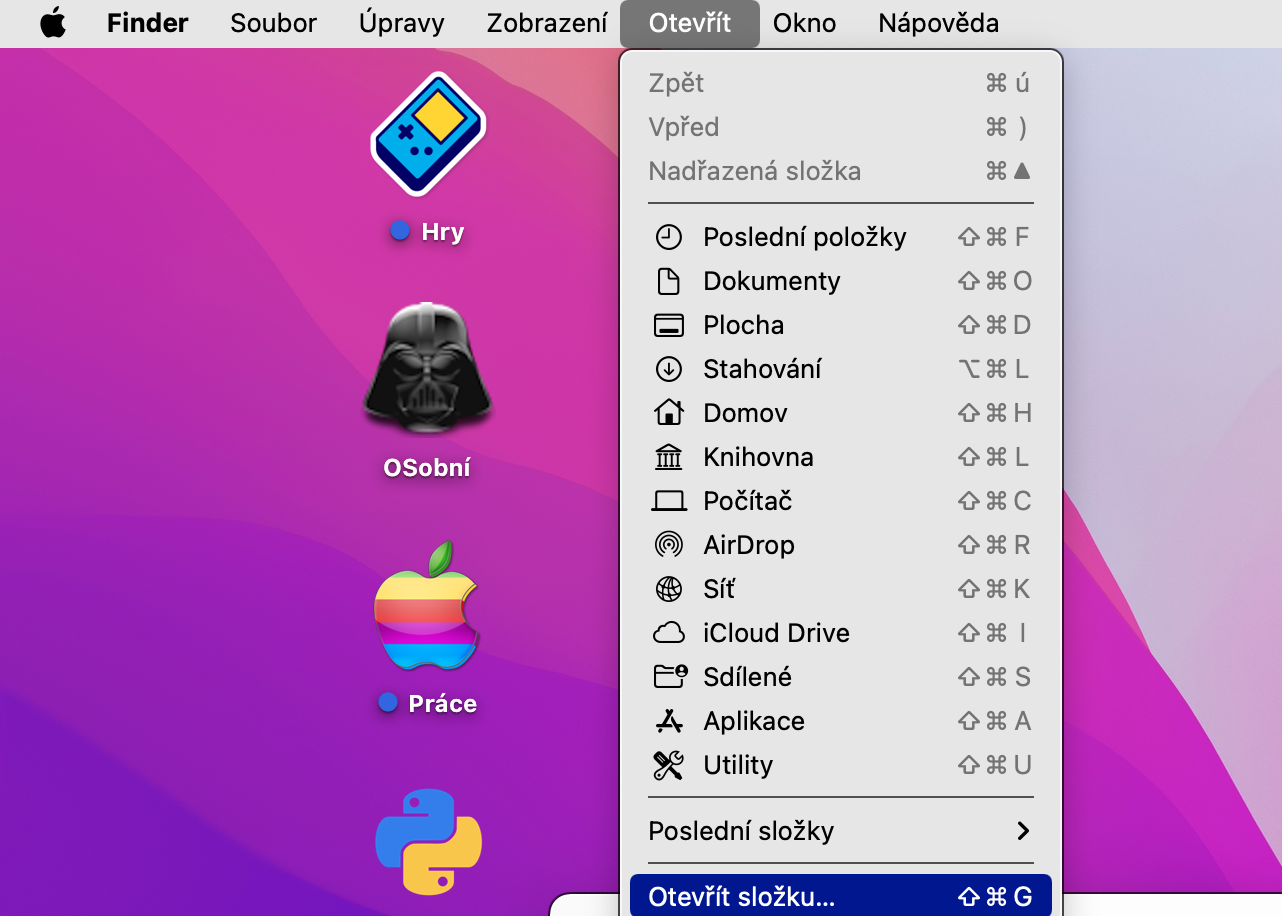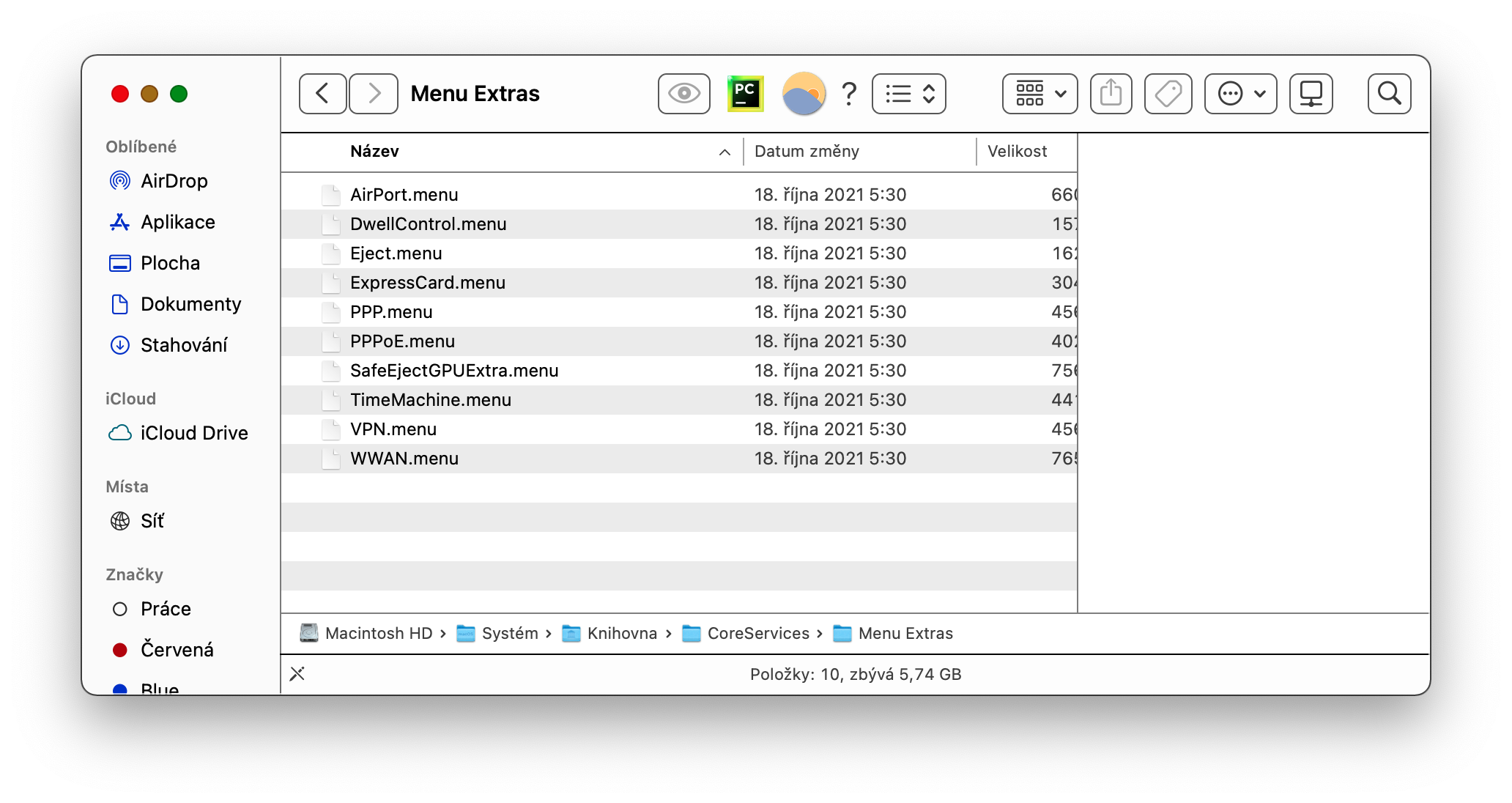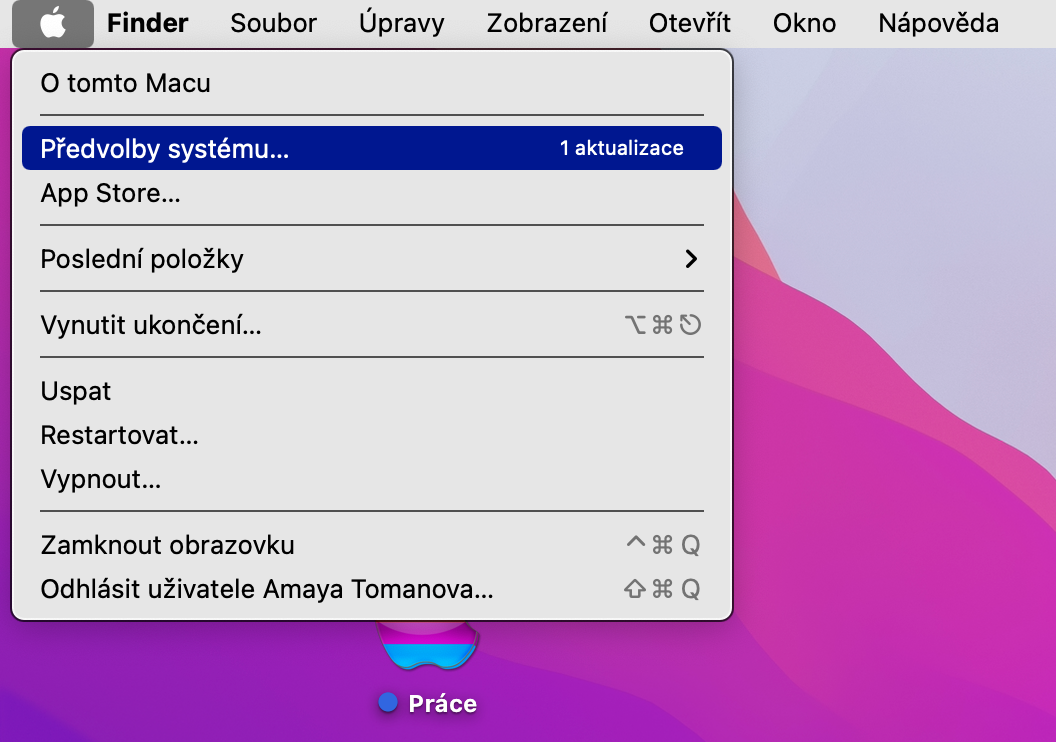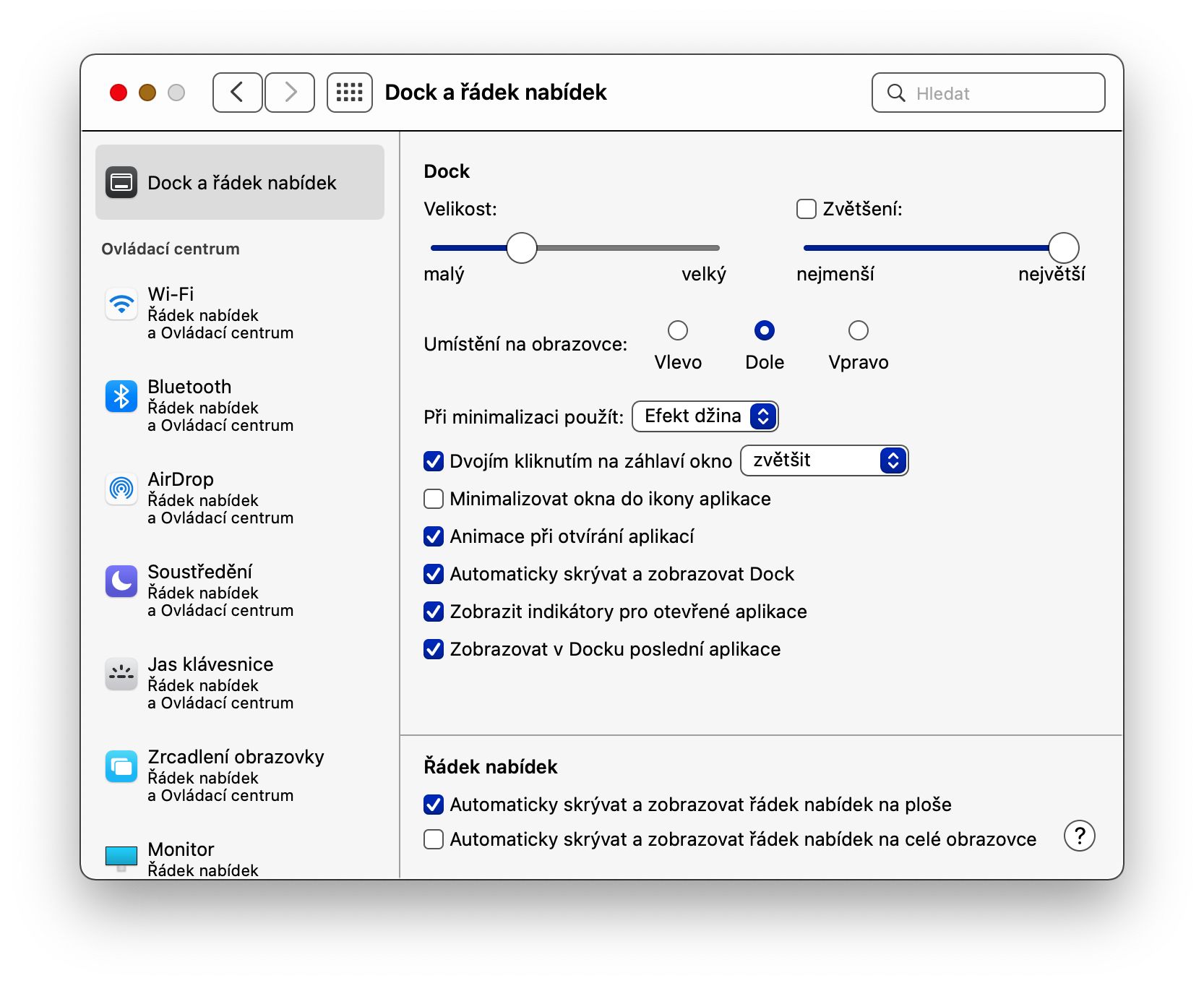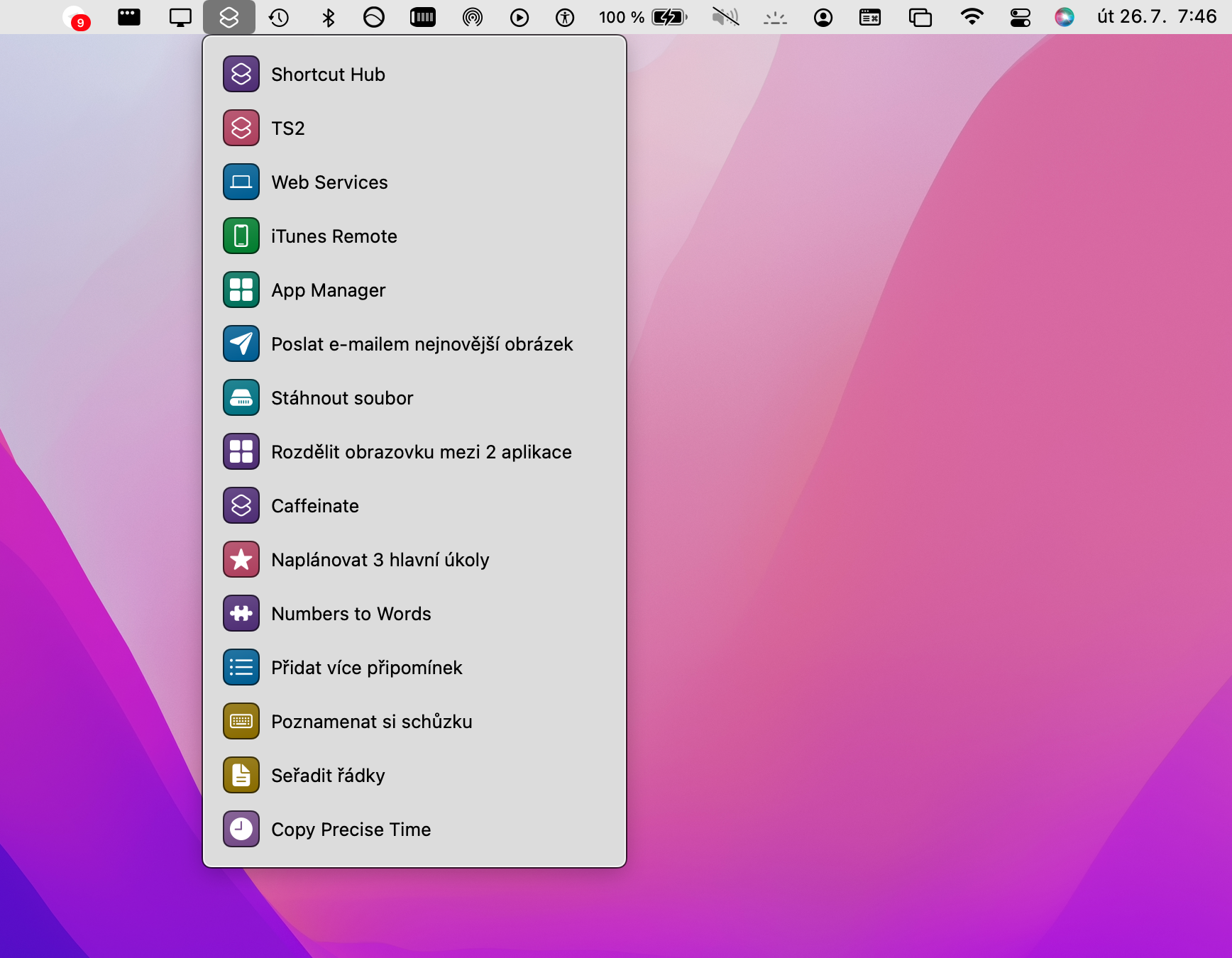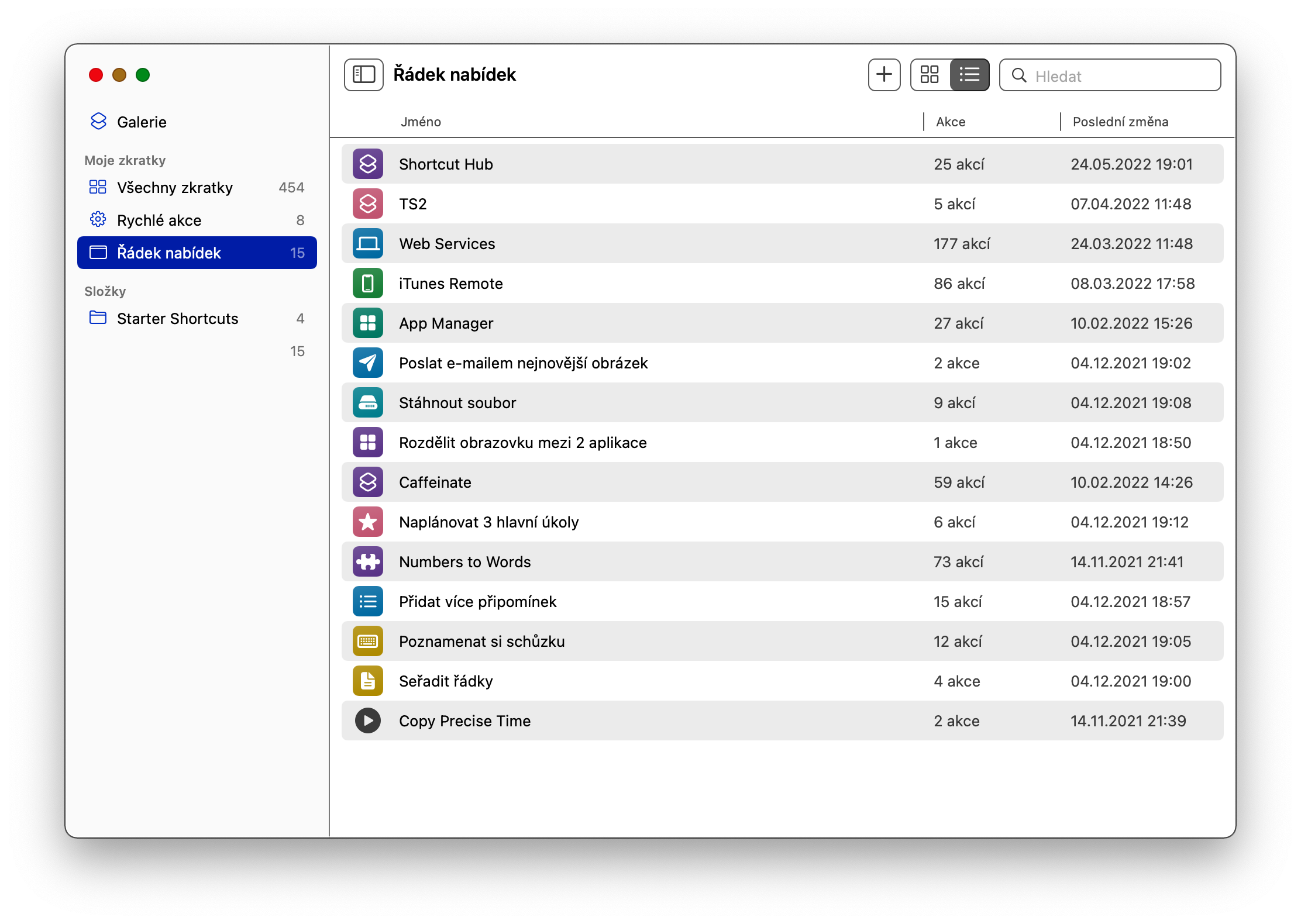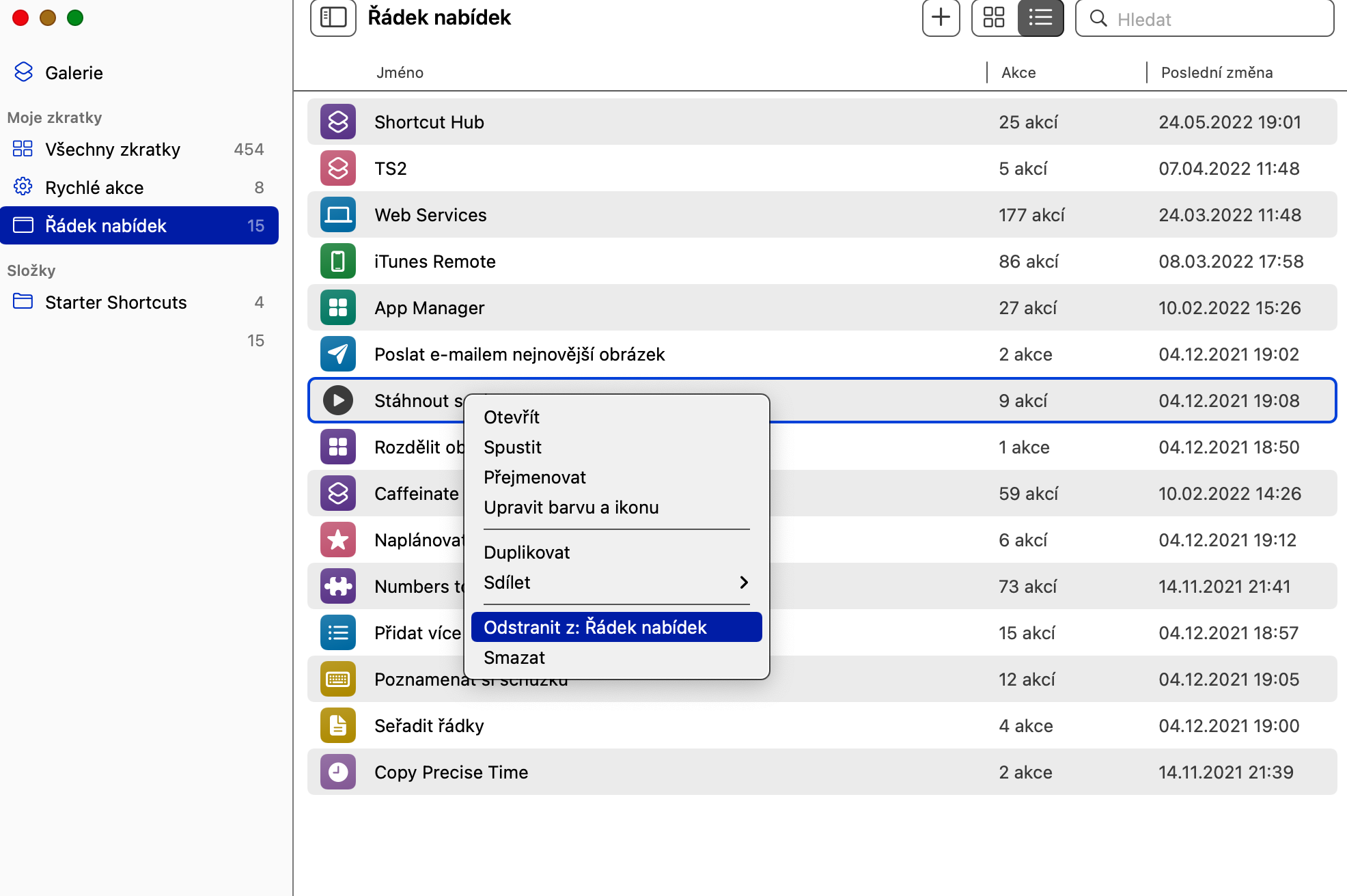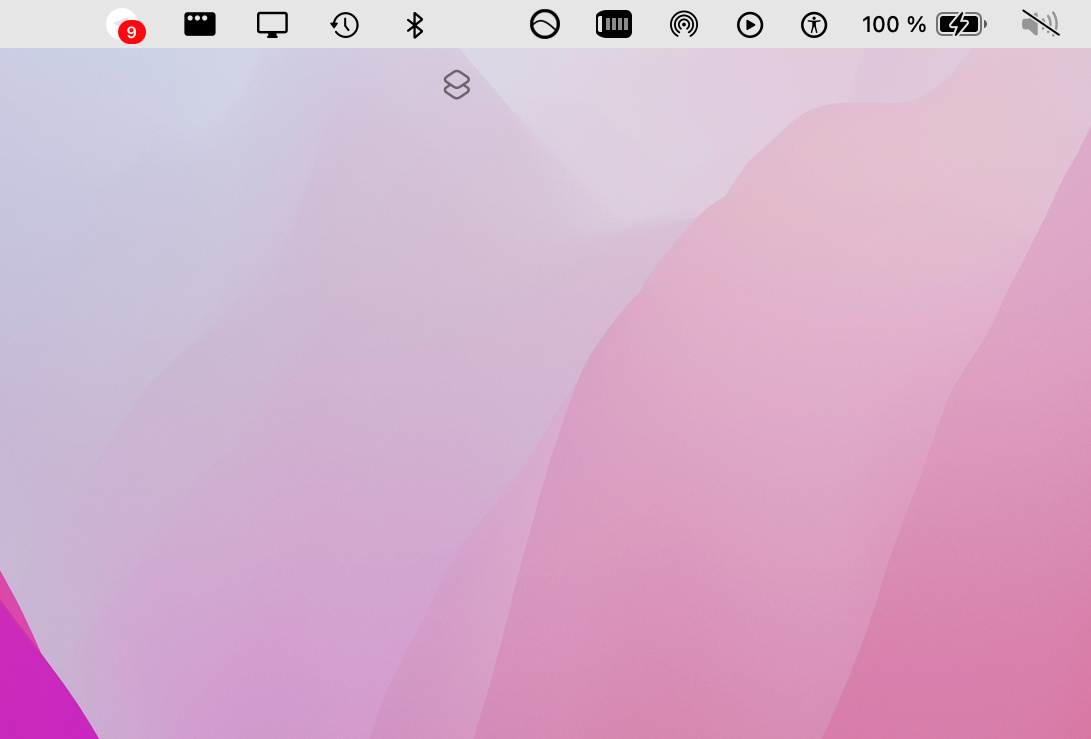Sab saum toj bar - cov ntawv qhia zaub mov bar lossis cov ntawv qhia zaub mov rau qee qhov - tsis yog tsuas yog muaj peev xwm txheeb xyuas hnub thiab sijhawm tam sim no, tab sis kuj muab qhov chaw rau kev nkag mus ceev rau cov ntawv xaiv, cov cuab yeej thiab Mac customizations. Hauv tsab xov xwm niaj hnub no, peb yuav qhia koj txog cov lus qhia nthuav, ua tsaug uas koj tuaj yeem kho cov ntawv qhia zaub mov ntawm Mac kom siab tshaj plaws.
Nws yuav yog txaus siab rau koj

Tso cov bar saum toj kawg nkaus hauv hom puv npo
Yog tias koj pib ib daim ntawv thov nyob rau hauv puv npo saib nyob rau hauv lub macOS operating system, lub sab saum toj bar yuav cia li muab zais. Koj tuaj yeem saib nws los ntawm kev txav tus cursor nas mus rau sab saum toj ntawm lub vijtsam. Tab sis koj tuaj yeem ua tiav nws qhov tsis siv neeg zais. Hauv kaum sab laug ntawm lub vijtsam, nyem ntawv qhia zaub mov -> Qhov Kev Nyiam -> Dock thiab Menu Bar, thiab lov tes taw nws pib zais thiab qhia cov ntawv qhia zaub mov hauv puv npo.
Kev hloov pauv ntawm cov khoom hauv qhov bar saum toj kawg nkaus
Feem ntau ntawm cov xwm txheej, daim ntawv thov icons thiab lwm yam khoom nyob rau hauv sab saum toj bar ntawm koj lub Mac screen tuaj yeem txav tau dawb thiab hloov kho kom haum koj li qhov zoo tshaj plaws. Hloov txoj hauj lwm ntawm cov khoom hauv cov ntawv qhia zaub mov ntawm Mac yog ib qho yooj yim - cia li tuav lub Cmd (Command) tus yuam sij, tuav tus cursor ntawm lub icon uas nws txoj hauj lwm koj xav hloov los ntawm nias lub khawm laug nas khawm, thiab thaum kawg tsuas yog txav lub icon mus. ib txoj hauj lwm tshiab.
Nws yuav yog txaus siab rau koj

Qhia cov cim zais
Ntau lub cim txawv tuaj yeem muab tso rau hauv qhov bar saum toj kawg nkaus, tab sis qee qhov ntawm lawv tau muab zais thiab ntau tus neeg siv tsis paub tias lawv muaj. Yog tias koj xav tso ib qho ntawm cov cim no ntawm lub toolbar, tso lub Finder, nyem Qhib -> Qhib Folder nyob rau sab saum toj ntawm lub vijtsam, thiab nkag mus rau txoj hauv kev /System/Library/CoreServices/Menu Extras. Tom qab ntawd, tsuas yog nyem ob npaug rau xaiv cov cim tsim nyog.
Tsis siv neeg zais ntawm sab saum toj bar
Nyob rau hauv ib qho ntawm cov kab lus dhau los, peb tau piav qhia yuav ua li cas qhib qhov pom ntawm qhov bar saum toj kawg nkaus txawm nyob rau hauv qhov screen puv ntawm daim ntawv thov. Ntawm Mac, txawm li cas los xij, koj kuj muaj qhov kev xaiv - zoo ib yam li rooj plaub ntawm Dock - txhawm rau qhib tsis siv neeg zais ntawm sab saum toj bar. Koj tuaj yeem ua li ntawd los ntawm nias ntawv qhia zaub mov -> Qhov Kev Nyiam -> Dock thiab Menu Bar, xaiv Dock thiab Menu Bar nyob rau sab laug vaj huam sib luag, thiab tom qab ntawd qhib Auto-Hide thiab Qhia Ntawv Qhia Bar.
Tshem tawm Shortcut icon
Nrog rau kev tuaj txog ntawm macOS Monterey operating system, cov neeg siv kuj tau txais lub peev xwm los siv cov Shortcuts haiv neeg ntawm Mac, thiab lwm yam. Lub cim sib thooj kuj tau tshwm sim nyob rau sab saum toj bar, tab sis yog tias koj tsis siv Shortcuts ntawm koj Mac, koj yuav xav tshem nws. Nyob rau hauv tas li ntawd, qhib Shortcuts rau koj Mac, taw tes rau lub Menu Bar seem nyob rau hauv lub sab laug-tes vaj huam sib luag, thiab ib txwm right-click rau ib tug neeg cov khoom thiab xaiv Tshem tawm ntawm: Ntawv qhia zaub mov Bar. Tom qab ntawd lub taub hau mus rau sab saum toj bar, nias thiab tuav lub Cmd (Command) tus yuam sij, rub lub Shortcut icon cia kom txog thaum tus X tshwm, thiab tso tawm. Thaum kawg, tsuas yog nyem rau ntawm ntawv qhia zaub mov -> Tshem tawm cov neeg siv nyob rau sab laug sab laug ntawm lub vijtsam, thiab tom qab ntawd nkag mus dua.
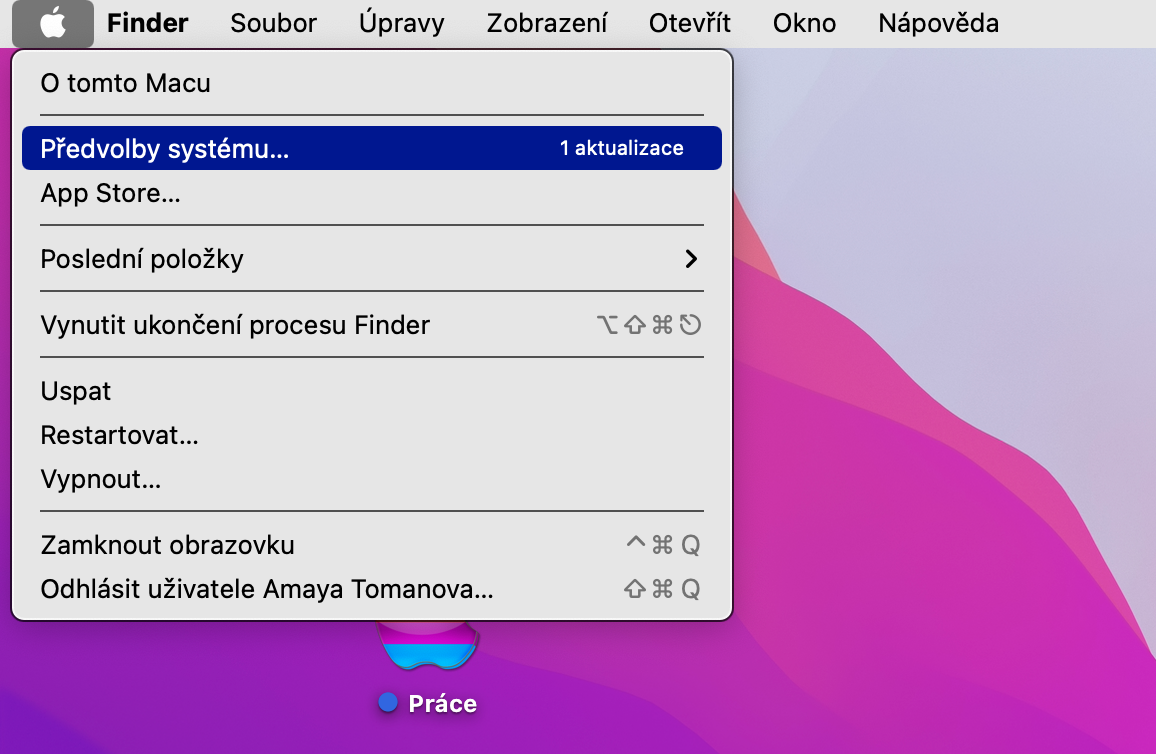
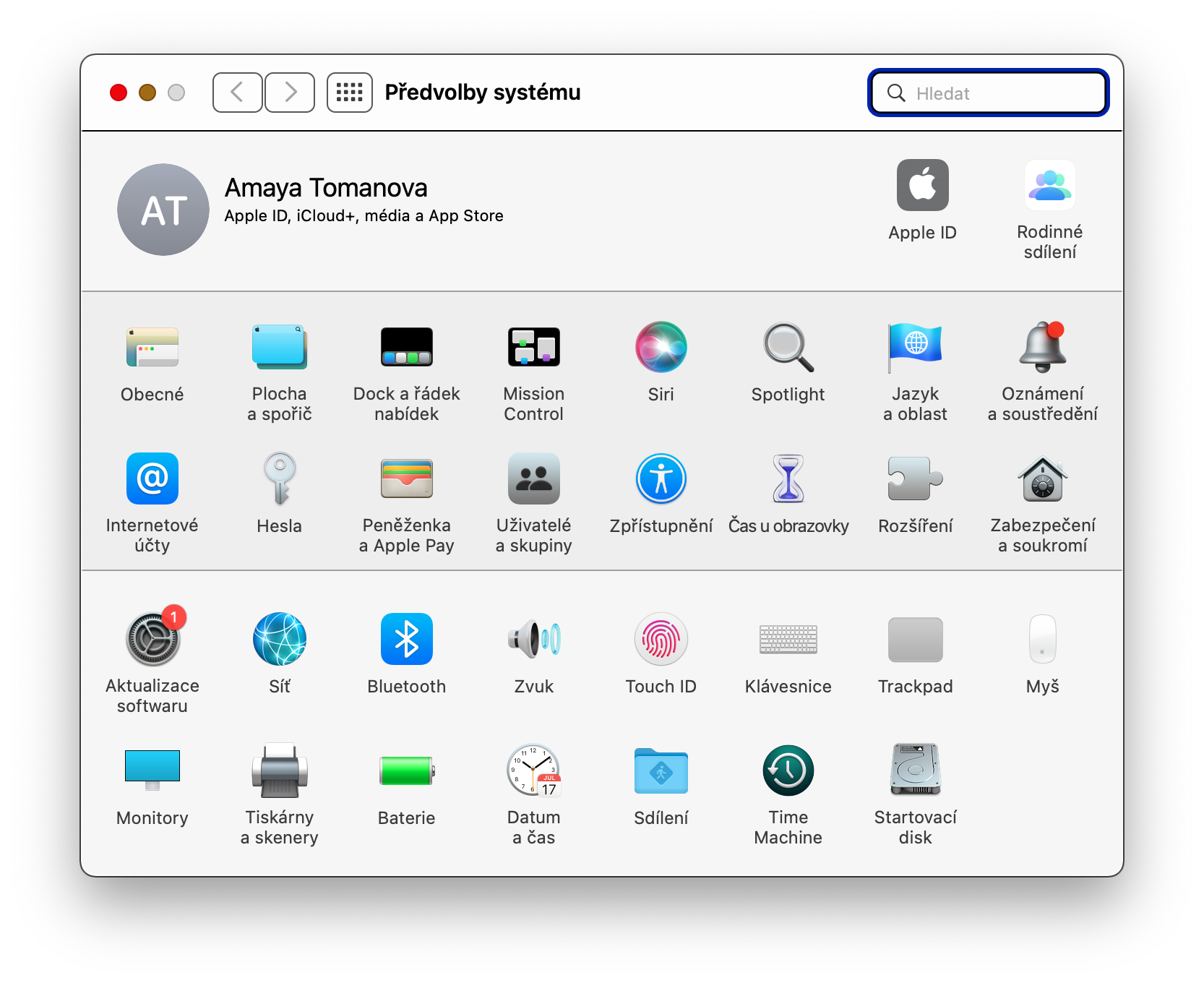

 Flying thoob ntiaj teb nrog Apple
Flying thoob ntiaj teb nrog Apple