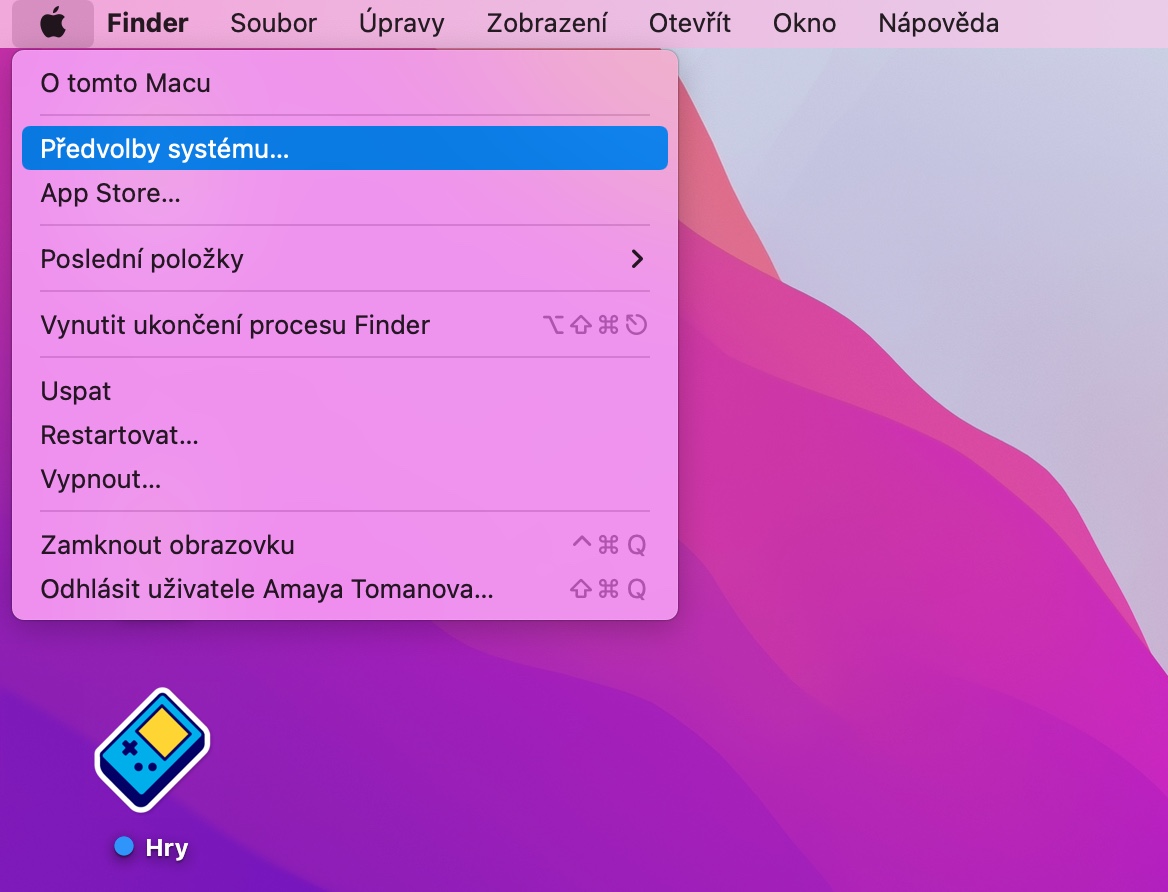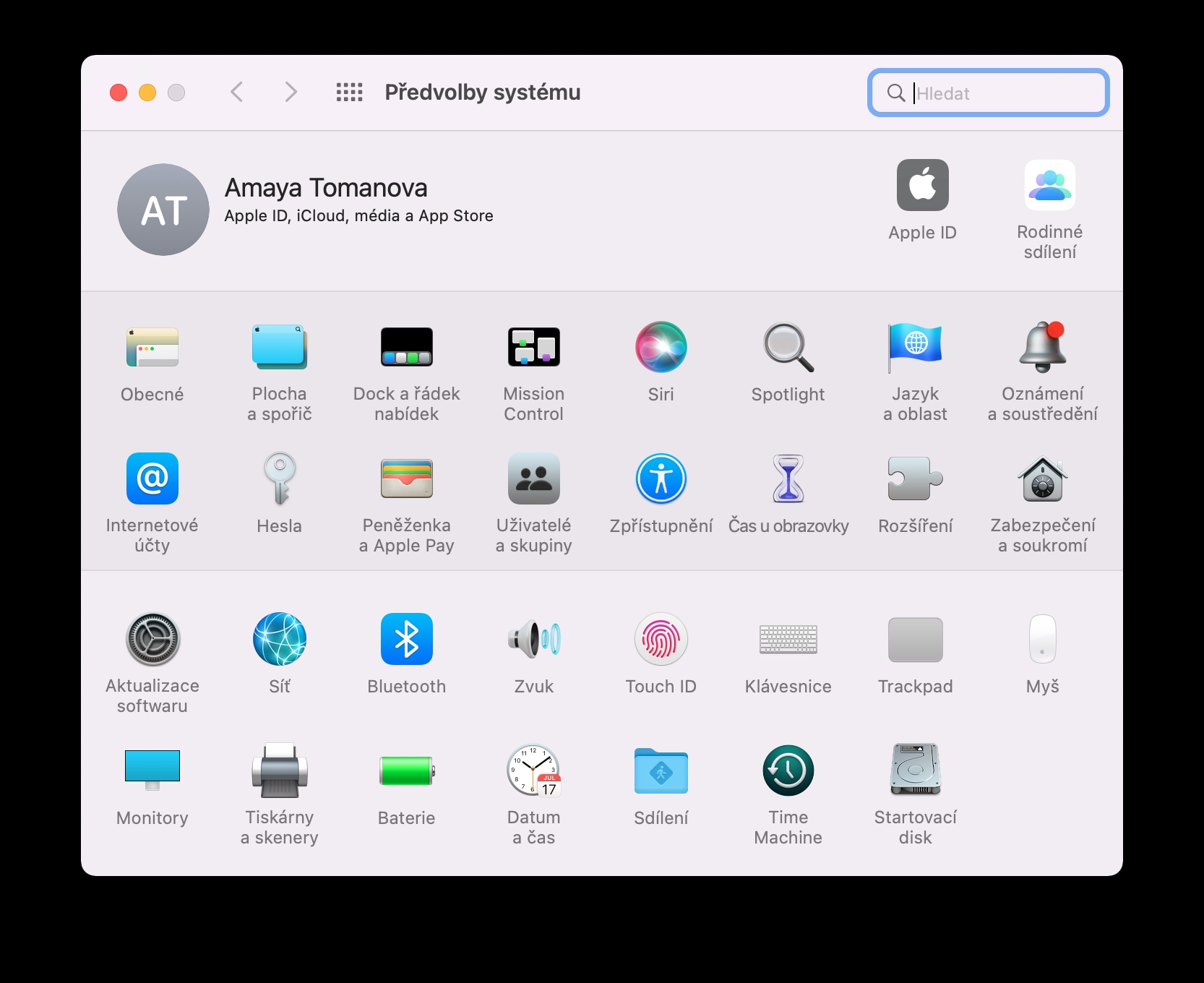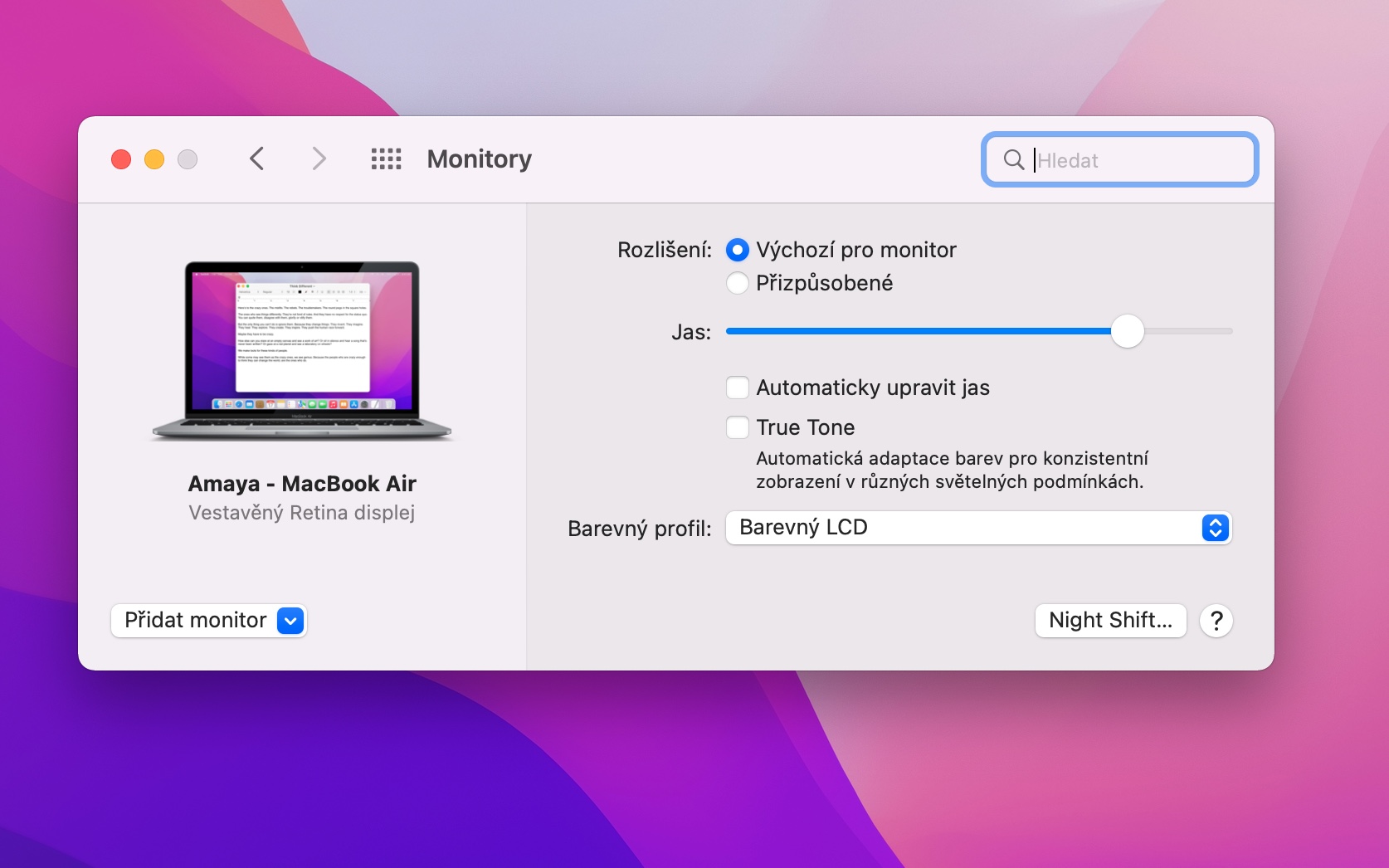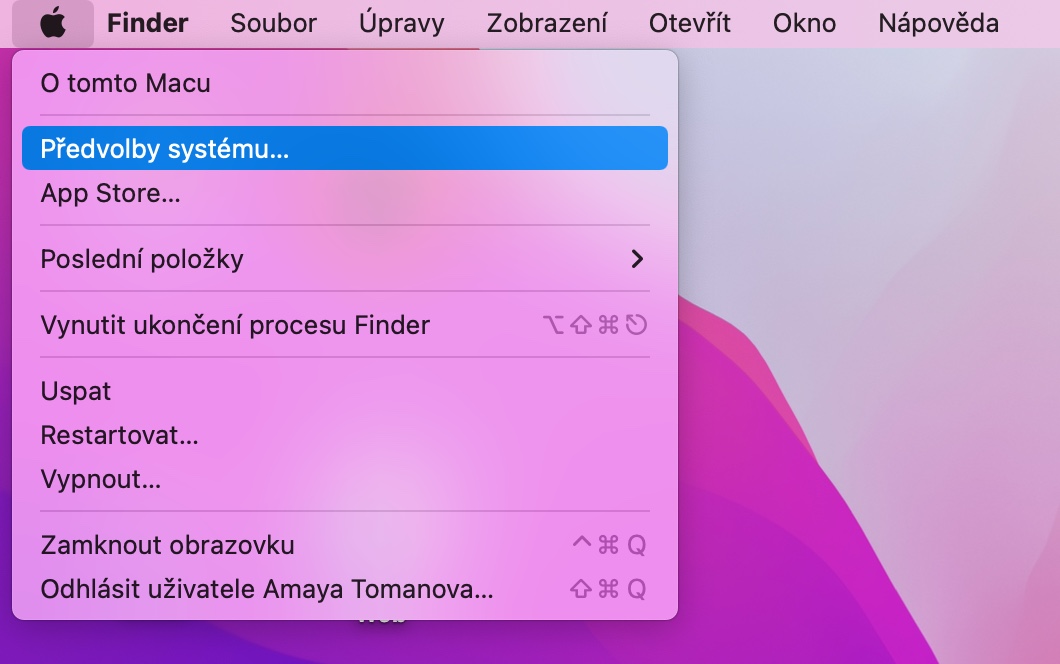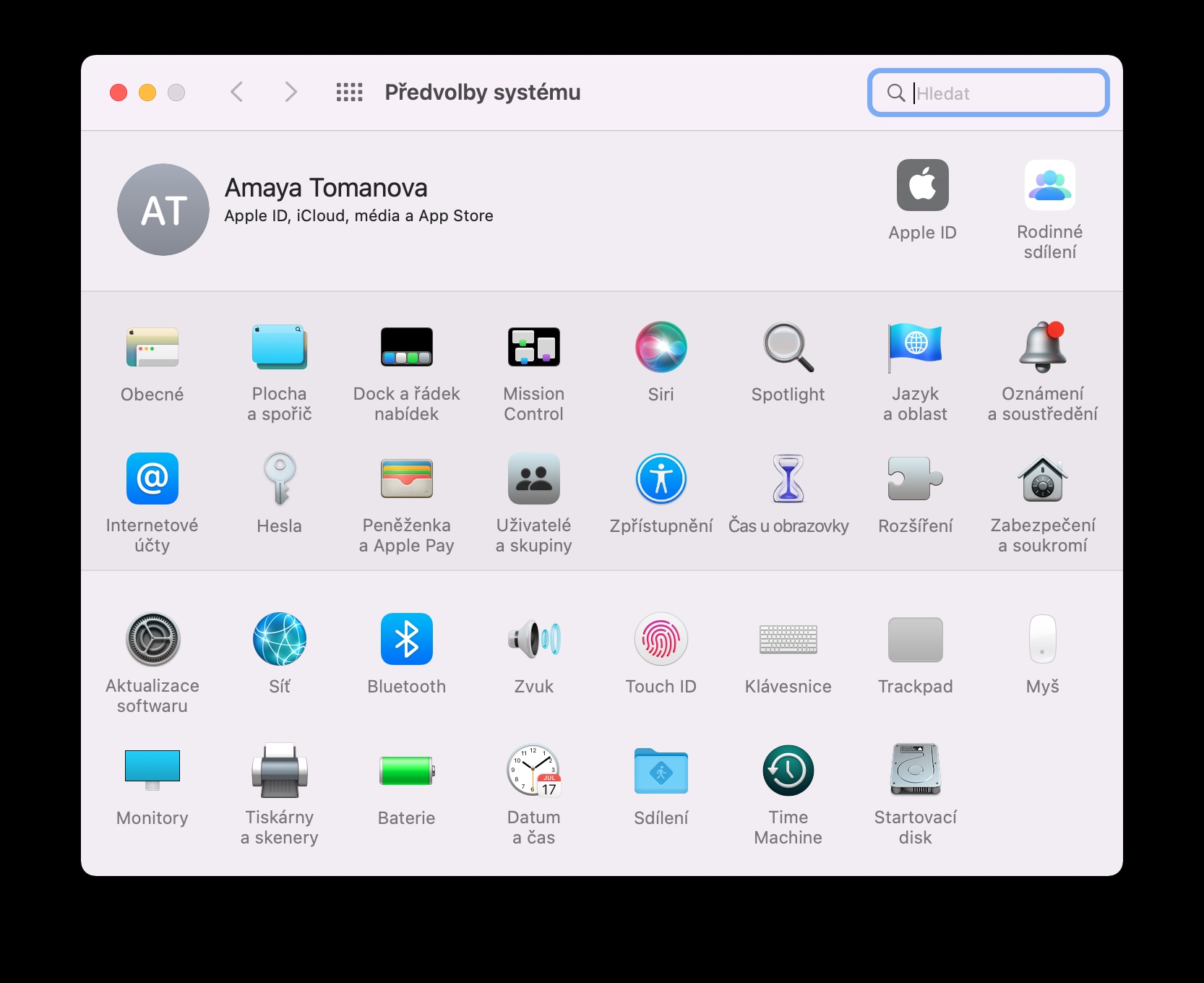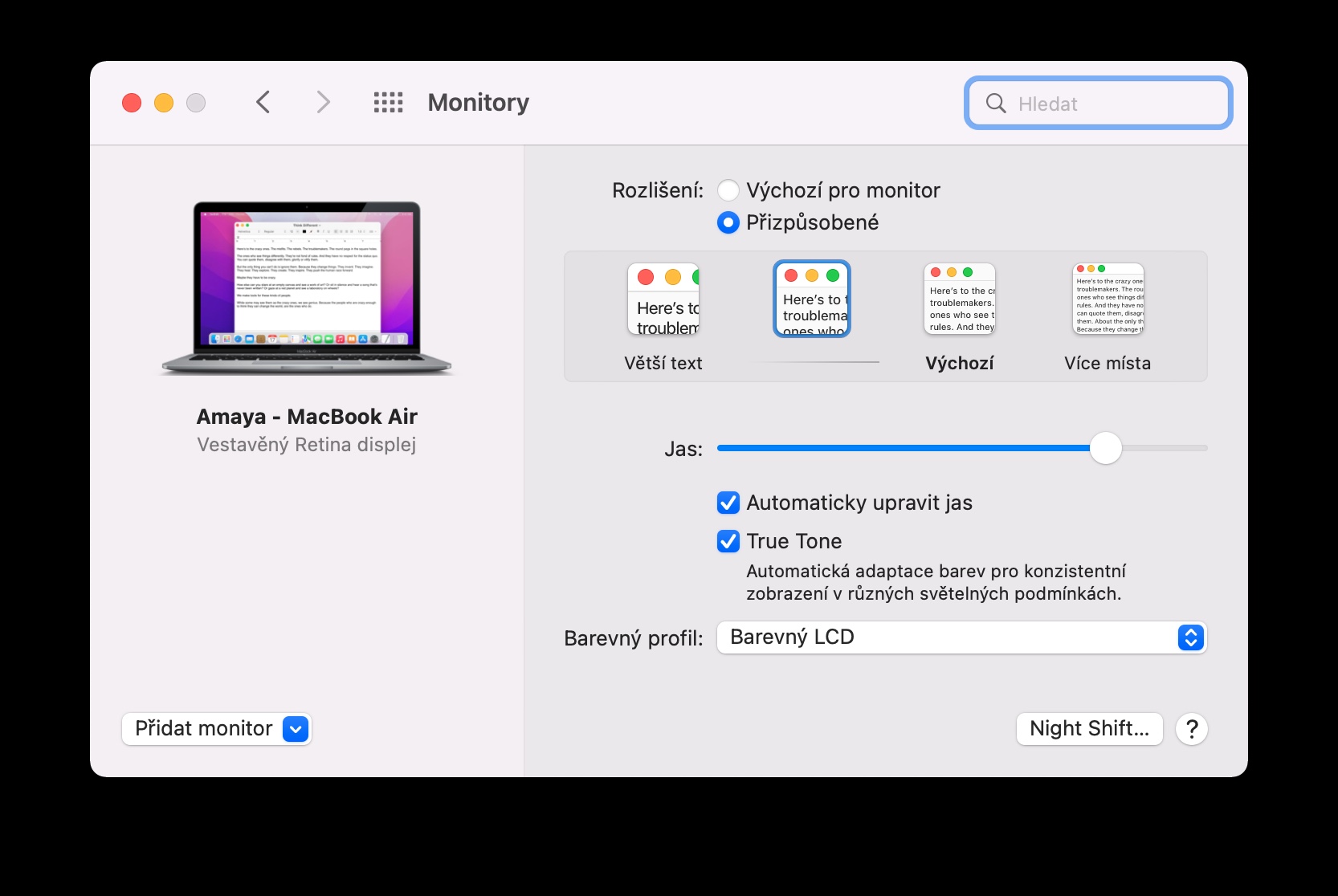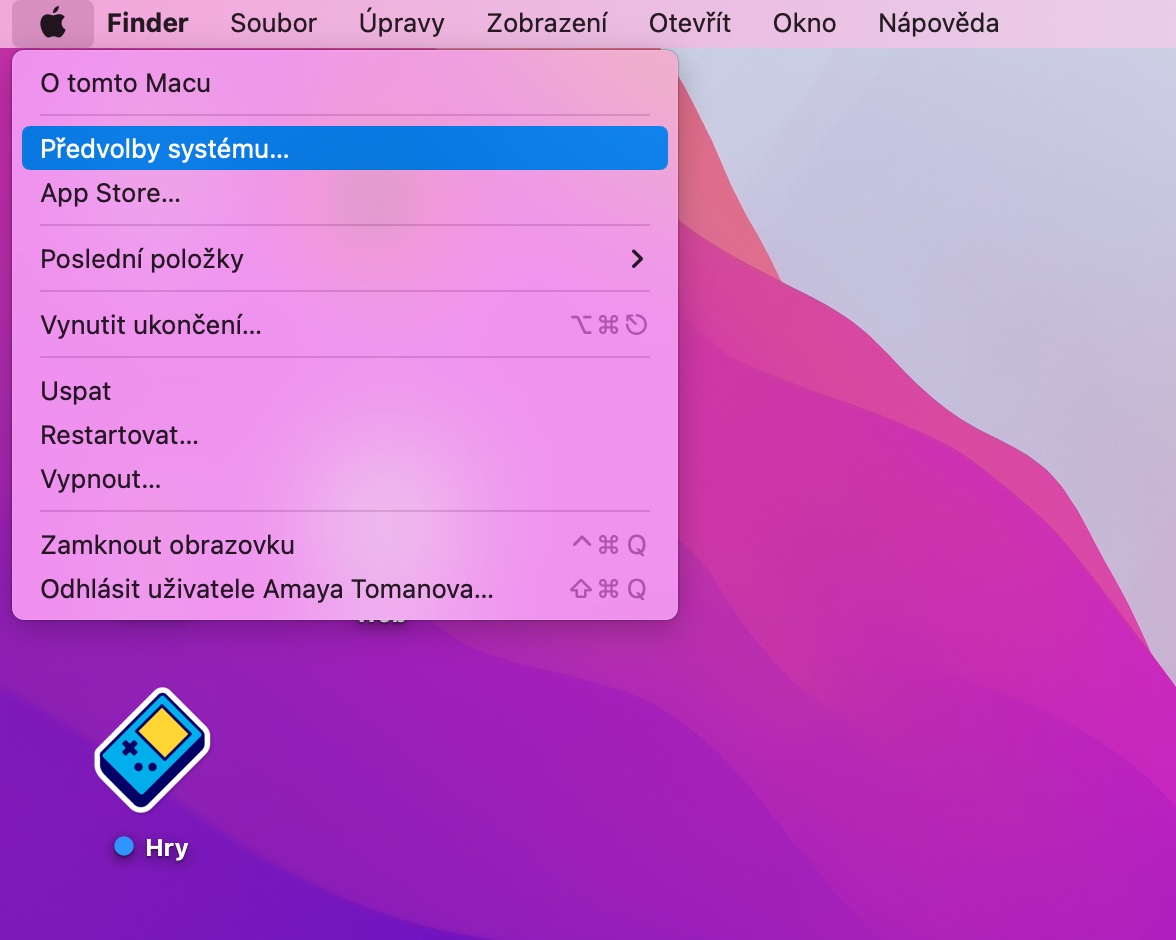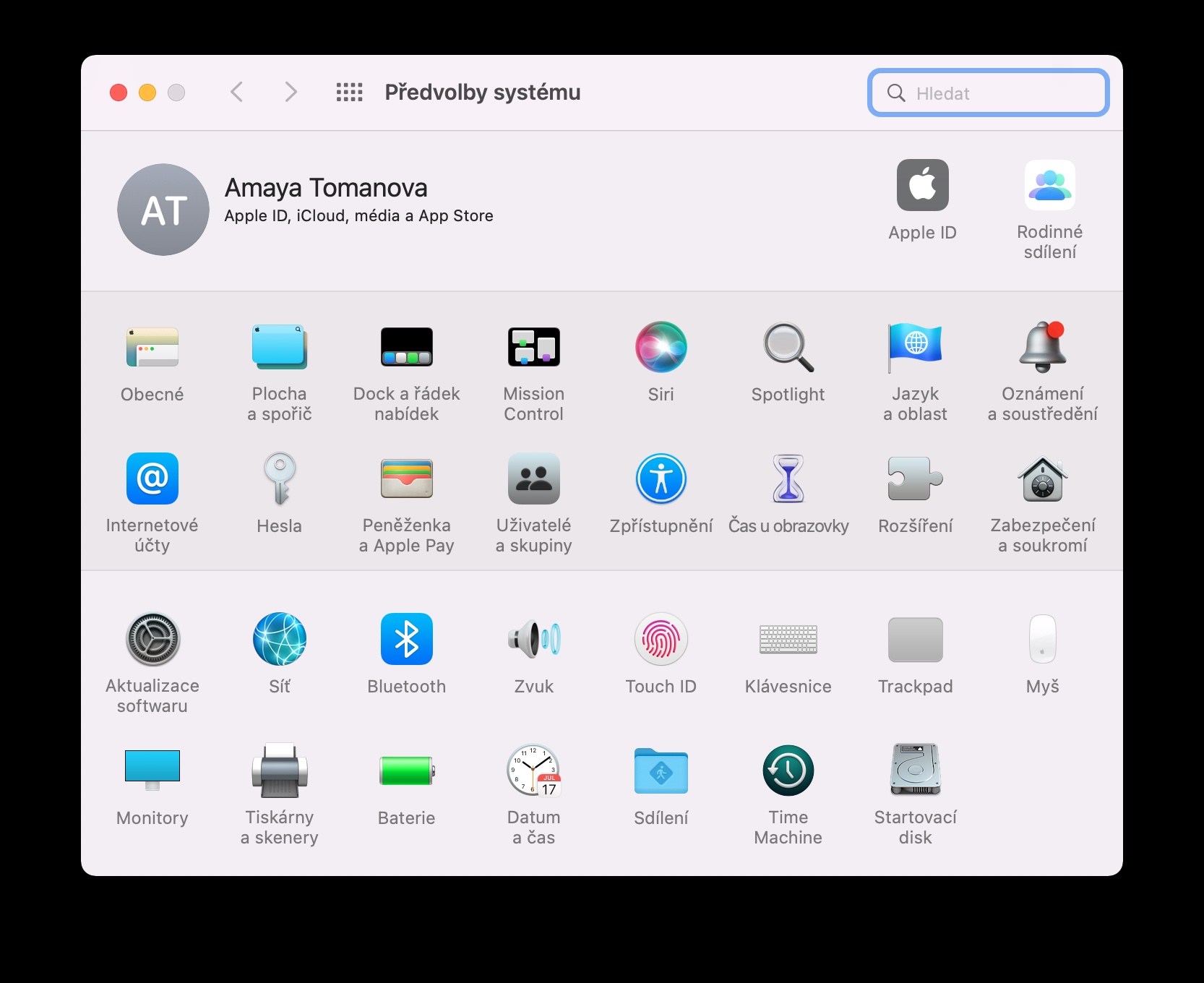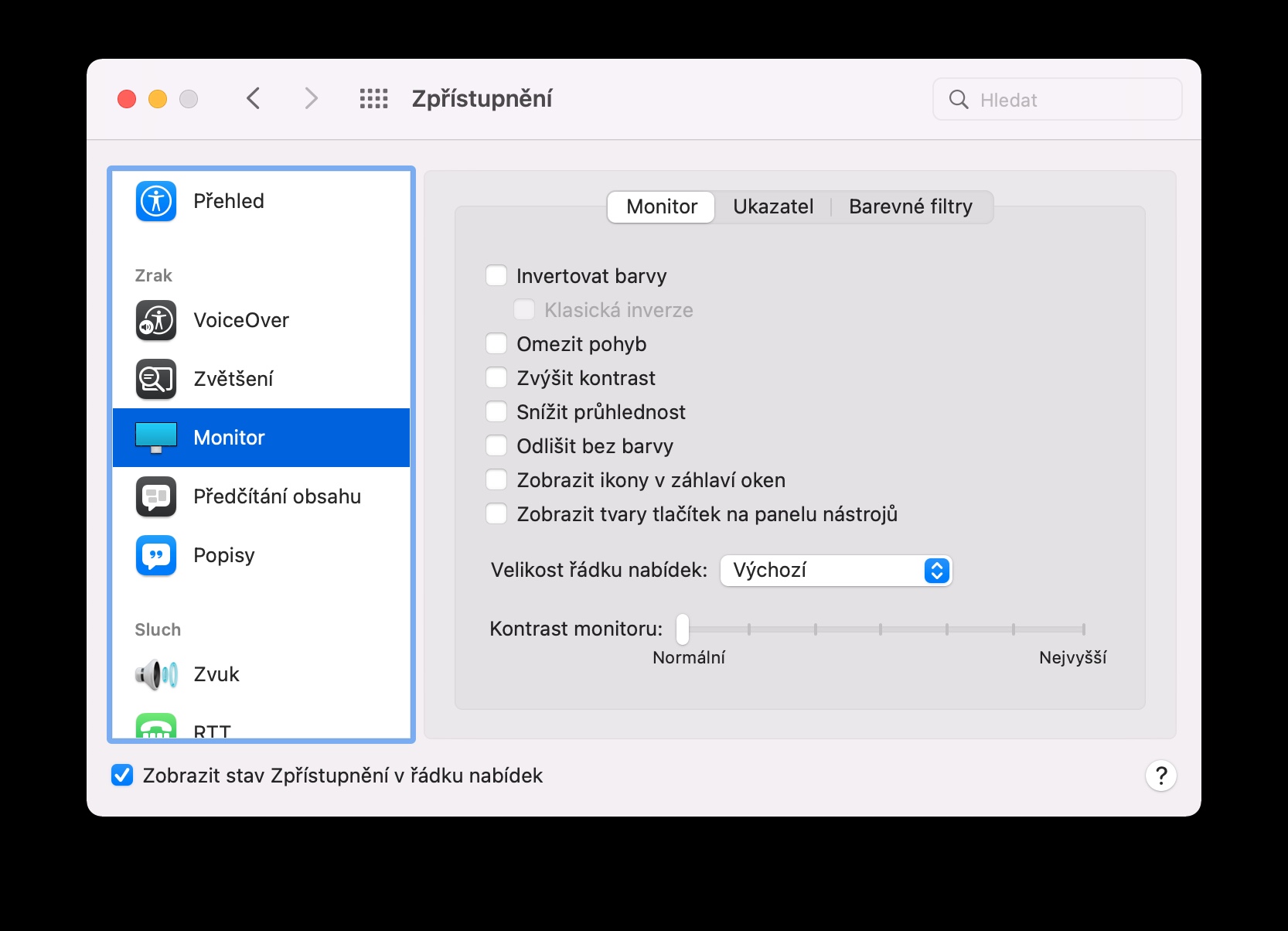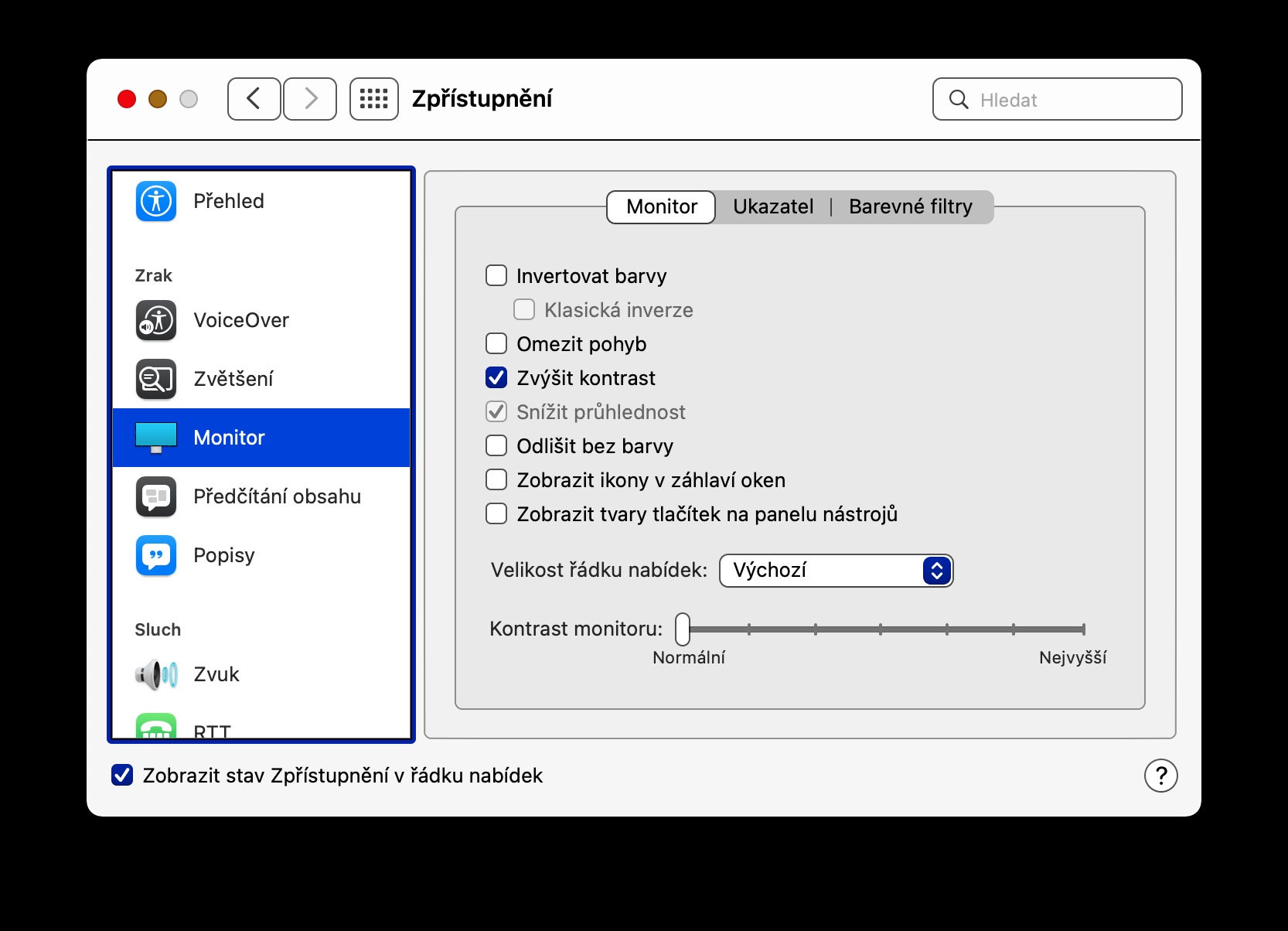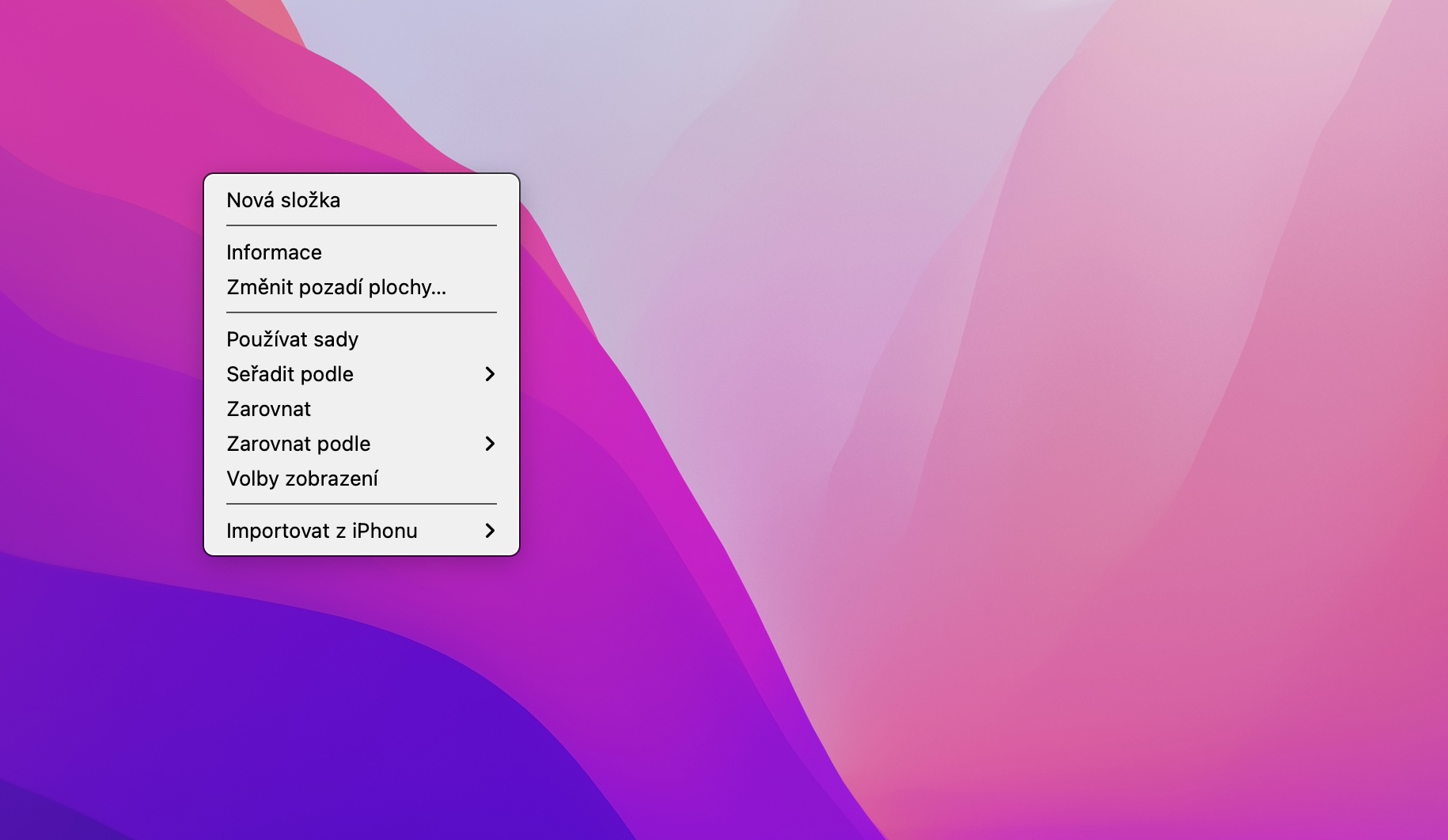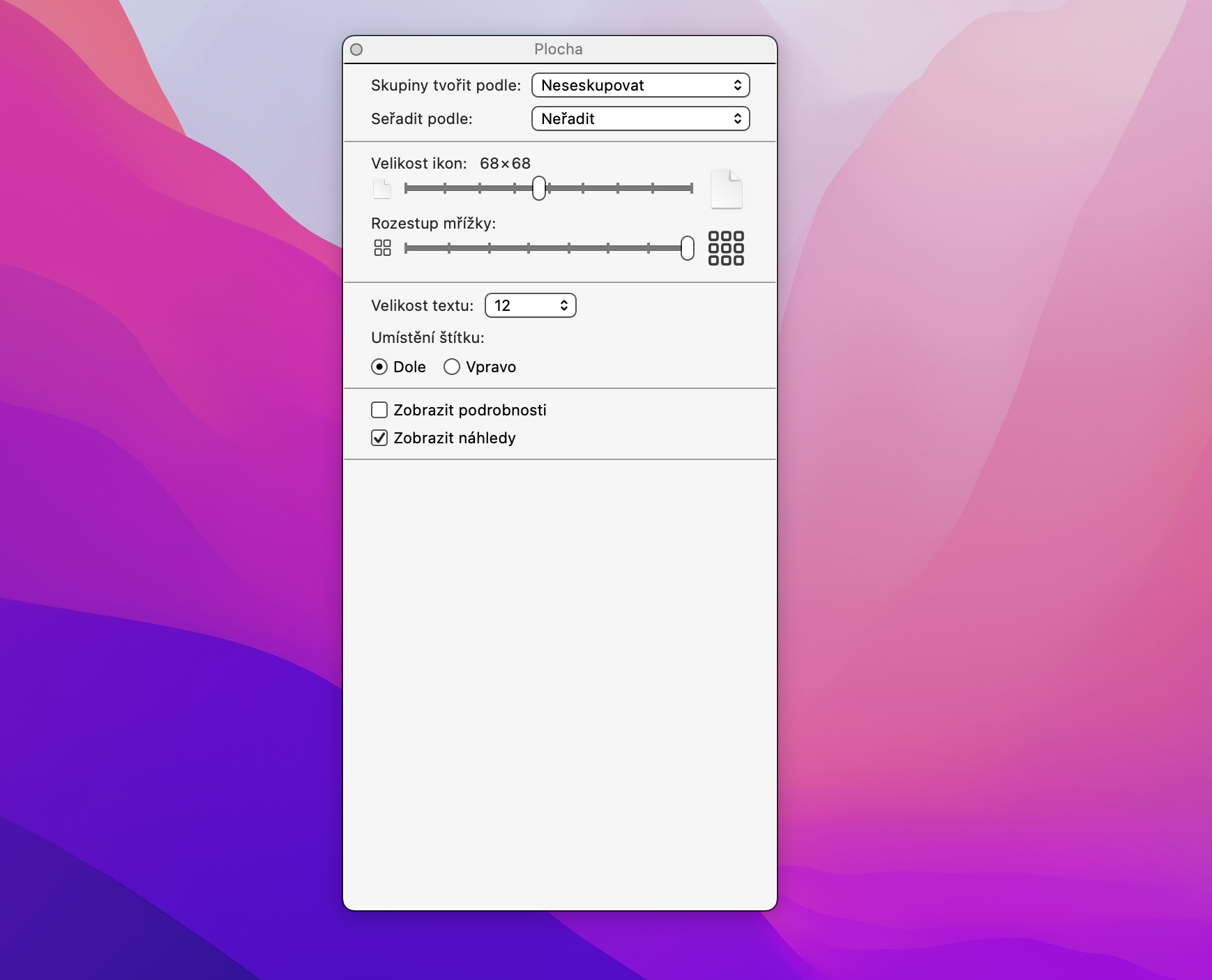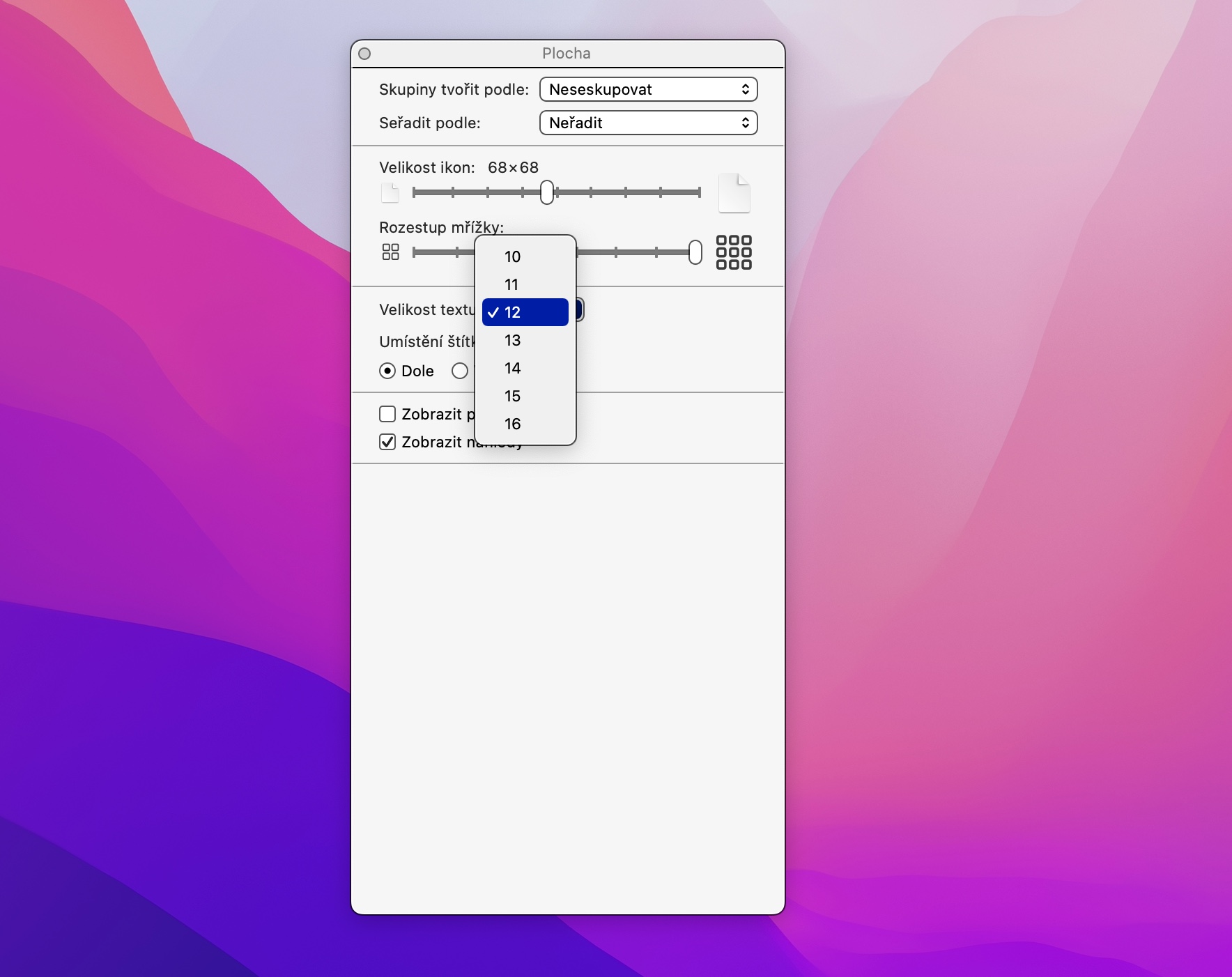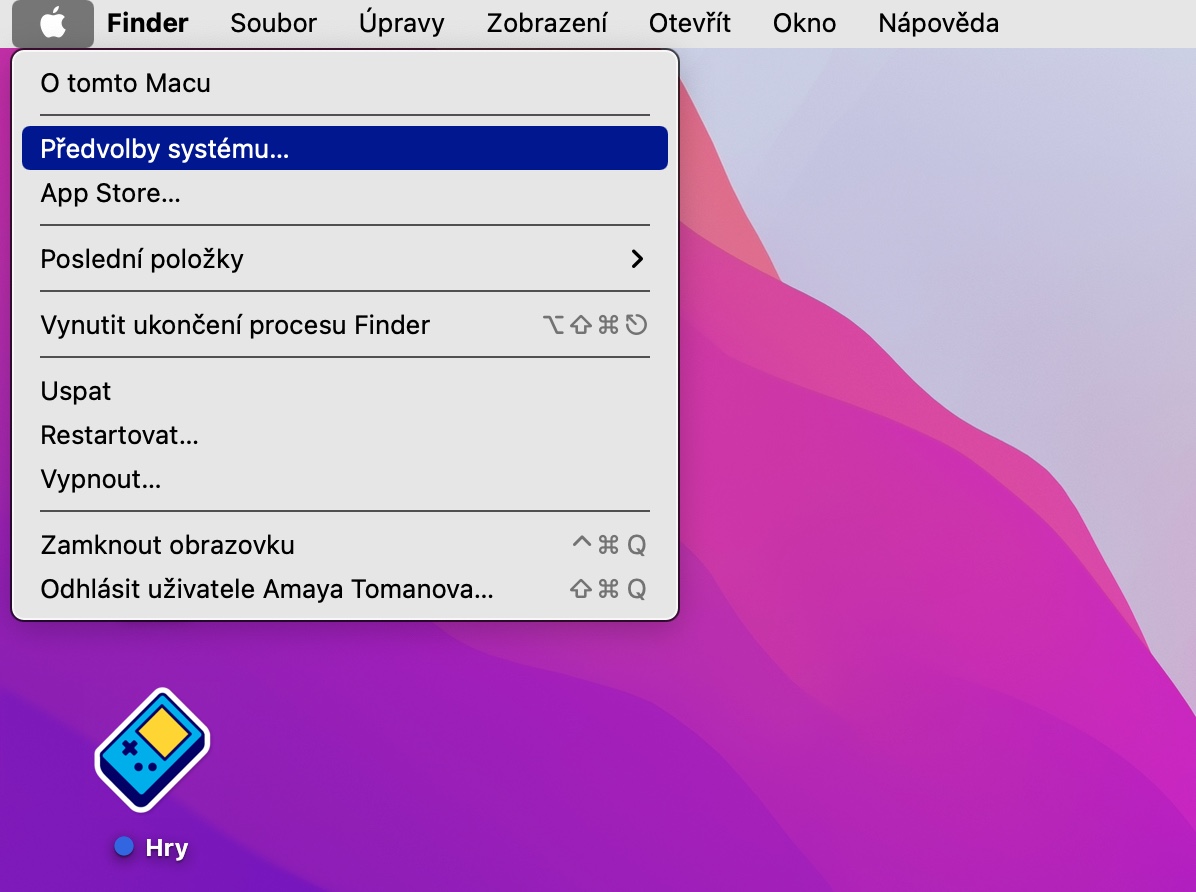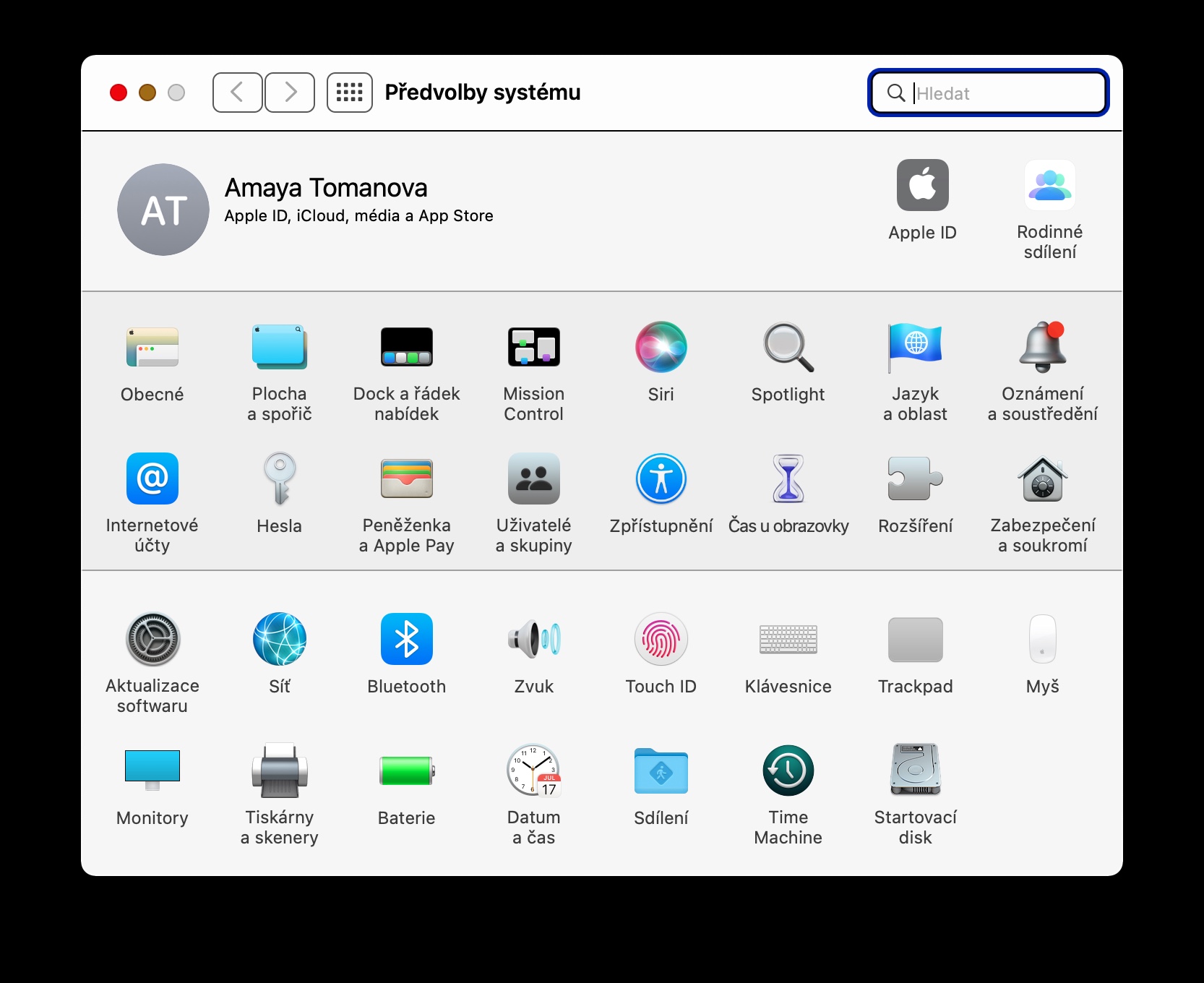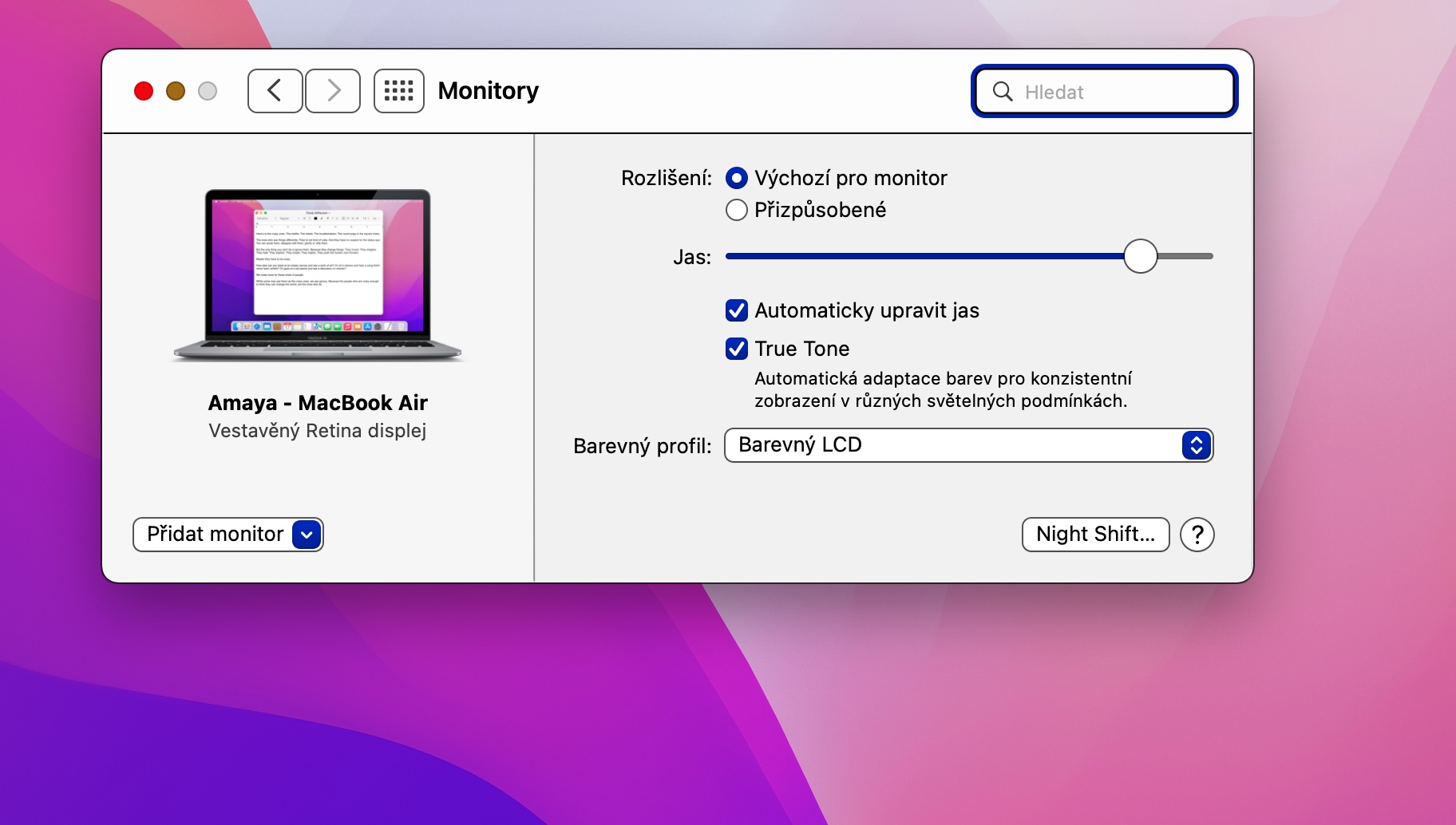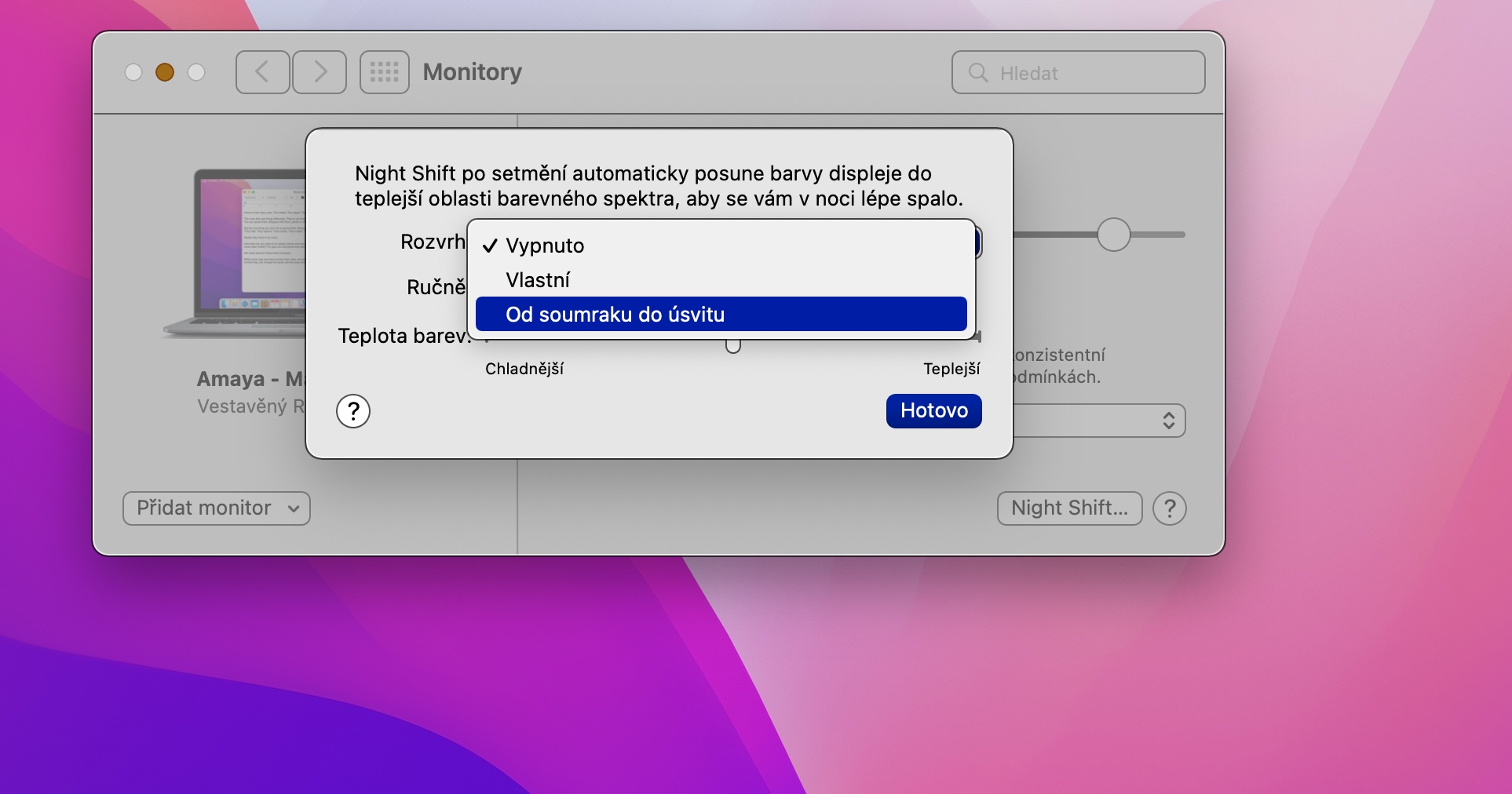Apple cov khoos phis tawj tau yooj yim siv rau hauv lawv qhov chaw pib, tab sis nws yuav tshwm sim tias qhov chaw nyob ib txwm tsis haum rau koj vim li cas. Hmoov zoo, txawm li cas los xij, macOS operating system muaj ntau txoj kev xaiv rau kev kho tus kheej cov ntsiab lus. Niaj hnub no peb yuav qhia koj tsib lub tswv yim rau customizing koj Mac cov zaub.
Kev cai daws teeb meem
Cov neeg siv feem ntau zoo nrog lawv lub Mac qhov kev daws teeb meem tsis zoo, tab sis muaj qee yam uas nws yooj yim dua los yog yooj yim xaiv qhov kev daws teeb meem - piv txwv li, yog tias koj tsis tuaj yeem lossis tsis xav txav koj lub Mac mus deb, tab sis koj xav tau saib zoo dua ntawm nws lub monitor. Koj tuaj yeem teeb tsa cov kev daws teeb meem hauv cov ntawv qhia zaub mov -> Qhov Kev Nyiam -> Cov Saib Xyuas, tshawb xyuas cov kev xaiv kev cai nyob rau hauv cov khoom daws teeb meem thiab teeb tsa tus kheej tsis haum rau koj zoo tshaj plaws.
Tsis siv neeg tso saib brightness
Tag nrho cov khoom siv los ntawm Apple muaj qhov muaj txiaj ntsig zoo hu ua Automatic Display Brightness. Ua tsaug rau qhov no, qhov ci ntsa iab ntawm koj lub cuab yeej tso saib tau hloov mus rau qhov chaw teeb pom kev zoo ib puag ncig, yog li koj tsis tas yuav kho nws txhua lub sijhawm. Yog tias koj xav ua kom tsis siv neeg tso saib ci ntsa iab ntawm koj lub Mac, nyem rau ntawm ntawv qhia zaub mov -> Qhov Kev Nyiam -> Cov Saib Xyuas nyob rau sab laug sab laug ntawm lub vijtsam thiab kos lub Automatically adjust brightness option.
Kev sib piv zoo dua
Koj tuaj yeem yooj yim kho qhov sib piv ntawm cov neeg siv interface ntsiab ntawm koj Mac cov zaub. Yog tias koj xav hloov pauv hauv cov lus qhia no, nyem rau ntawm ntawv qhia zaub mov -> Qhov Kev Nyiam -> Kev nkag mus tau nyob rau sab laug sab laug ntawm lub vijtsam. Nyob rau hauv lub qhov rais nyiam, xaiv cov khoom saib nyob rau hauv lub vaj huam sib luag sab laug, thiab tom qab ntawd tsuas yog kos cov khoom nce qhov sib txawv.
Kho qhov loj me ntawm cov ntawv nyeem thiab cov cim
Yog tias koj muaj teeb meem tsis pom kev lossis koj lub Mac lub saib tau muab tso rau deb dhau lawm, koj tuaj yeem txaus siab rau qhov muaj peev xwm ua kom qhov loj me ntawm cov ntawv nyeem thiab cov cim. Txoj cai-nias rau ntawm koj lub Mac lub desktop thiab nyem qhov Kev Xaiv Cov. Koj yuav raug nthuav tawm nrog cov ntawv qhia zaub mov uas koj tuaj yeem kho qhov loj me thiab kis tau yooj yim ntawm cov cim, nrog rau qhov loj ntawm cov ntawv nyeem.
hmo ntuj ua haujlwm
Yog tias koj tseem ua haujlwm ntawm koj lub Mac thaum yav tsaus ntuj thiab hmo ntuj, koj yuav tsum tsis txhob hnov qab hloov kho nws nrog kev pab los ntawm Hmo ua haujlwm ua haujlwm. Nws tuaj yeem dim thiab kho qhov ci thiab xim kom koj lub zeem muag tiv thaiv ntau li ntau tau. Txhawm rau pab thiab kho Hmo Ua Haujlwm Hmo Ntuj ntawm koj Mac, nyem ntawv qhia zaub mov -> Qhov Kev Nyiam -> Saib nyob rau sab laug sab sauv. Tom qab ntawd tsuas yog nyem rau ntawm Hmo Ua Haujlwm nyob rau sab laug kaum sab xis ntawm lub qhov rais thiab ua qhov tsim nyog.