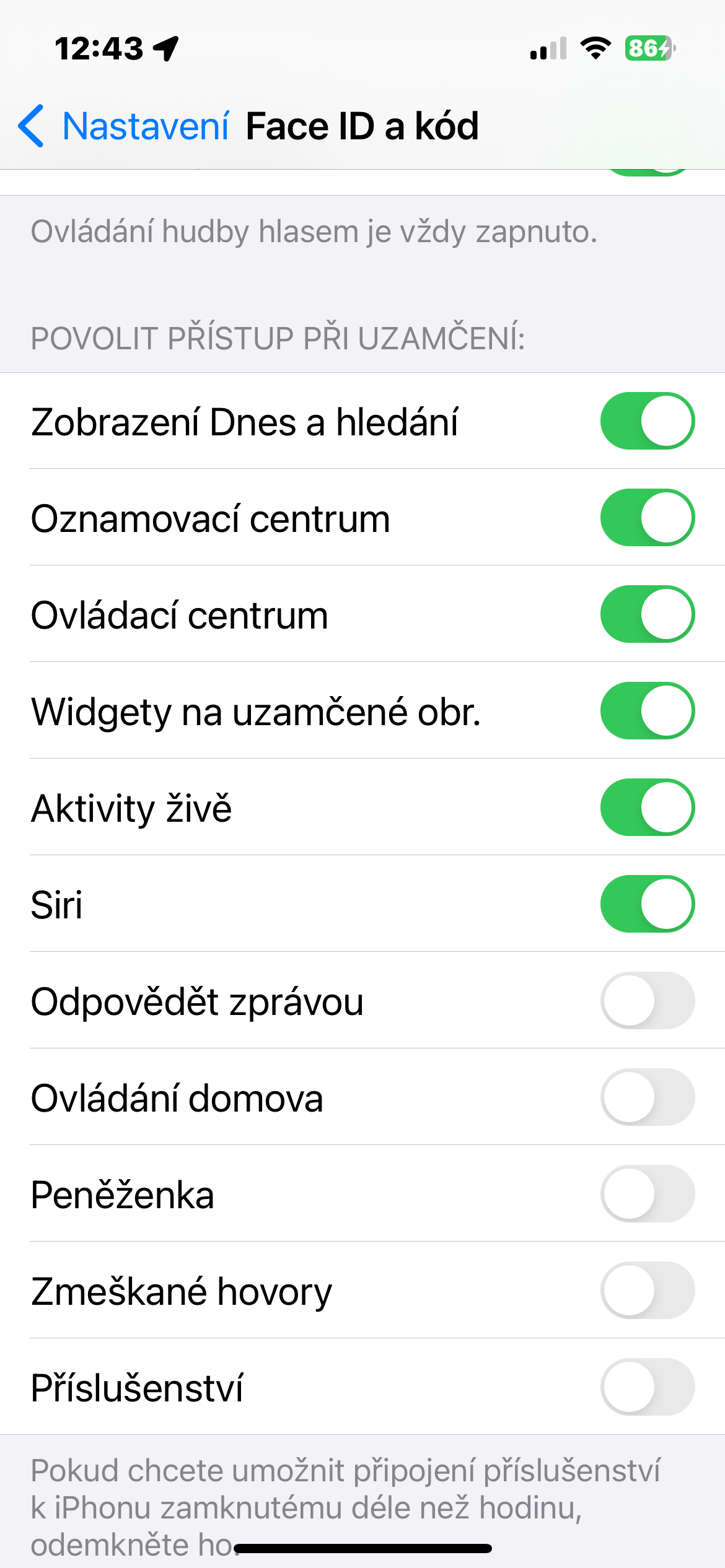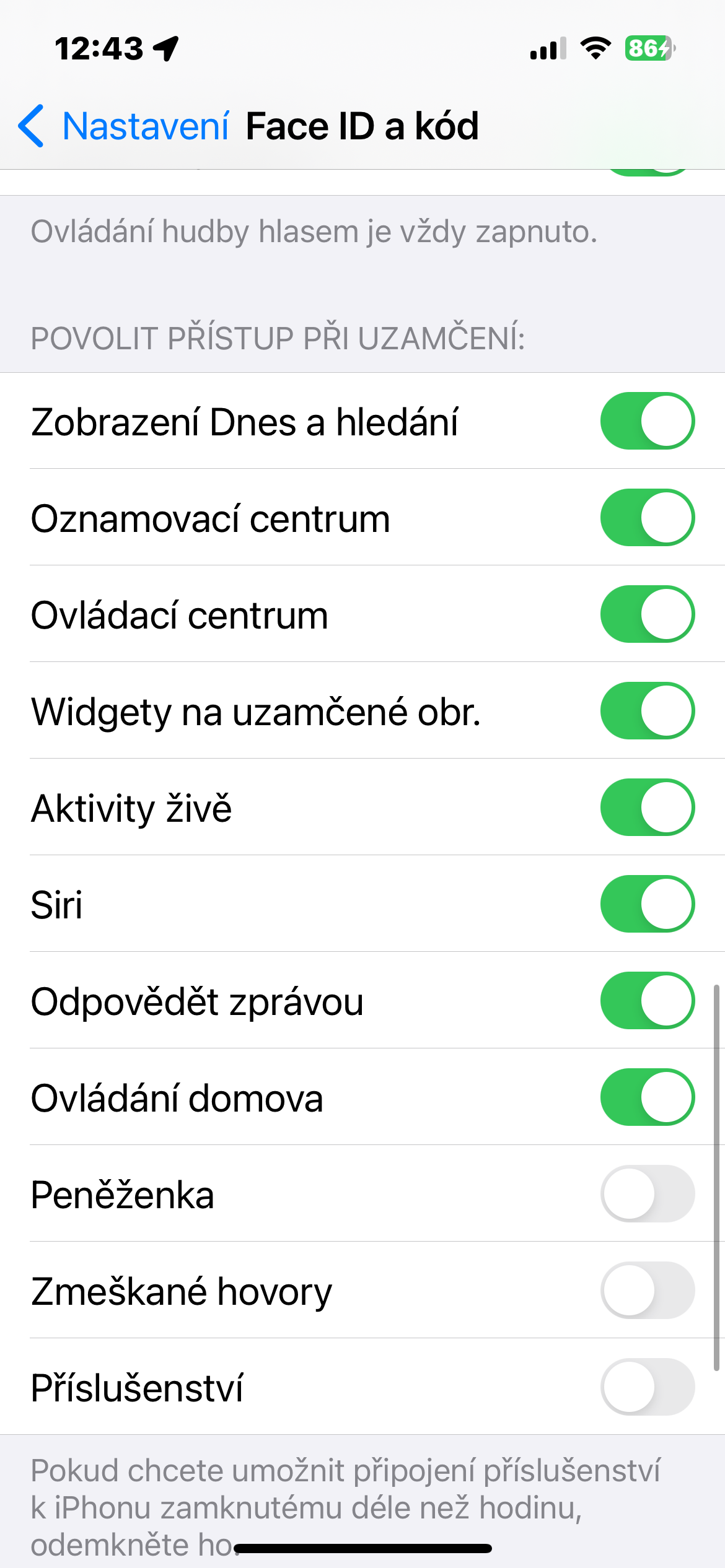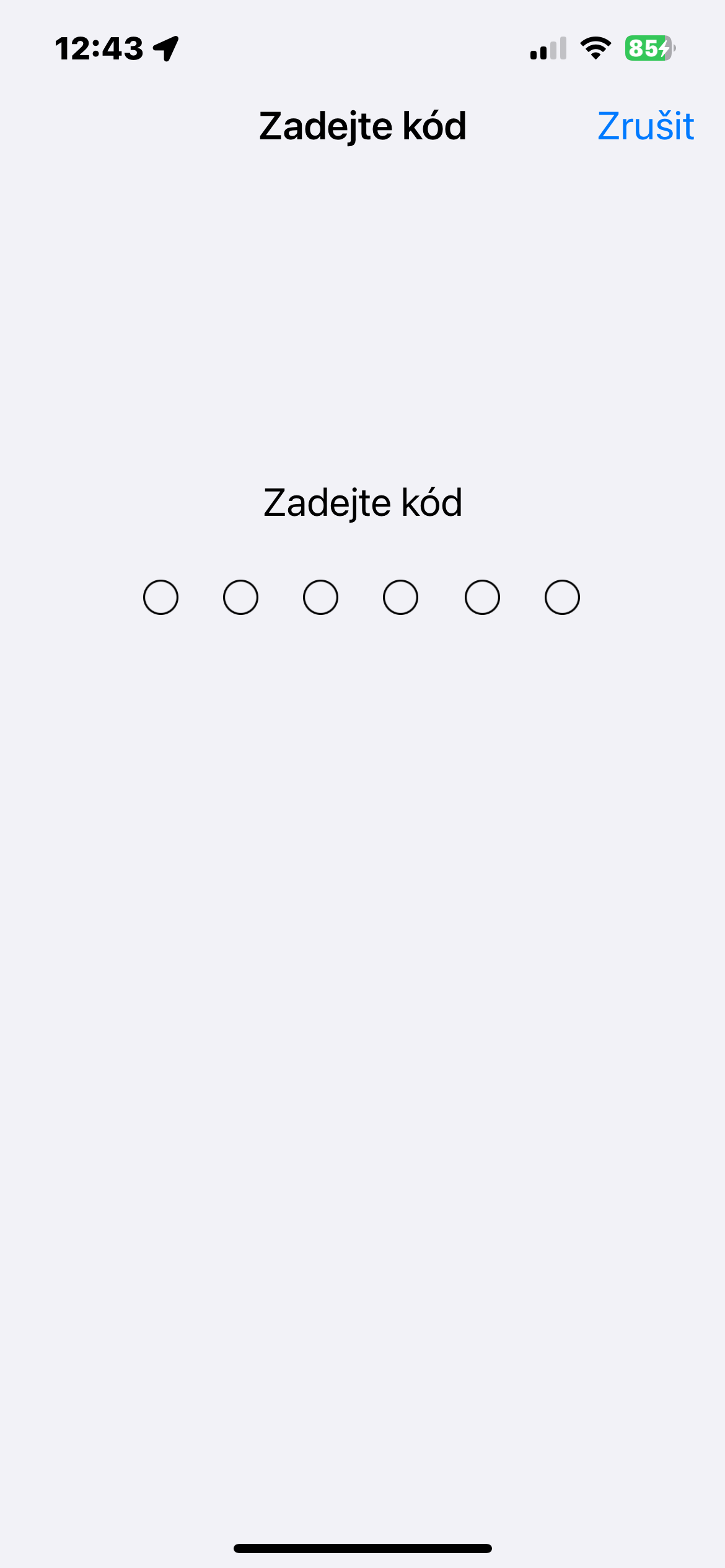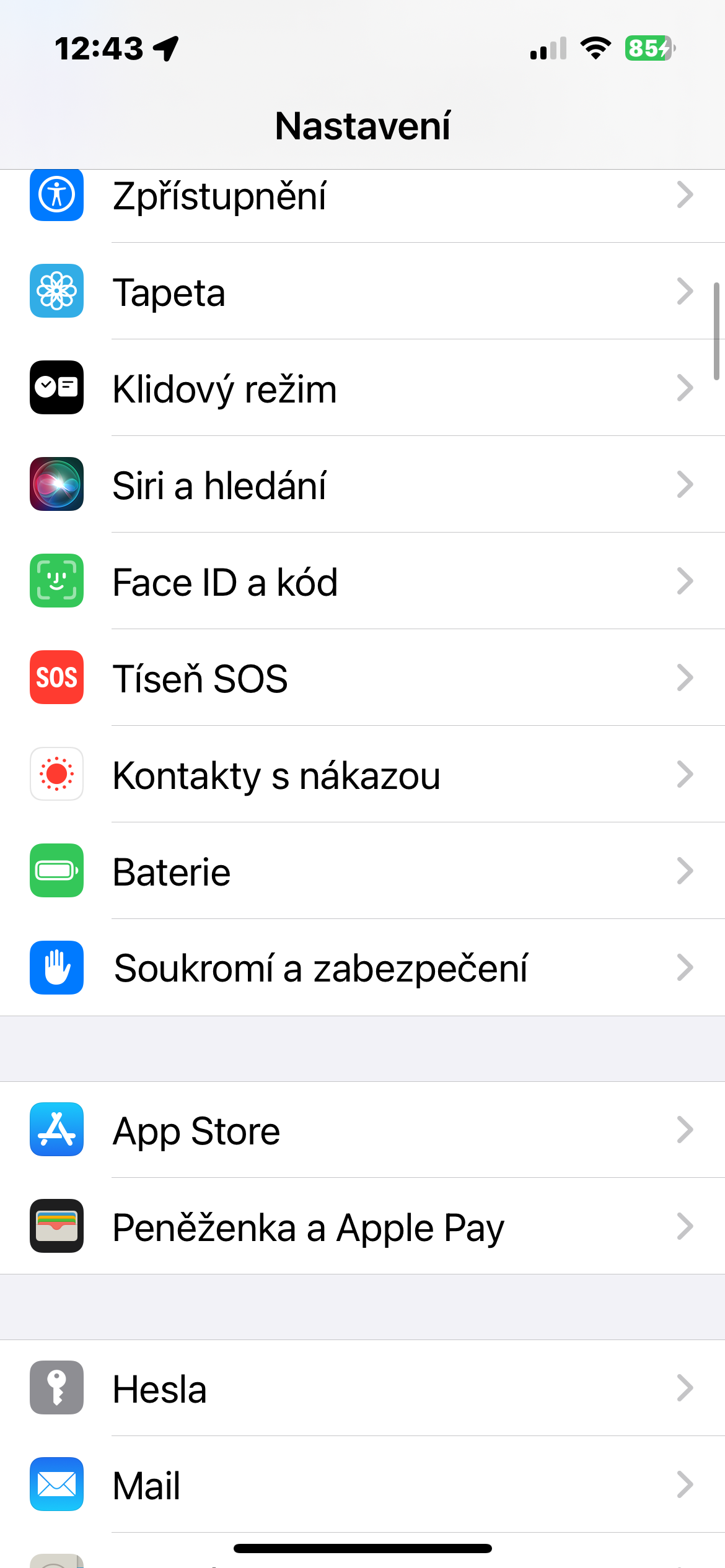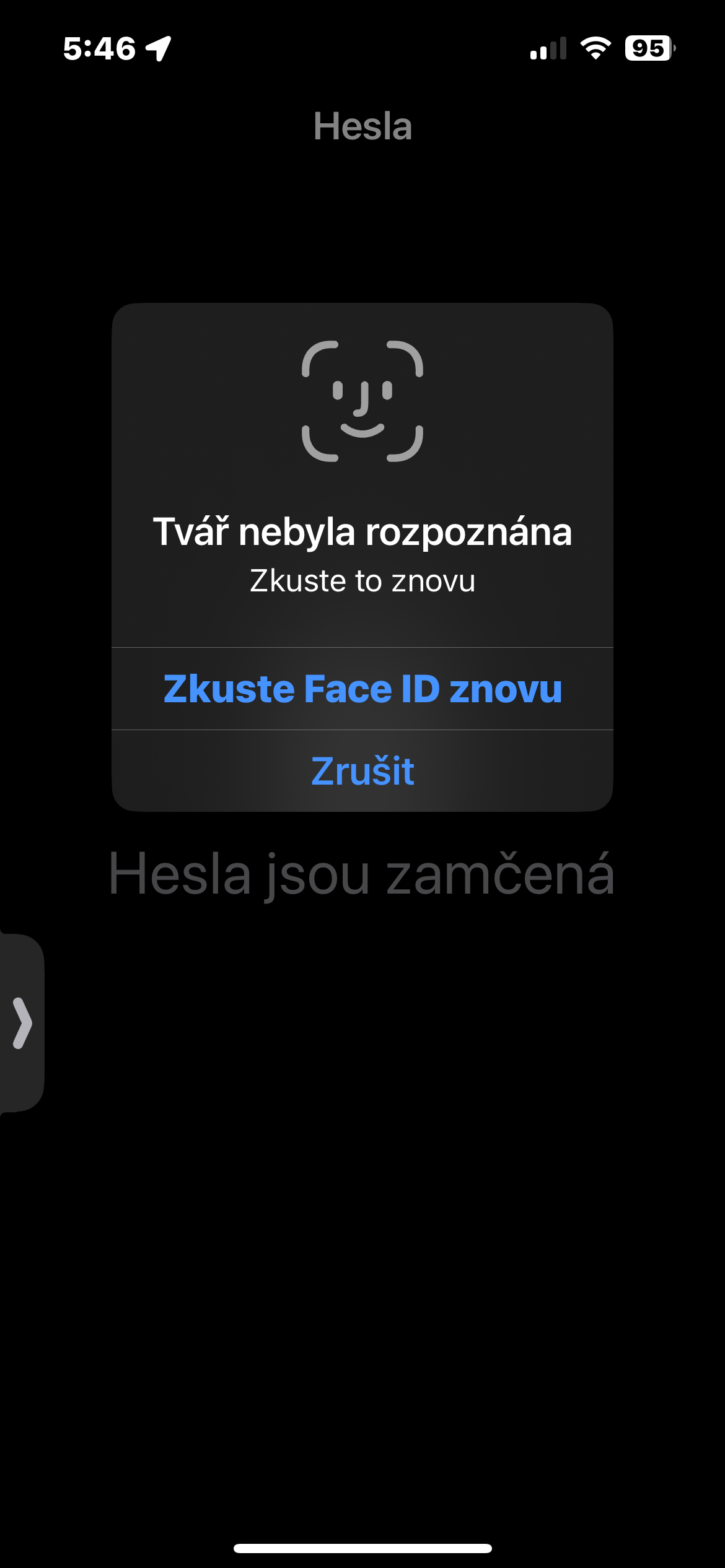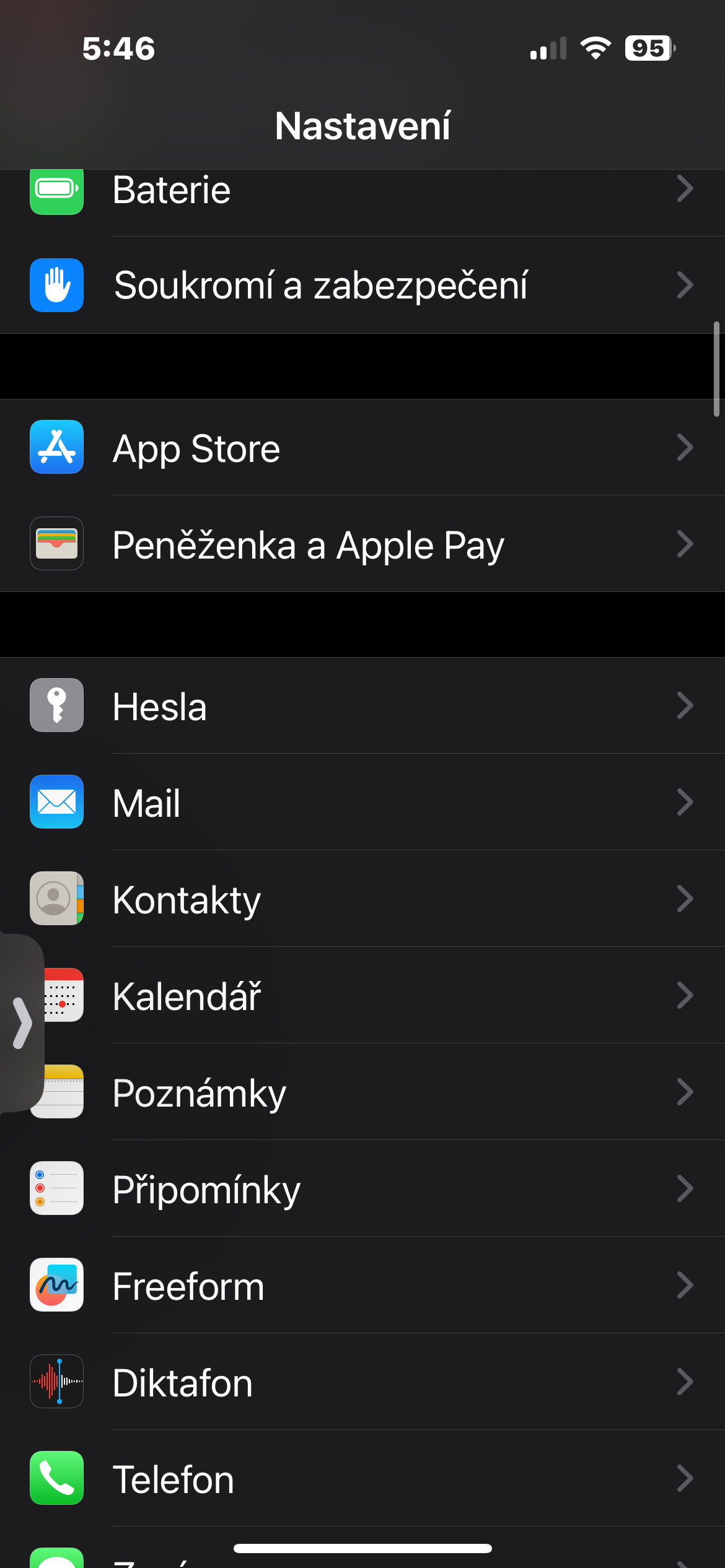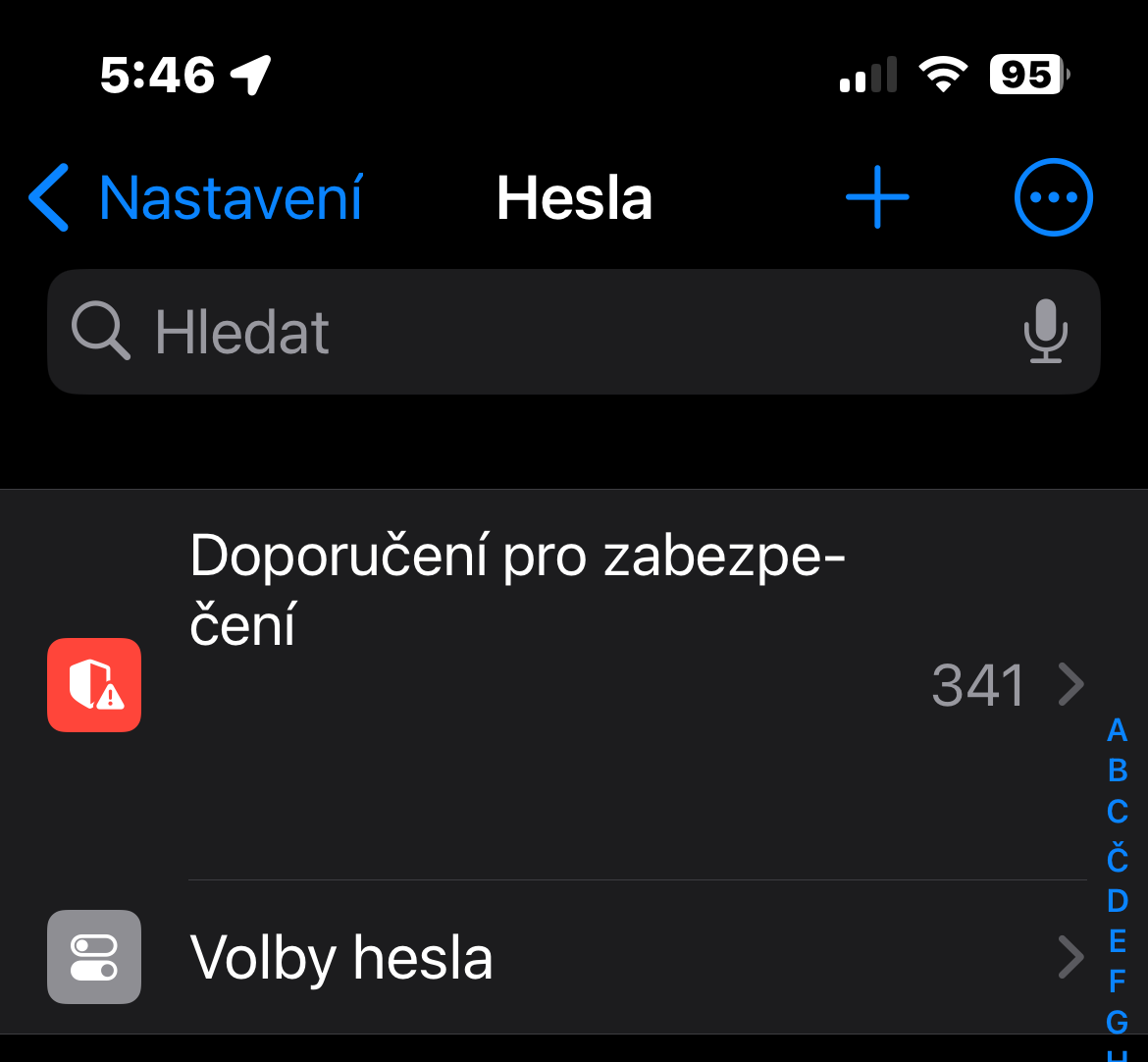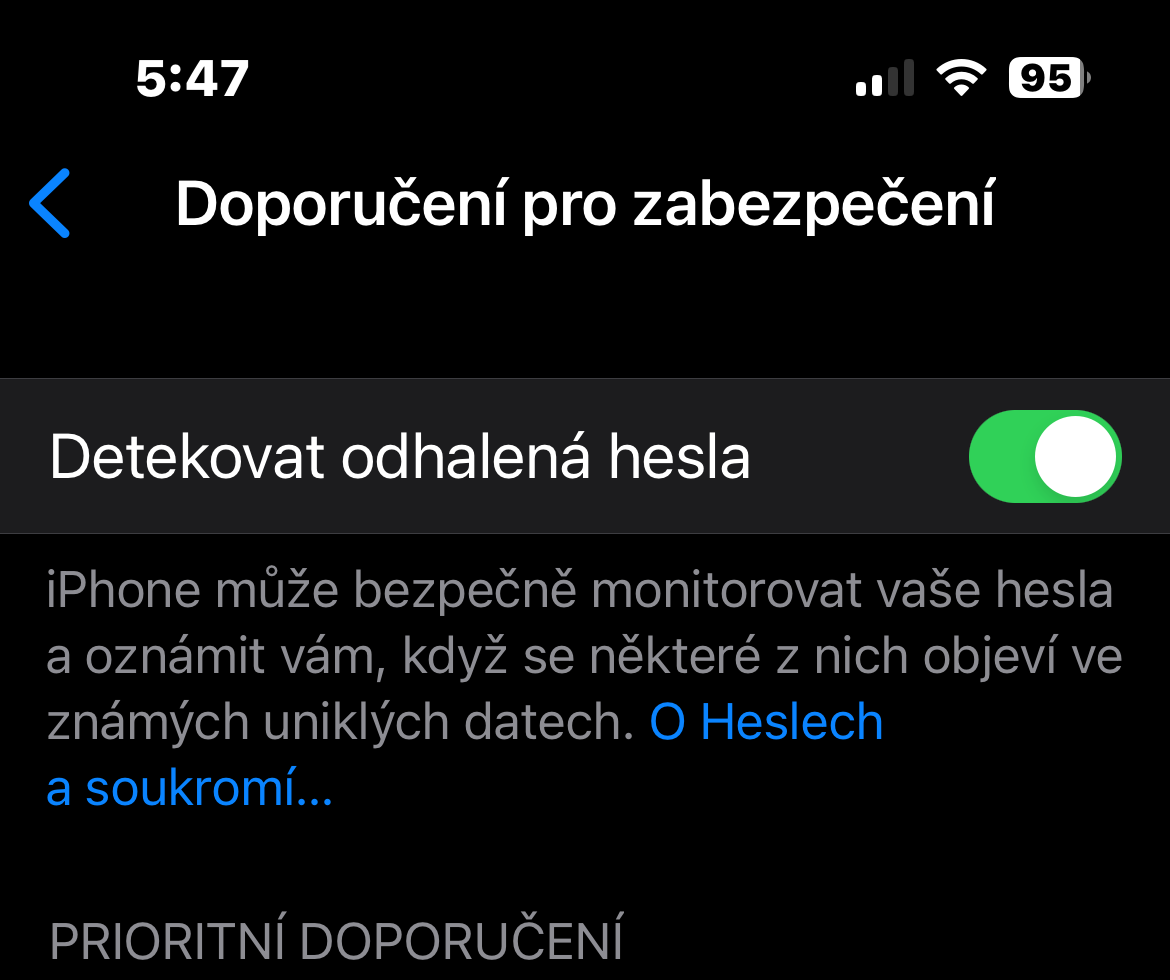App nkag mus rau qhov chaw
Ntau lub iOS apps xav tau kev nkag mus rau koj qhov chaw, tab sis tsis yog txhua tus ntawm lawv xav tau qhov kev nkag no. Ua tib zoo xav txog daim ntawv thov twg koj xav tso cai rau kev nkag mus rau qhov no. Tom qab ntawd koj tuaj yeem kho txhua yam koj xav tau Chaw -> Tsis pub twg paub & Kev Ruaj Ntseg -> Qhov Chaw Pabcuam. Tom qab ntawd ib txwm nyem rau ntawm daim ntawv thov hauv nqe lus nug thiab qhib qhov xav tau hloov pauv hauv ntu Nkag mus rau qhov chaw.
Tshem tawm cov ntaub ntawv qhov chaw ntawm cov duab
Rau txhua tus neeg nyiam kev tshaj xov xwm lossis ib tus neeg nyiam tshaj tawm lawv cov duab thiab yeeb yaj kiab thoob plaws lub vev xaib, qhov no yog qhov tseem ceeb. Nws muaj peev xwm tshem tawm cov ntaub ntawv qhov chaw los ntawm cov duab ua ntej kom tsis muaj leej twg tuaj yeem paub qhov twg txhaj tshuaj. Thaum sib koom ib daim duab los ntawm koj iPhone cov duab gallery, coj mus rhaub Kev xaiv tsa nyob rau sab saum toj ntawm cov zaub. Ces cia li deactivate qhov khoom Qhov chaw hauv seem suav nrog.
Qhib qhov chaw ceeb toom
Nrog cov yam ntxwv zoo li kev ceeb toom qhov chaw, koj yuav ib txwm muaj lub ntsiab lus ntawm qhov tshwm sim nrog koj cov ntaub ntawv. Qhov no ua rau koj tswj hwm koj tus kheej ntau dua. Thaum koj tso cai rau ib qho app taug qab koj qhov chaw nyob, Apple cia koj paub los ntawm kev ceeb toom uas qhia txog daim ntawv qhia chaw ntawm cov ntaub ntawv uas lub app tau txais. Txhawm rau siv qhov no, khiav Chaw → Tsis pub twg paub & Kev Ruaj Ntseg → Qhov Chaw Pabcuam → Qhov chaw ceeb toom. Qhib cov khoom ntawm no Qhia daim ntawv qhia hauv kev ceeb toom.
Nws yuav yog txaus siab rau koj

Deactivation ntawm cov ntawv ceeb toom, Siri thiab Control Center los ntawm lub xauv npo
Qee cov neeg siv tsawg dua yuav xav tsis thoob los ntawm cov haujlwm uas tuaj yeem ua tau los ntawm lub xauv - thiab yog li zoo li ruaj ntseg - iPhone. Ntawm iPhone lub xauv npo, txhua tus tuaj yeem rub tawm ntawm Chaw Tswj Xyuas kom nkag mus rau lub koob yees duab, hom dav hlau, Bluetooth, thiab ntau dua. Hauv Lub Chaw Ceeb Toom, nws tuaj yeem nyeem saib ua ntej ntawm qee cov ntawv ceeb toom, thiab txawm tias ntawm lub xauv iPhone nws tuaj yeem qhib Siri. Yog tias koj xav hloov kev nkag mus rau cov ntsiab lus ntawm lub xauv iPhone, khiav Chaw -> Face ID & Passcode. Lub taub hau mus rau ntu Tso cai nkag thaum xauv thiab lov tes taw cov khoom xaiv.
Tus password checker
Qee lub sij hawm, koj yuav tsum xyuas seb puas muaj ib qho ntawm koj cov passwords tau dhau los ua ib feem ntawm kev ua txhaum cai. Qhov no pab tau feature yog muaj natively ntawm koj iPhone Lub nplhaib. Hauv iPhone, khiav Nastaven thiab coj mus rhaub rau Cov passwords. Nyob rau sab saum toj koj yuav pom cov seem Cov lus pom zoo txog kev ruaj ntseg. Nyem rau nws txhawm rau txheeb xyuas cov passwords twg muaj kev pheej hmoo thiab hloov pauv yog tias tsim nyog.
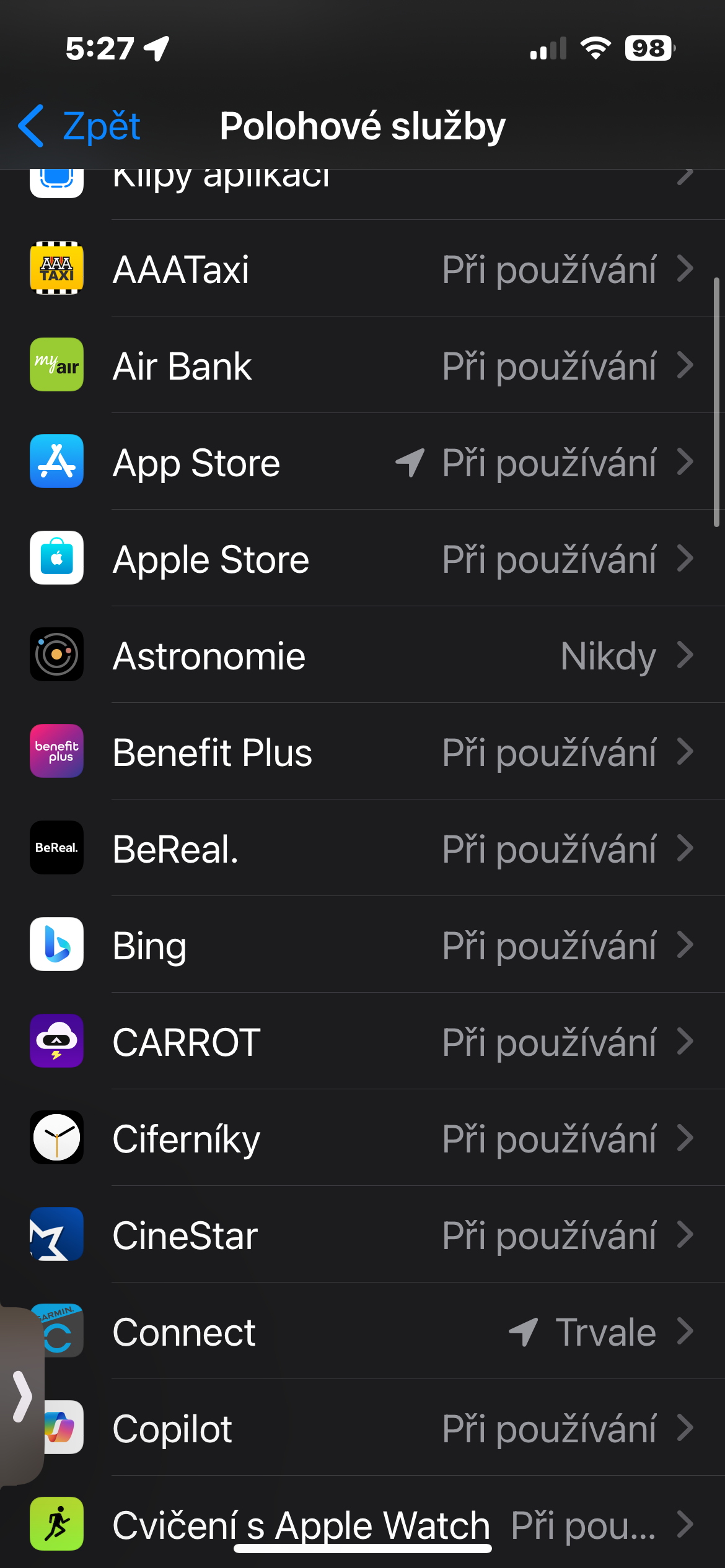
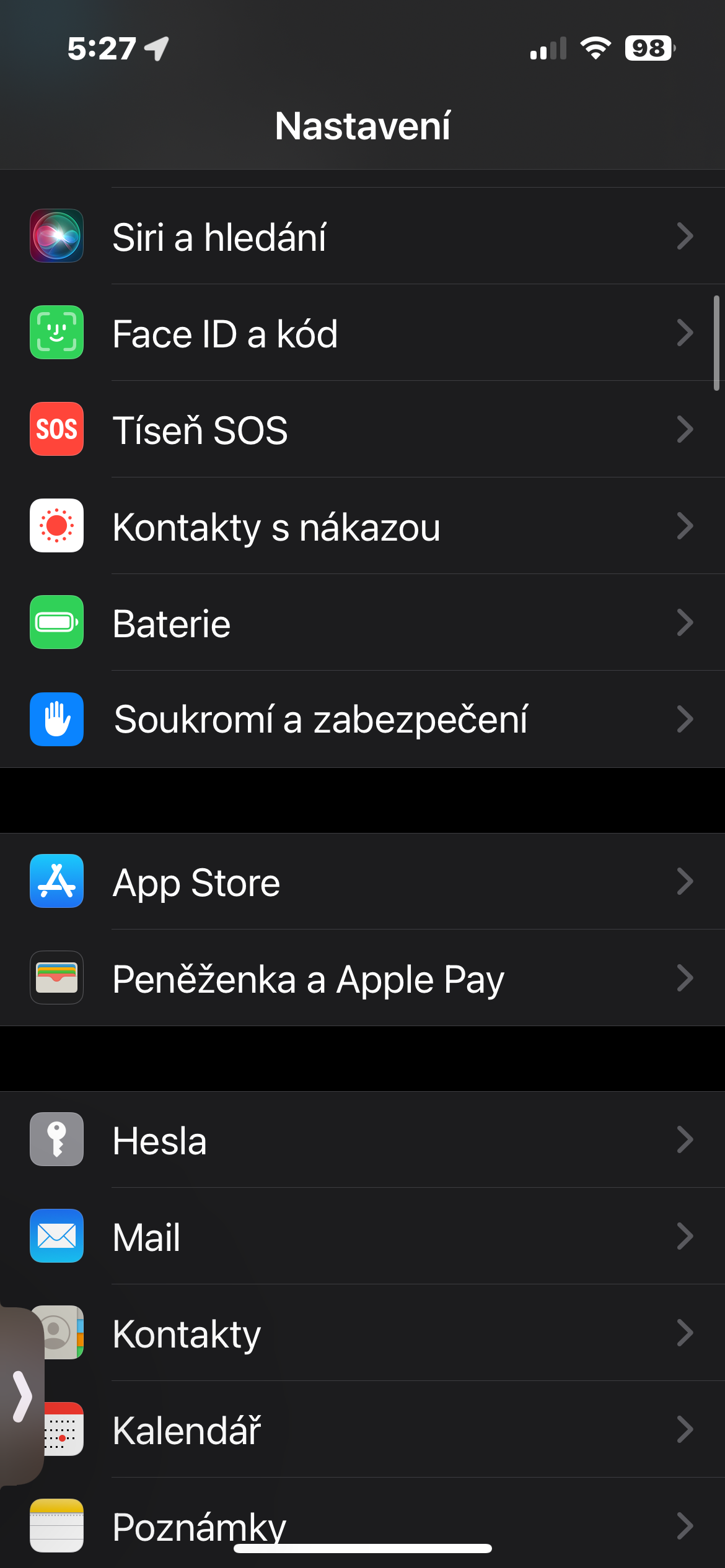
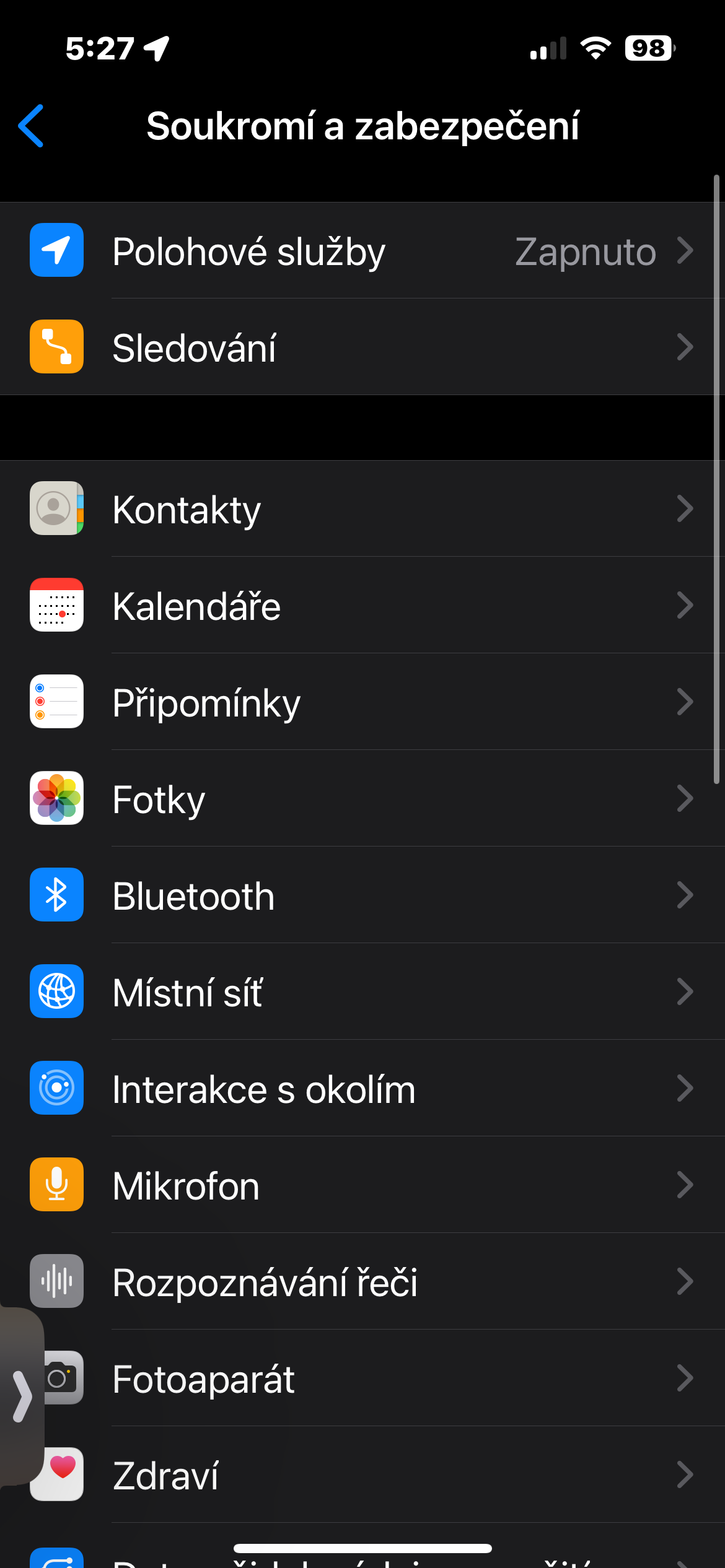
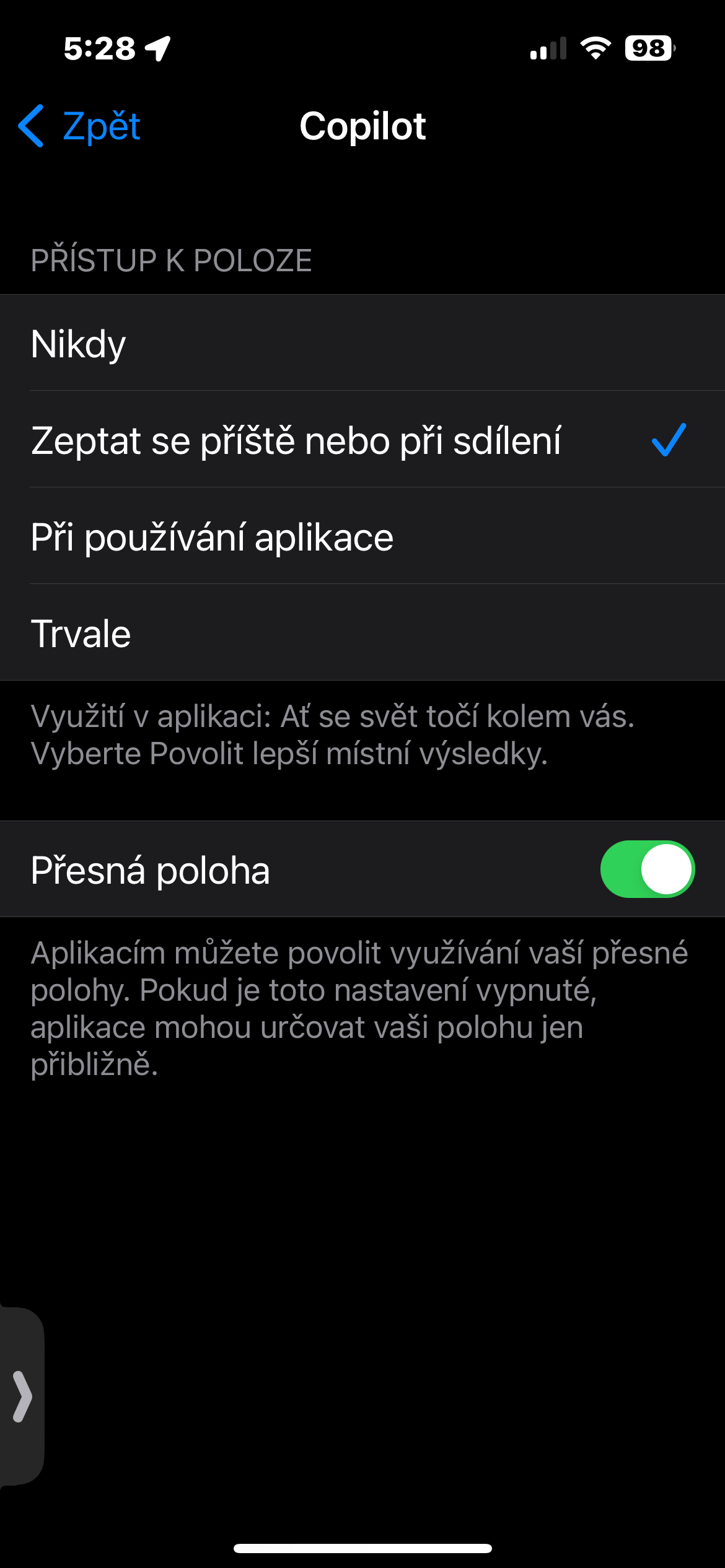
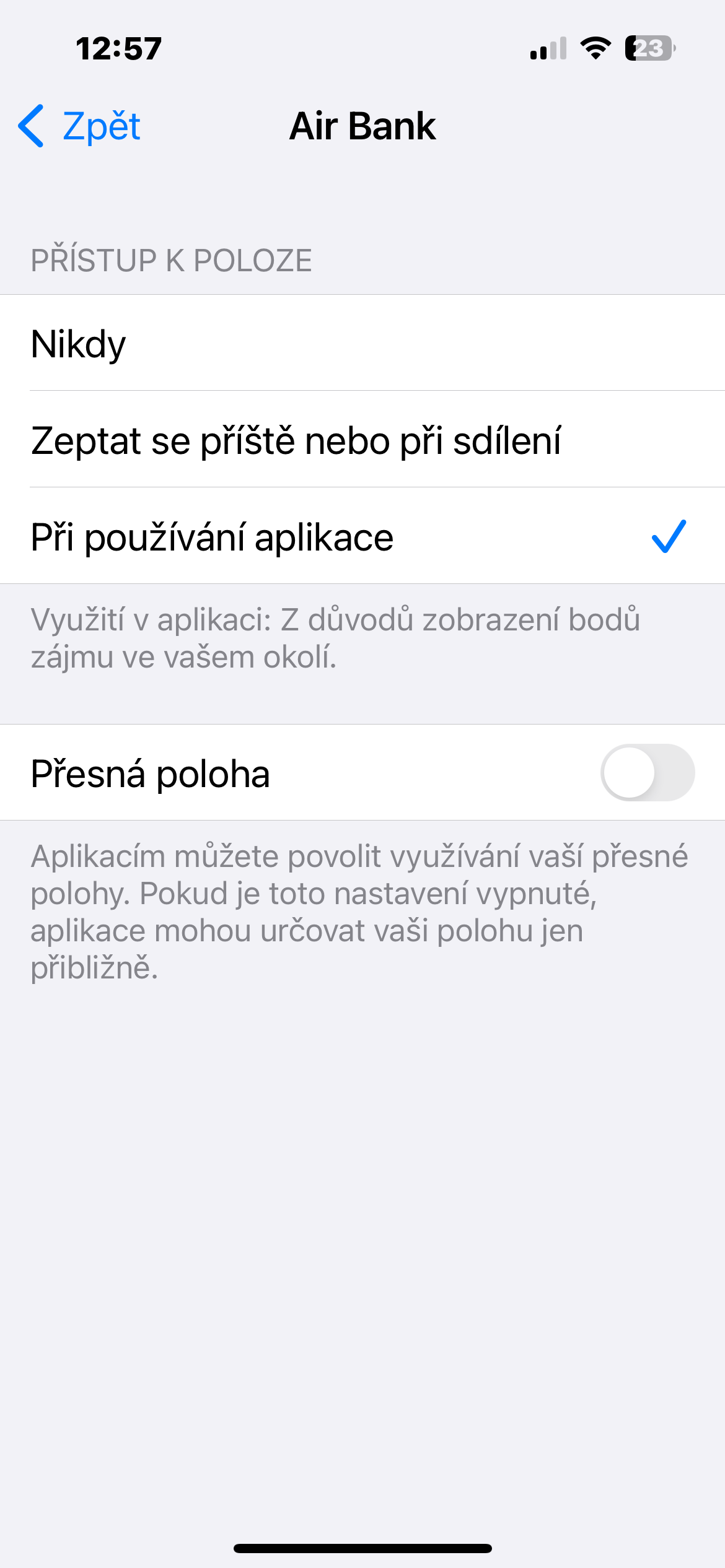
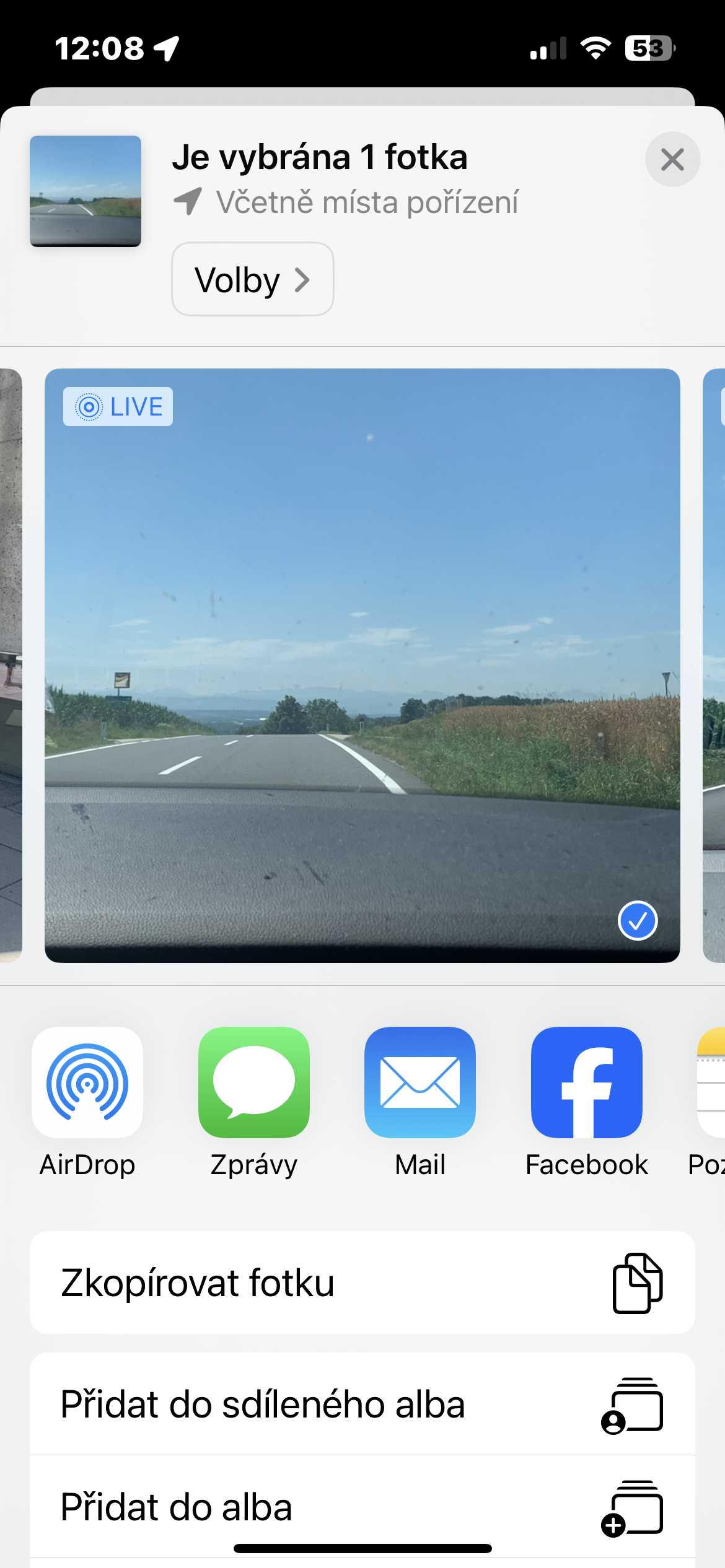
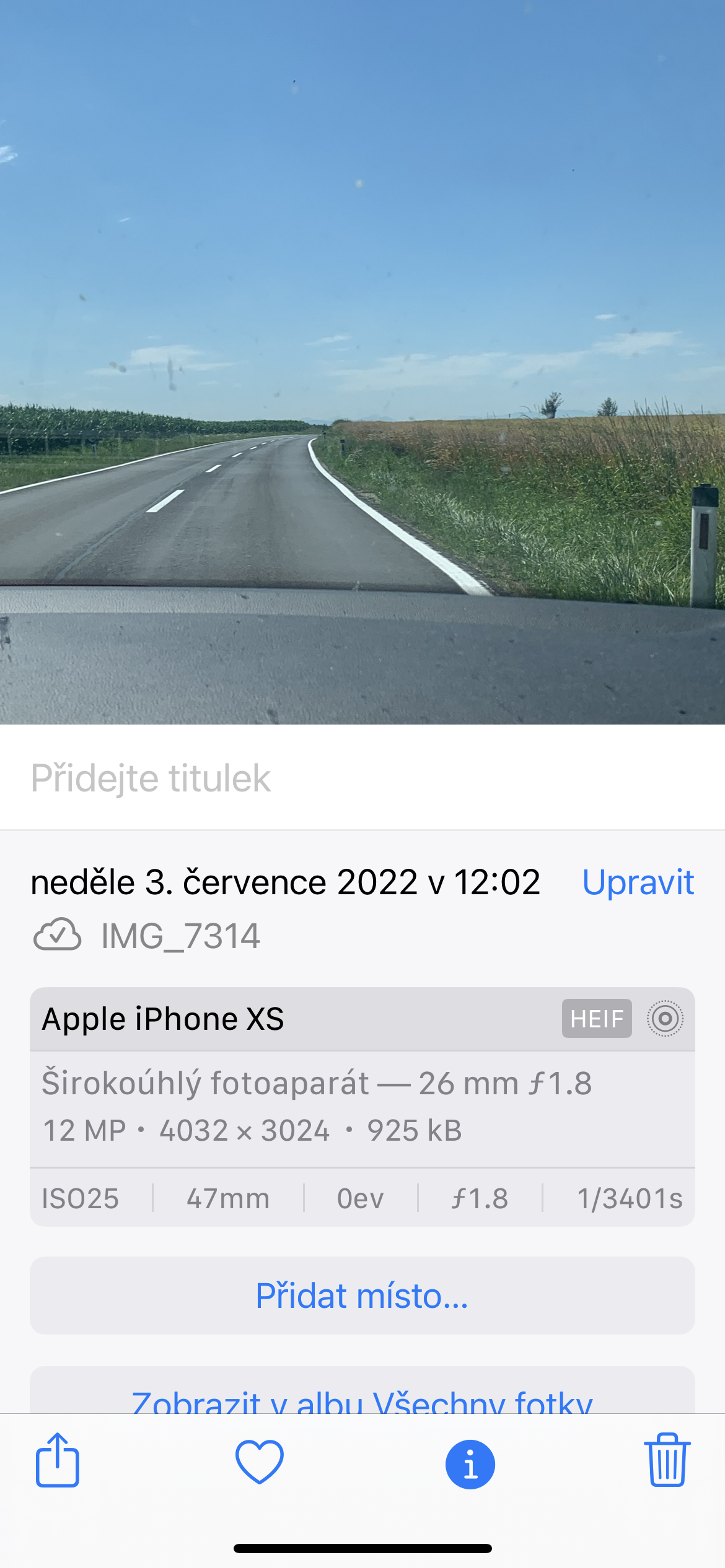

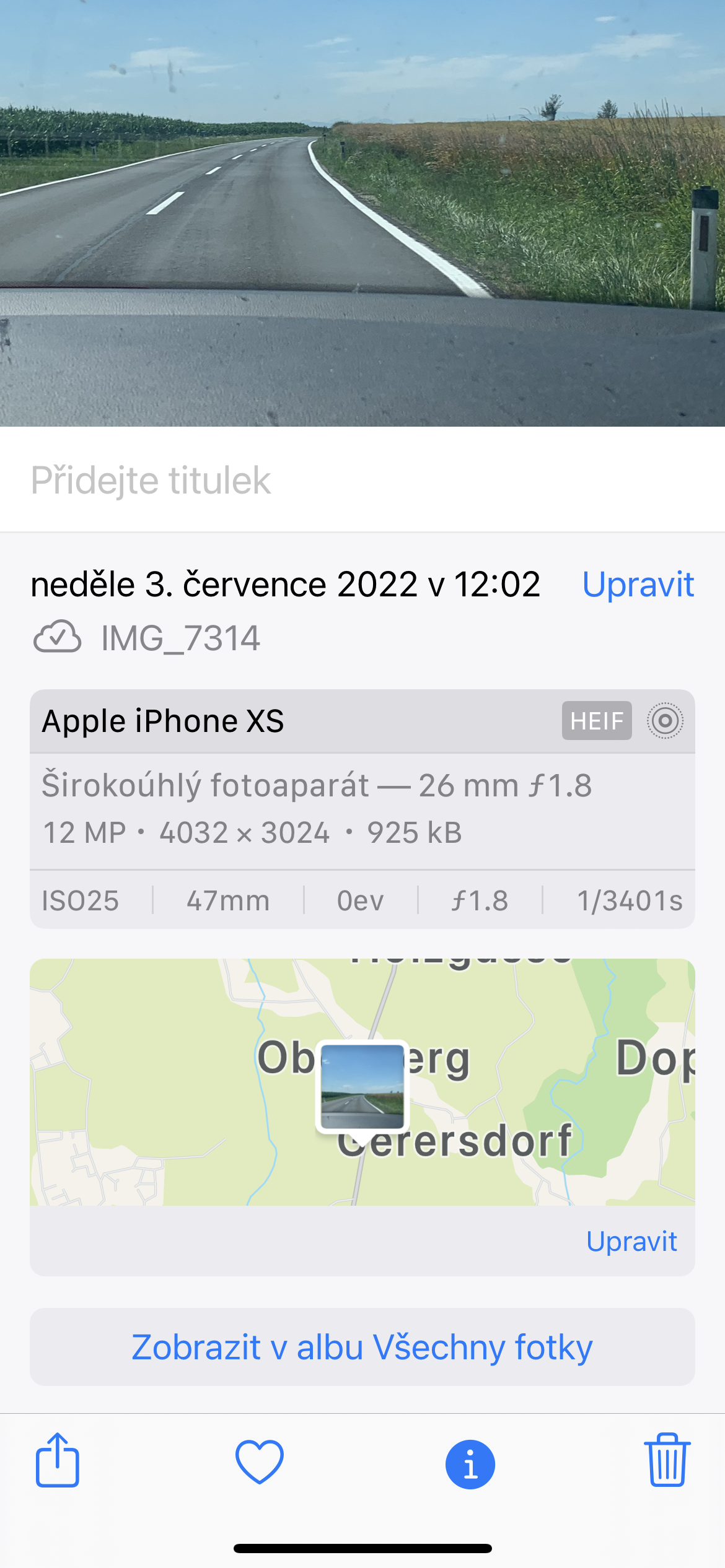
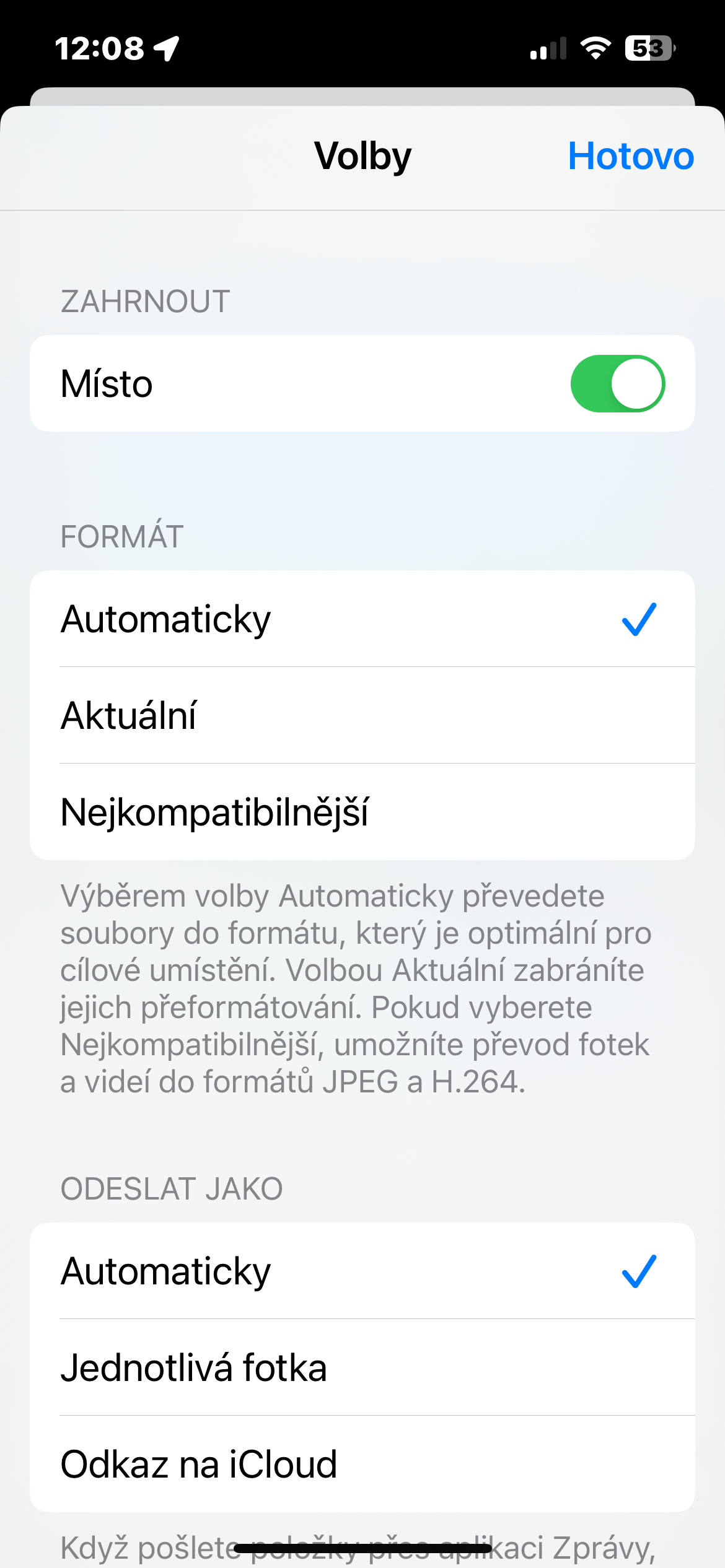
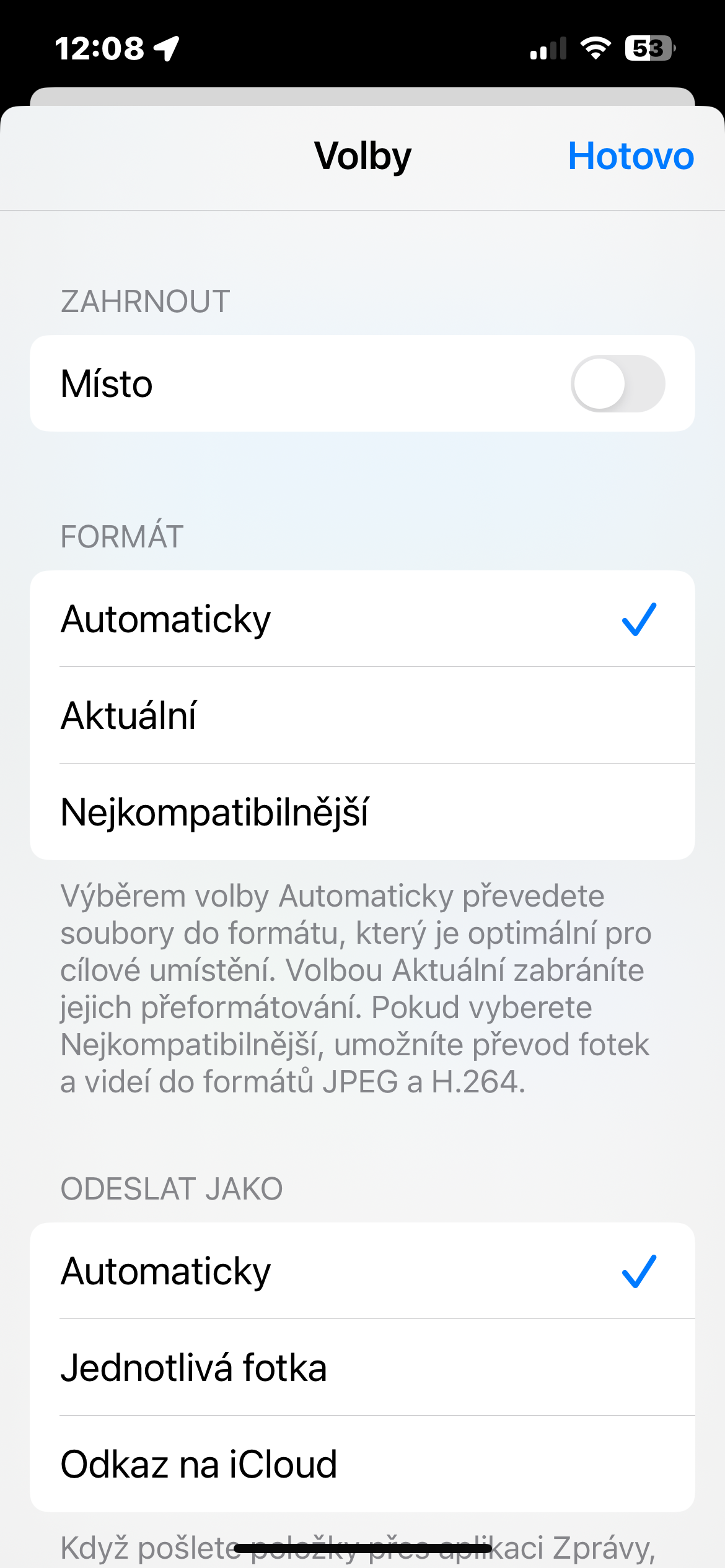
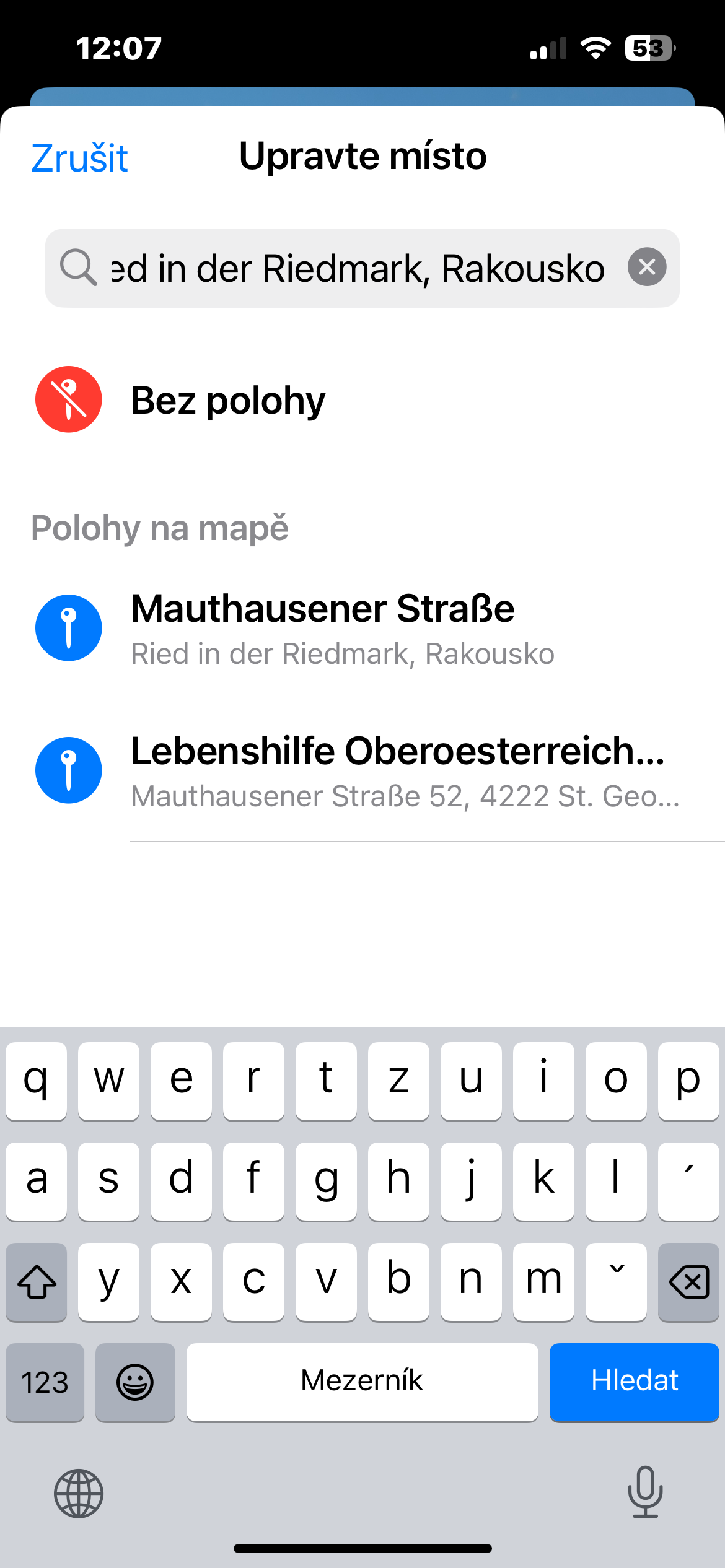
 Flying thoob ntiaj teb nrog Apple
Flying thoob ntiaj teb nrog Apple