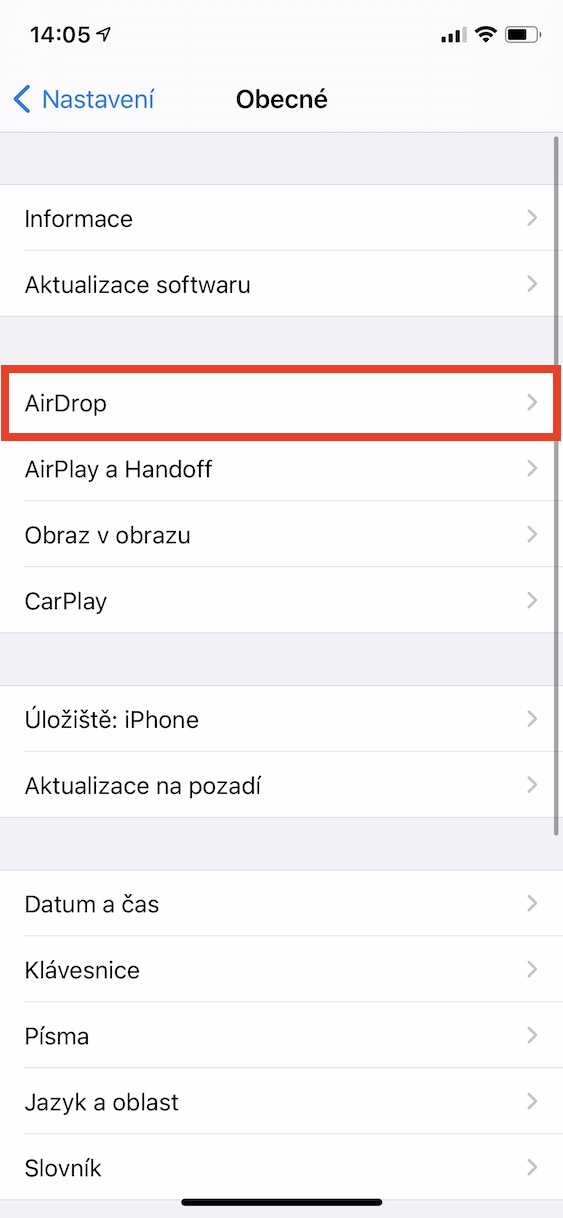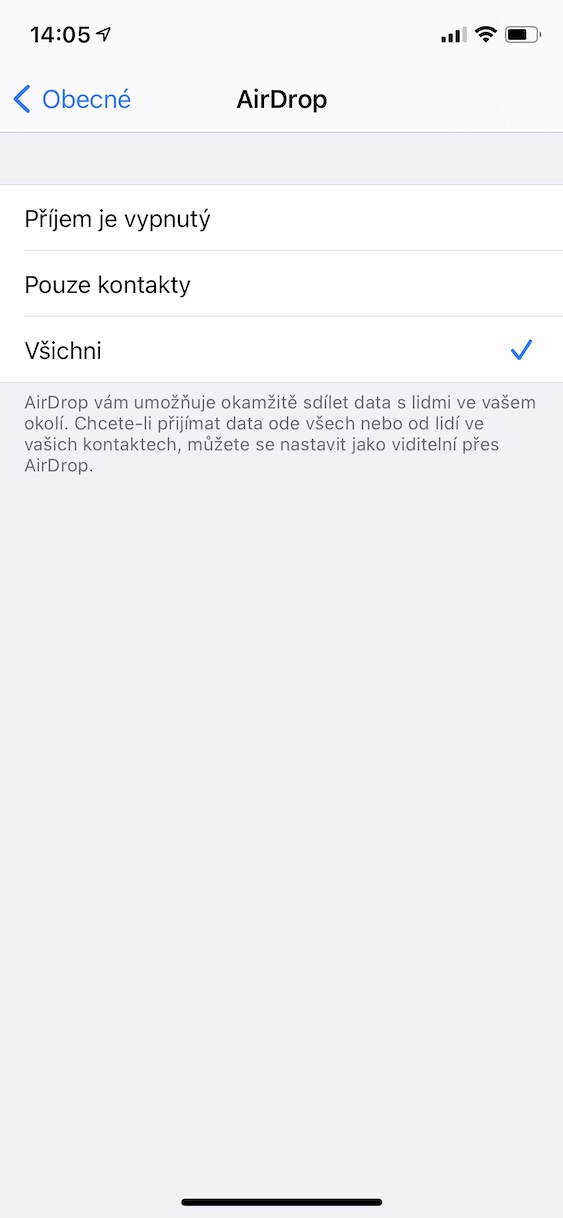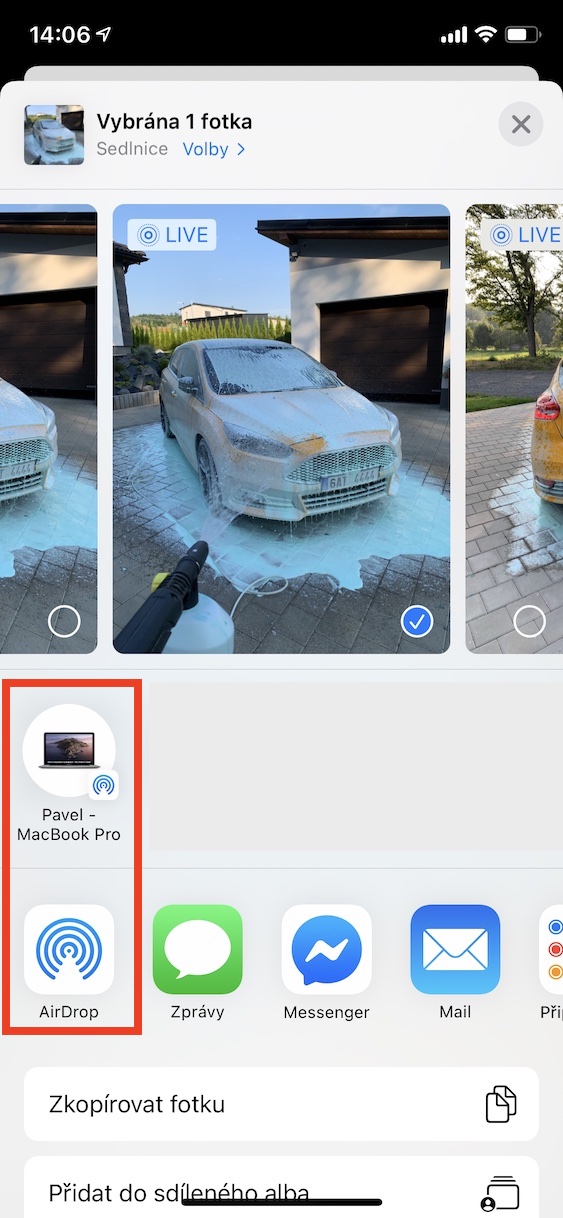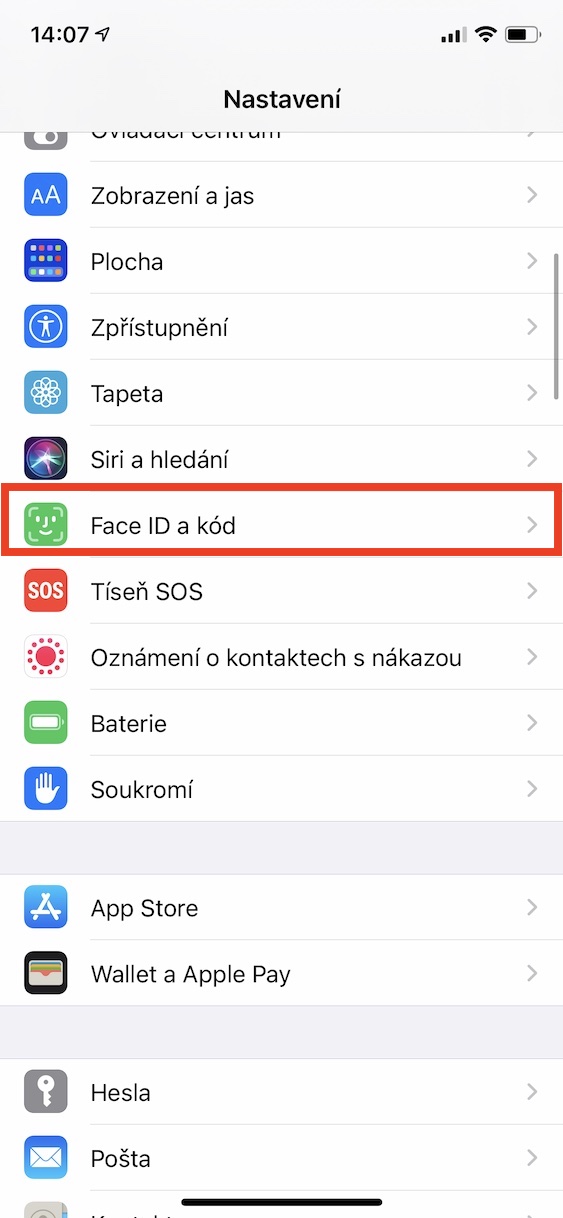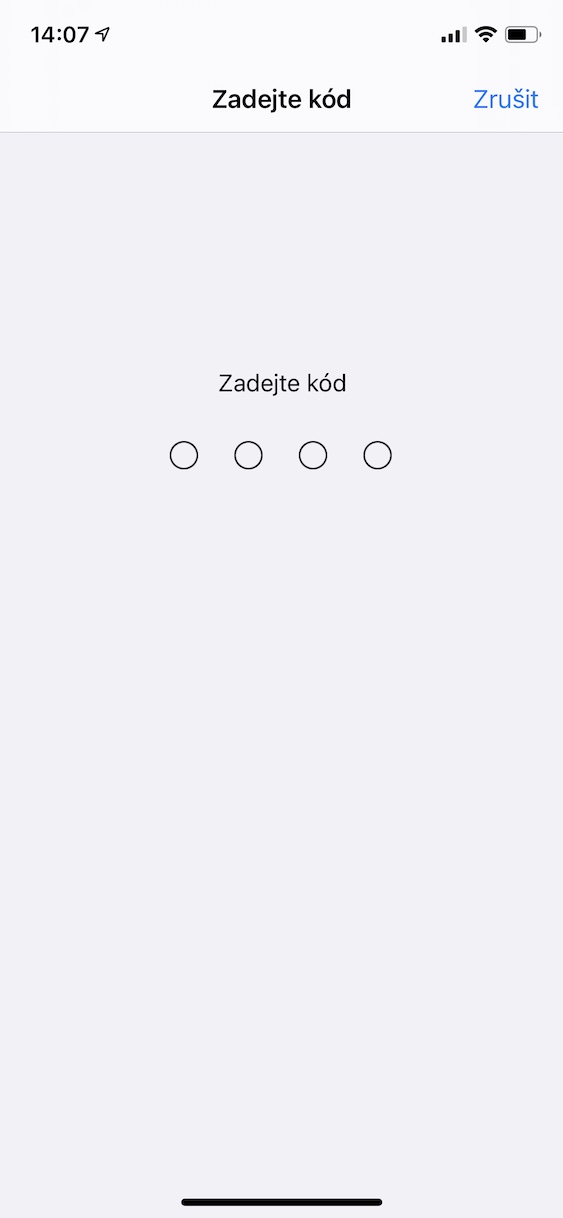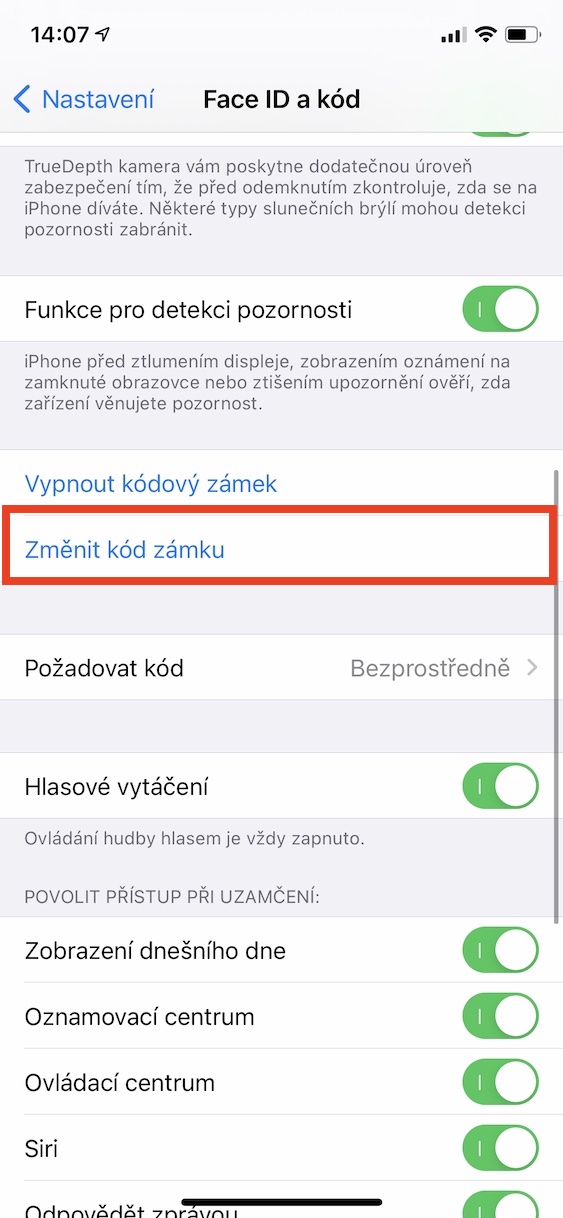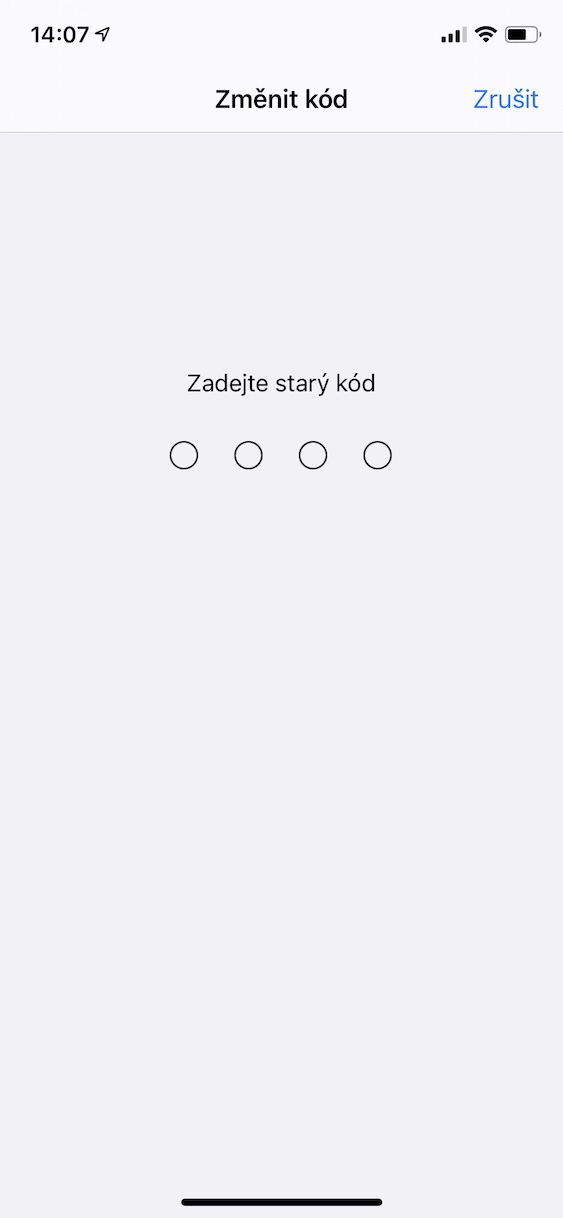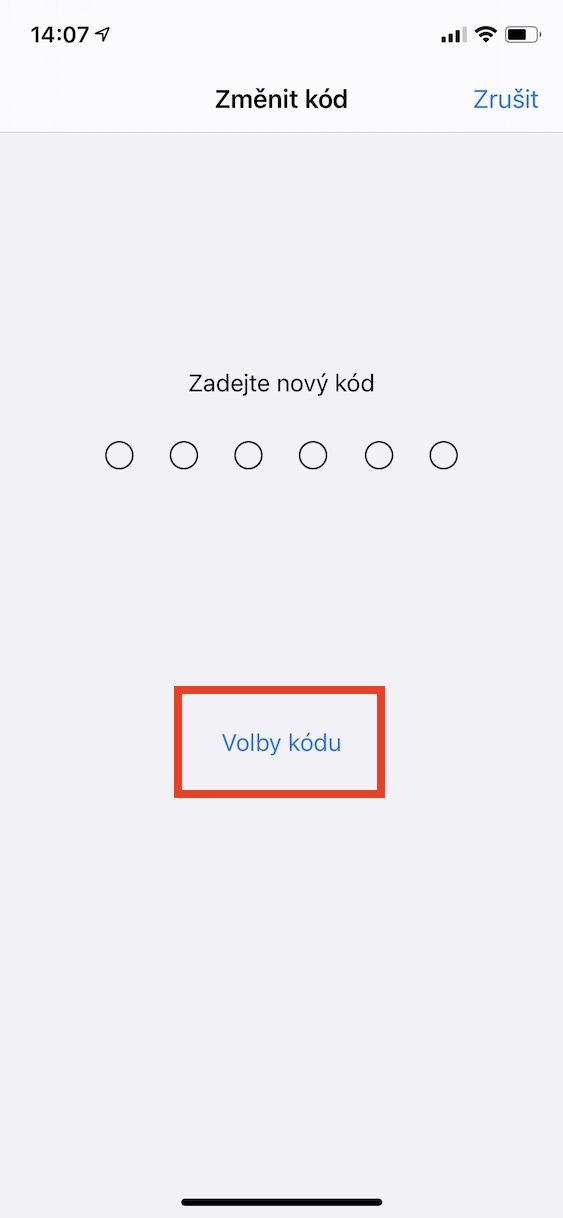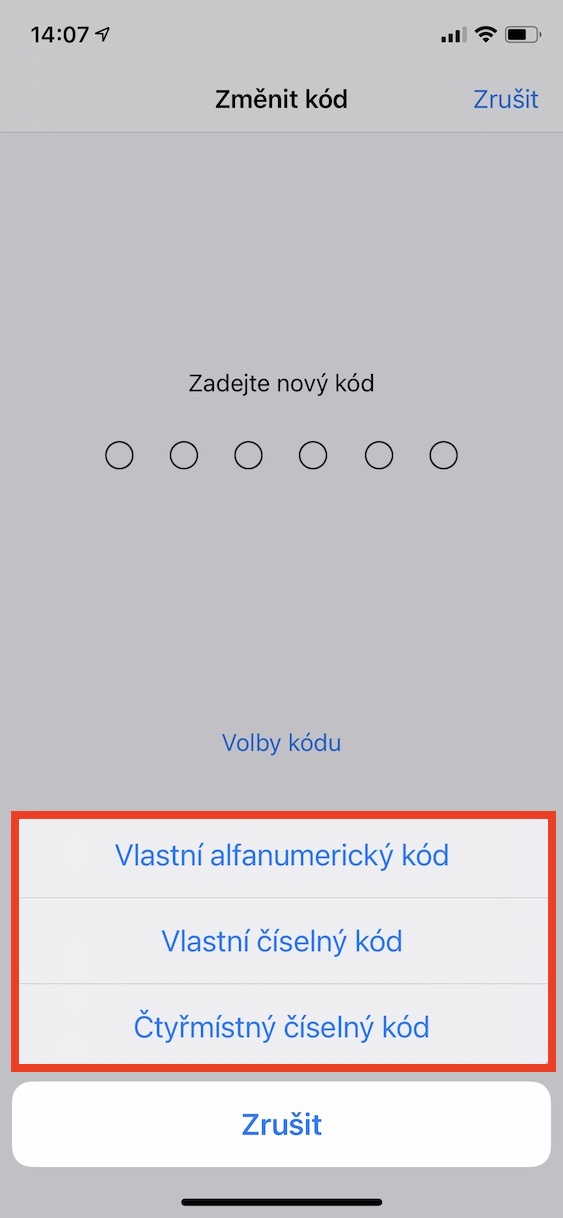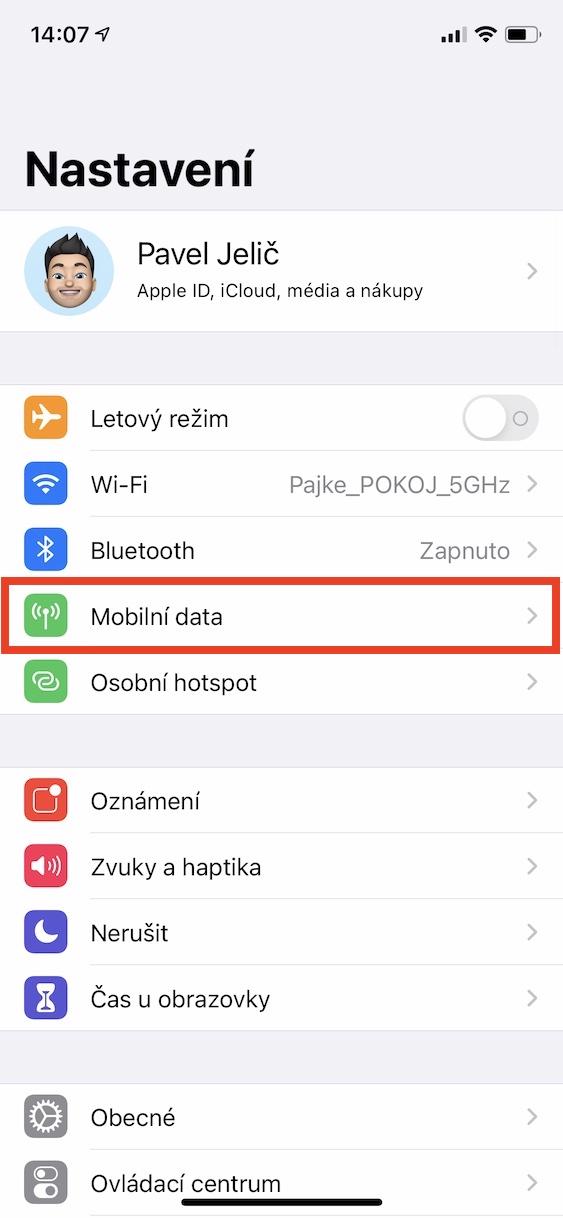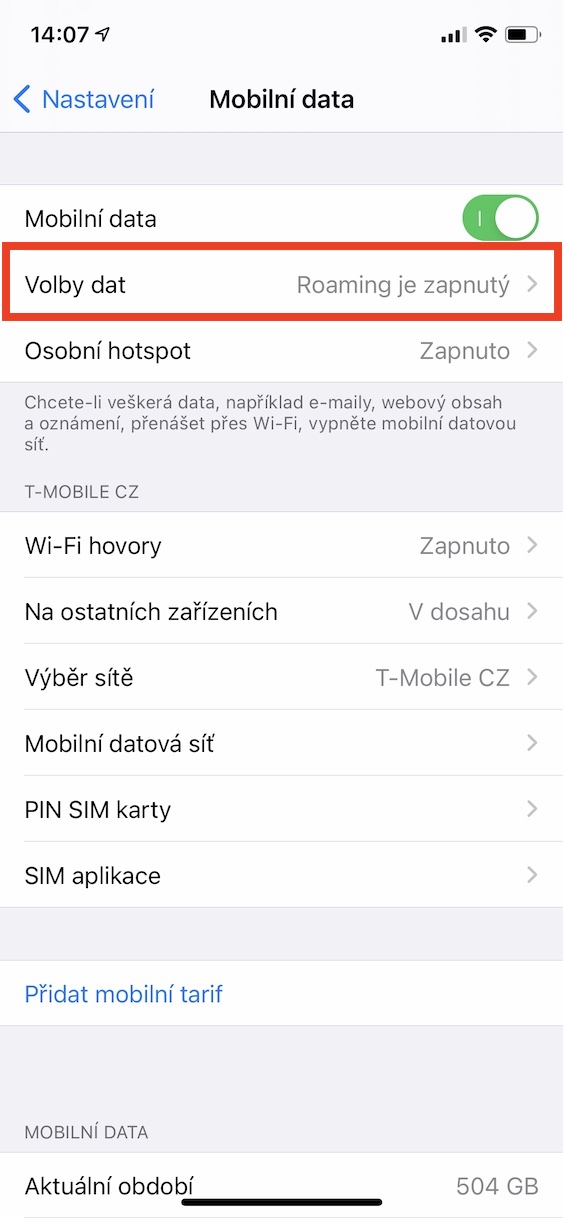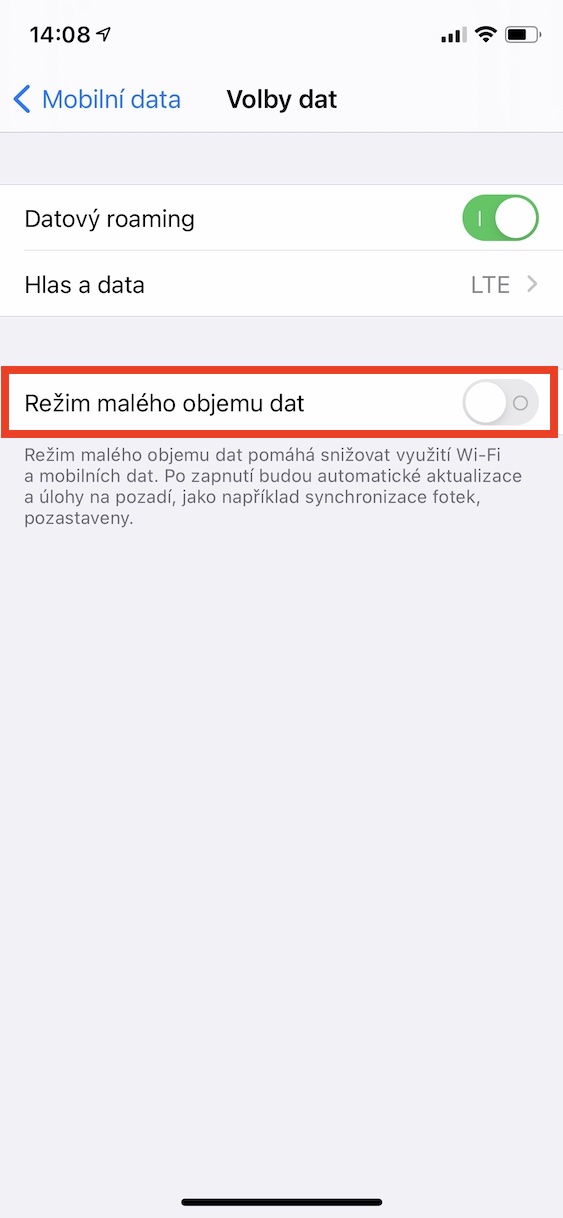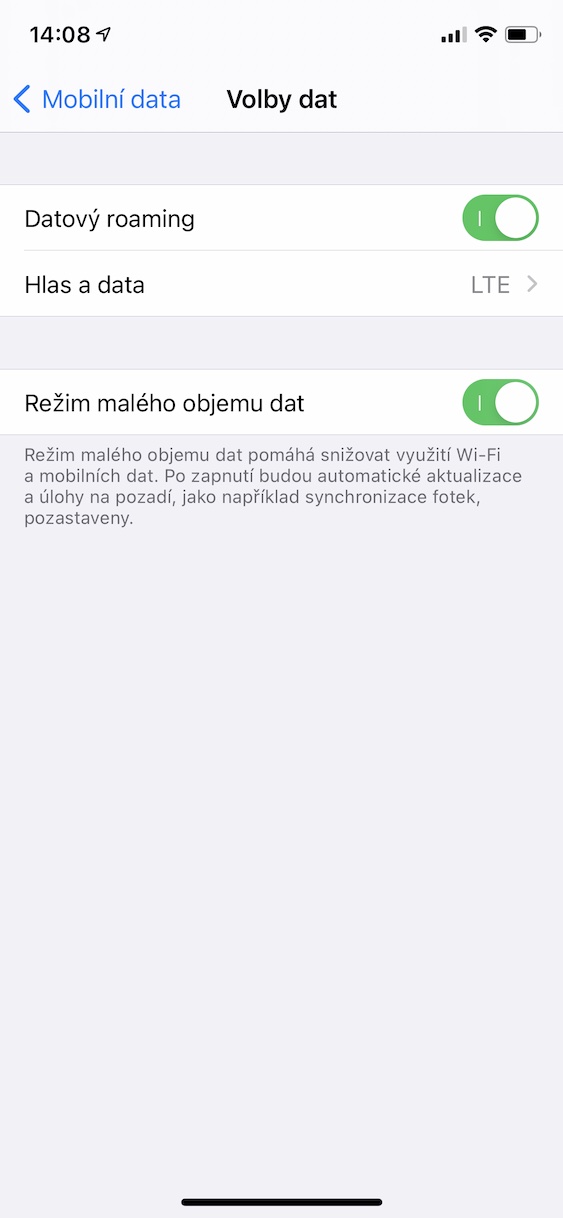Yog tias koj tau muaj ib lub iPhone rau qee lub sijhawm tam sim no, koj paub tias iOS operating system tau ntim nrog ntau yam nta, thiab nws yog qhov tseeb tias qee qhov ntawm lawv koj tsis tas yuav paub txog. Hauv tsab xov xwm niaj hnub no koj yuav pom qee qhov nthuav iPhone tricks peb yuav qhia
Nws yuav yog txaus siab rau koj

Siv AirDrop
Thaum xa cov ntaub ntawv loj dua, cov neeg feem coob siv cov kev pabcuam hauv Is Taws Nem, txawm tias nws yog kev daws teeb meem huab lossis Vault, piv txwv li. Txawm li cas los xij, koj tuaj yeem hloov cov ntaub ntawv ntawm iPhones, iPads thiab Macs ntawm Bluetooth, siv AirDrop muaj nuj nqi. Rau kev muaj, koj yuav tsum qhib Bluetooth, tab sis feem ntau nws yog qhov tsim nyog los xyuas seb koj muaj AirDrop teeb li cas. Mus rau Kev teeb tsa, ntxiv mus Feem ntau thiab hauv seem AirDrop zuam ib qho ntawm cov kev xaiv Kev txais tos raug muab tua, Hu rau nkaus xwb a Tag nrho. Kev teeb tsa AirDrop kom raug yuav tsum muaj ob qho khoom siv uas koj xav txuas. Txhawm rau xa cov ntaub ntawv, tsuas yog coj mus rhaub rau lawv qhia icon (square nrog ib tug xub), thiab ces nyob rau sab saum toj lawv clicked rau lub npe ntawm lub cuab yeej koj xav xa cov ntaub ntawv mus rau,or ua lub AirDrop icon thiab xaiv los ntawm cov ntawv qhia ntxiv.
Wi-Fi password sib koom
Yog tias koj muaj tus qhua thiab xav tau txuas rau Is Taws Nem, tab sis koj tsis nco qab lo lus zais rau koj Wi-Fi, nws muaj txoj hauv kev yooj yim los daws qhov teeb meem. Yog ib tug neeg muaj iPhone thiab koj muaj nws nyob rau hauv kev sib cuag, koj tuaj yeem muab tus password rau nws sib qhia. Qhov xwm txheej yog tias koj lub xov tooj thiab lwm tus neeg muaj nws qhib Wi-Fi thiab Bluetooth, thiab nyob rau hauv Wi-Fi uas nws tus password koj xav qhia, txuas. Ces cia li mus rau ntawm lwm tus neeg lub xov tooj Chaw -> Wi-Fi thiab xaiv Wi-Fi, uas koj xav mus txuas rau. Thaum tus password keyboard tshwm, qhib koj lub xov tooj. Lub dialog box yuav tshwm sim ntawm nws nug yog tias koj xav qhia tus password rau lwm lub xov tooj, koj xaiv Qhia. Yog tias qhov haujlwm no tsis ua haujlwm rau koj, saib hauv qab no rau cov lus qhia ntxaws.
Nws yuav yog txaus siab rau koj
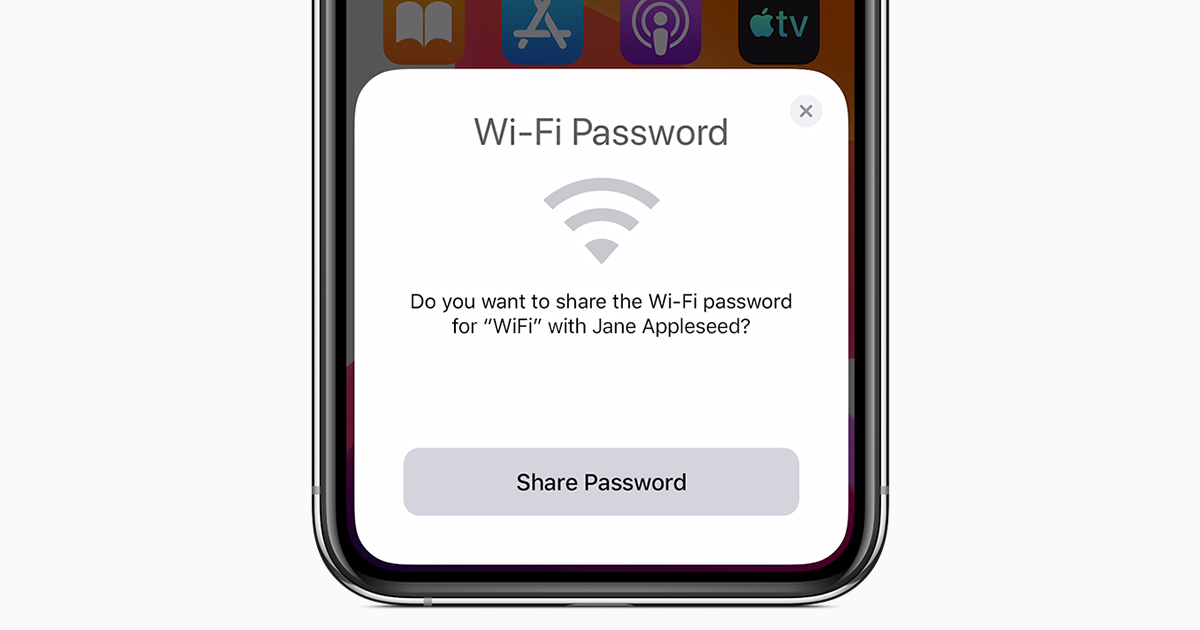
Kev ruaj ntseg nrog ntau tus lej lossis alphanumeric code
Los ntawm lub neej ntawd, Apple cov xov tooj tau teeb tsa rau kev nyab xeeb siv tus lej rau tus lej. Txawm li cas los xij, yog tias koj xav tias koj xav kom koj lub iPhone ruaj ntseg zoo dua (lossis phem dua) kom paub tseeb, koj tuaj yeem ua tau yam tsis muaj teeb meem. Mus rau Kev teeb tsa, nyem rau Kov ID / Face ID thiab code, sau tus lej thiab nias hauv qab no Hloov tus lej xauv. Sau koj tus lej dua thiab tom qab ntawd coj mus rhaub rau qhov kev xaiv los sau rau hauv ib qho tshiab Code xaiv. Xaiv los ntawm cov kev xaiv ntawm no Kev cai alphanumeric code, Kev cai tus lej code los yog Ib tus lej plaub tus lej.
Kev tshawb nrhiav cov ntaub ntawv
Yog tias koj xav tau txuag cov ntaub ntawv, tab sis koj tsis xav qhib ib qho chaw rau kev txuag cais, muaj cov kev daws teeb meem yooj yim thiab ceev heev. Tsis tas li ntawd, nws tuaj yeem siv tau txawm tias thaum koj txuas nrog Wi-nkaus, uas yog qhov tseem ceeb, piv txwv li, thaum txuas rau tus kheej hotspot lossis router nrog SIM daim npav. Qhov no yog hom ntaub ntawv qis uas yuav txwv qee qhov ntawm iPhone cov haujlwm tom qab thiab txo cov ntsiab lus zoo ua si hauv kev siv multimedia. Txhawm rau txuag cov ntaub ntawv xov tooj ntawm tes siv txoj kev no, mus rau Kev teeb tsa, nyem rau Mobilní cov ntaub ntawv thiab hauv seem Cov ntaub ntawv xaiv qhib hloov Tsawg cov ntaub ntawv hom. Txhawm rau qhib thaum txuas nrog qee qhov Wi-Fi network, qhib Kev teeb tsa, ua vyberte Wi-Fi thiab nyob rau hauv lub network muab nyob rau hauv seem Xav paub ntxiv tig rau hloov Tsawg cov ntaub ntawv hom.