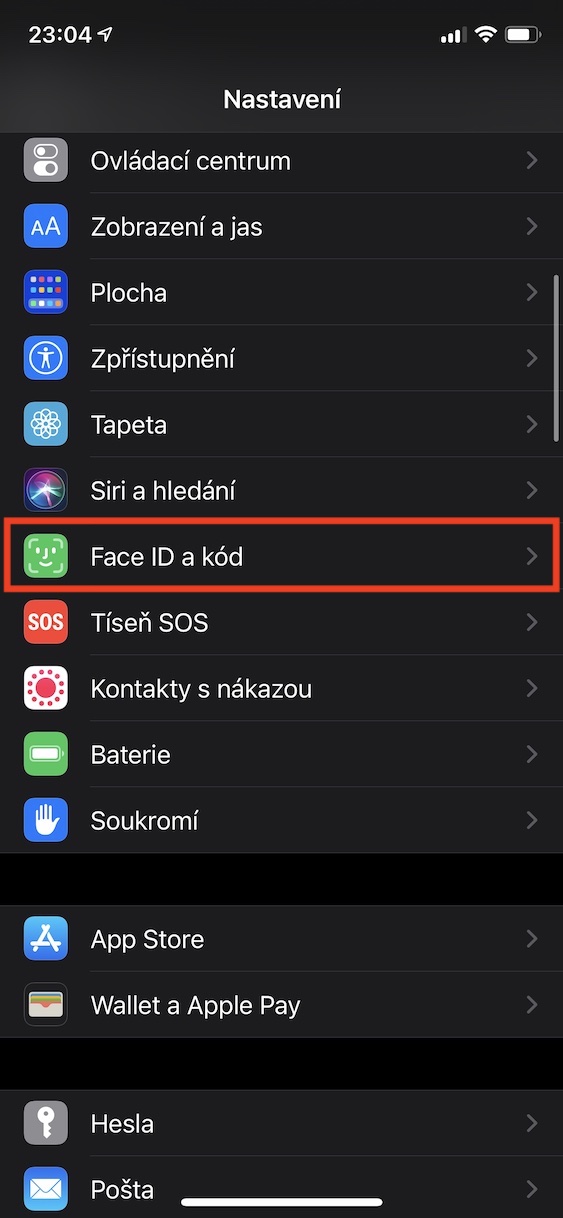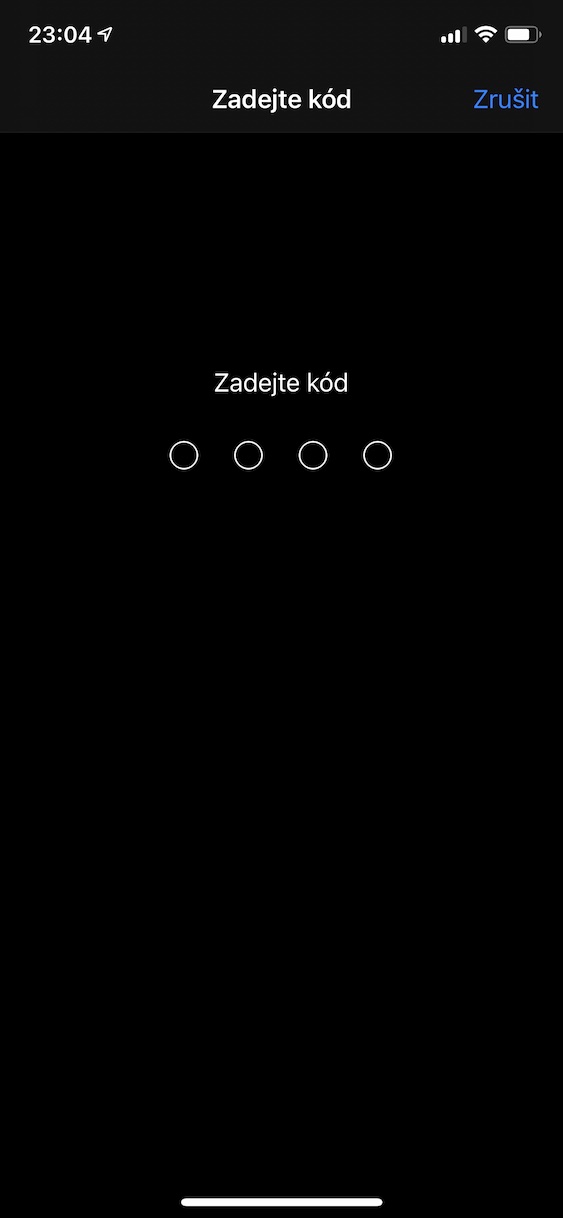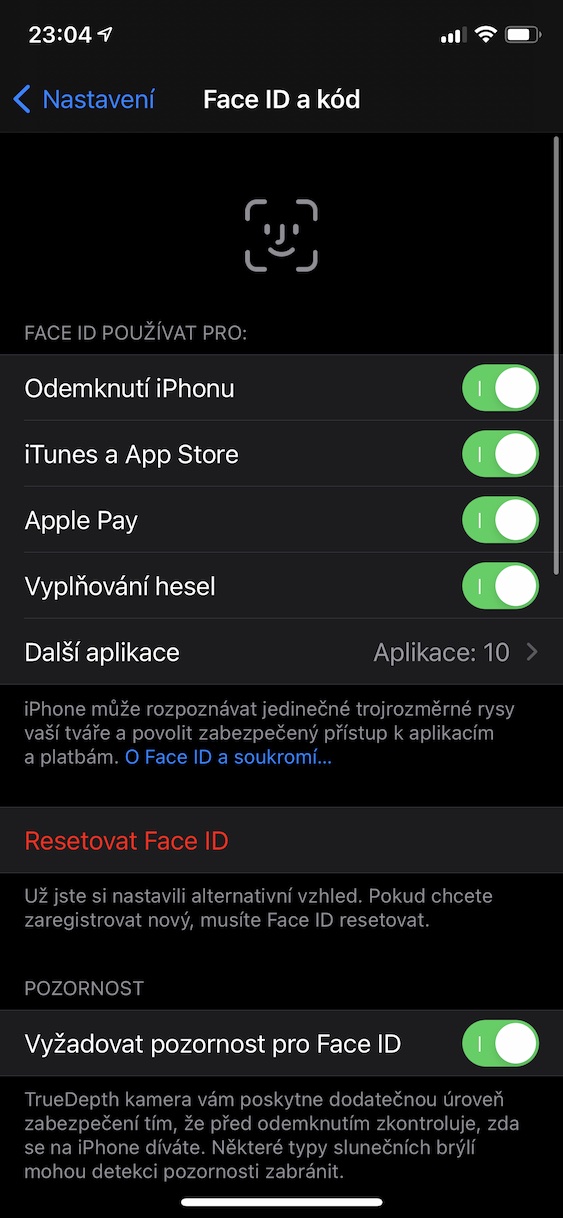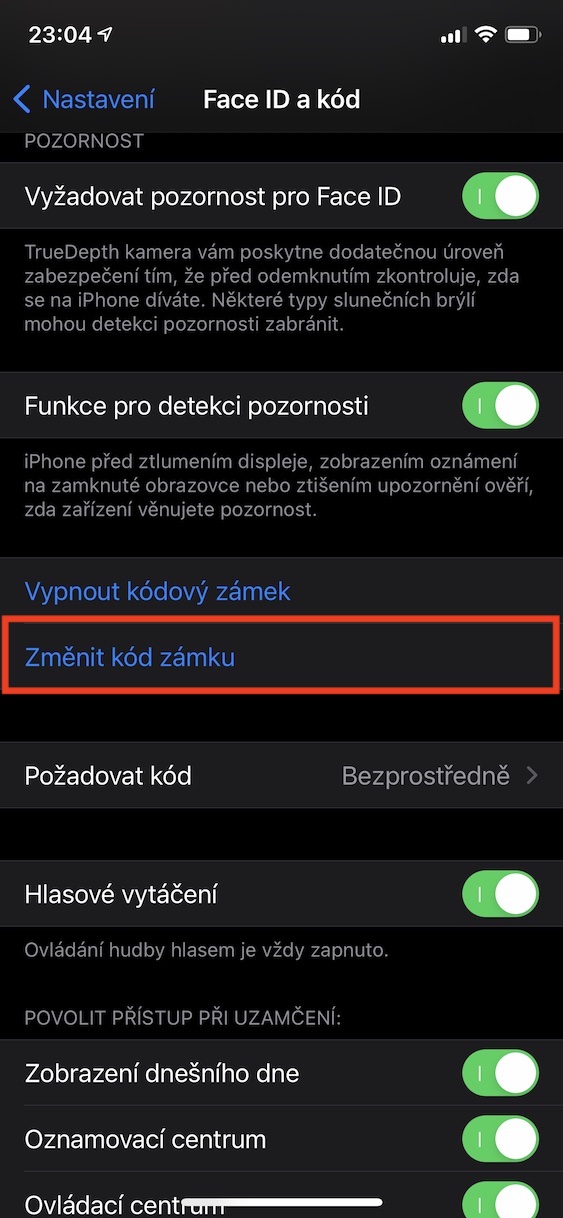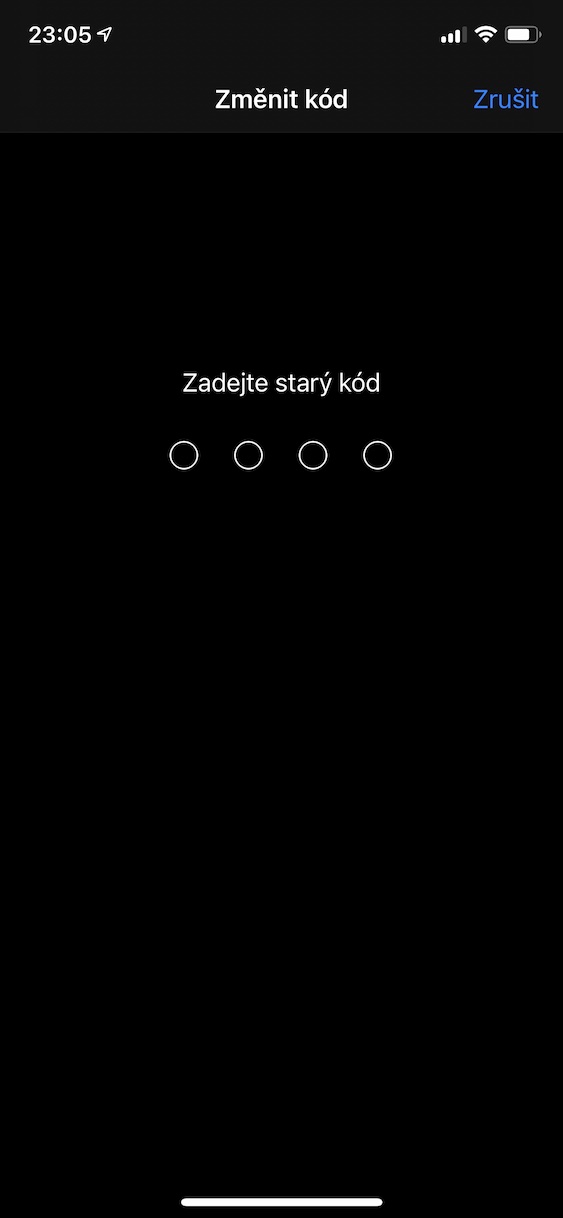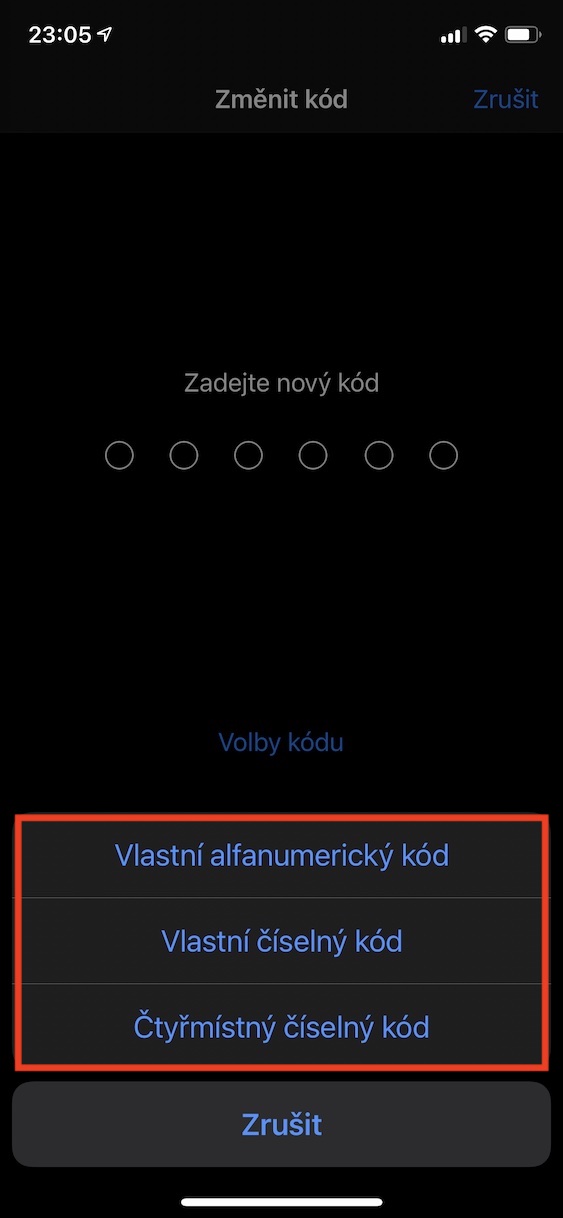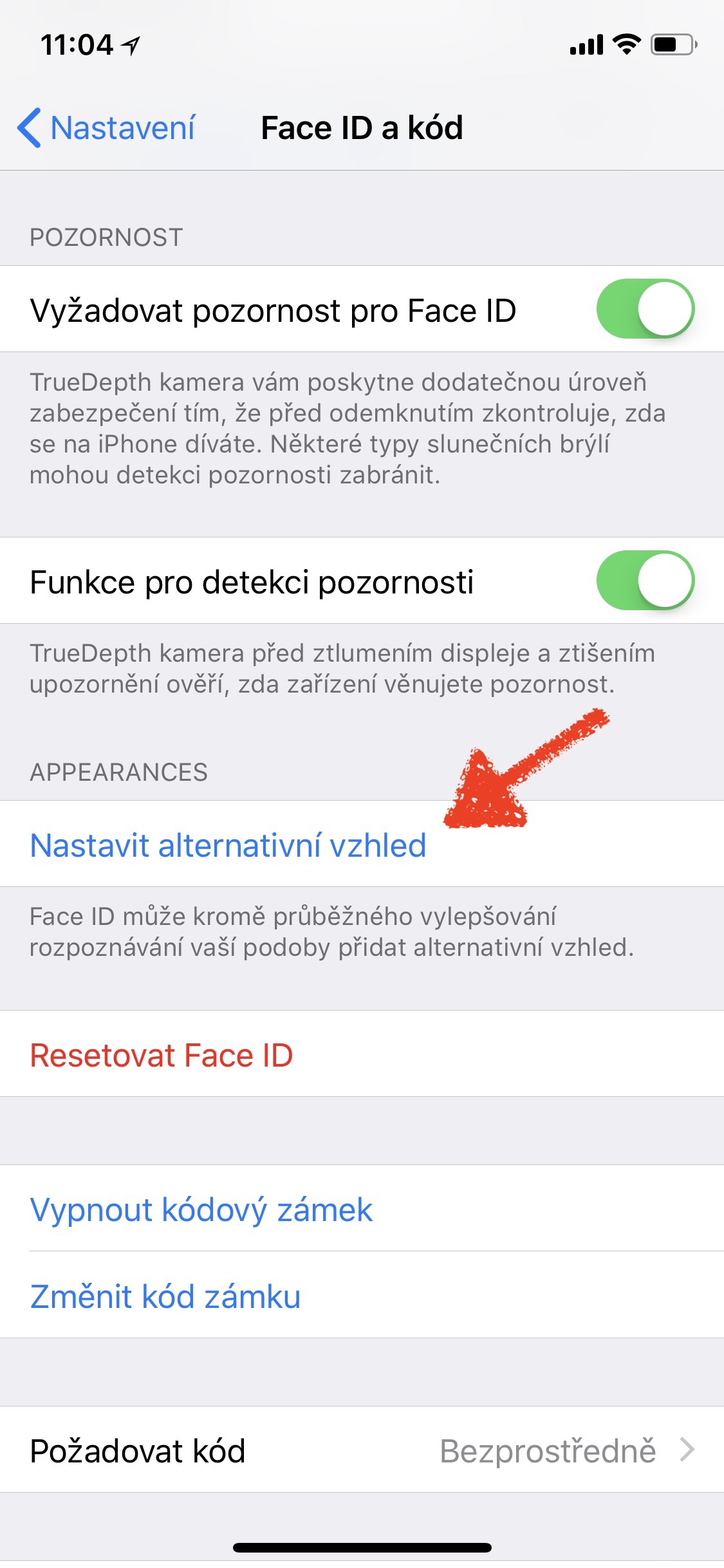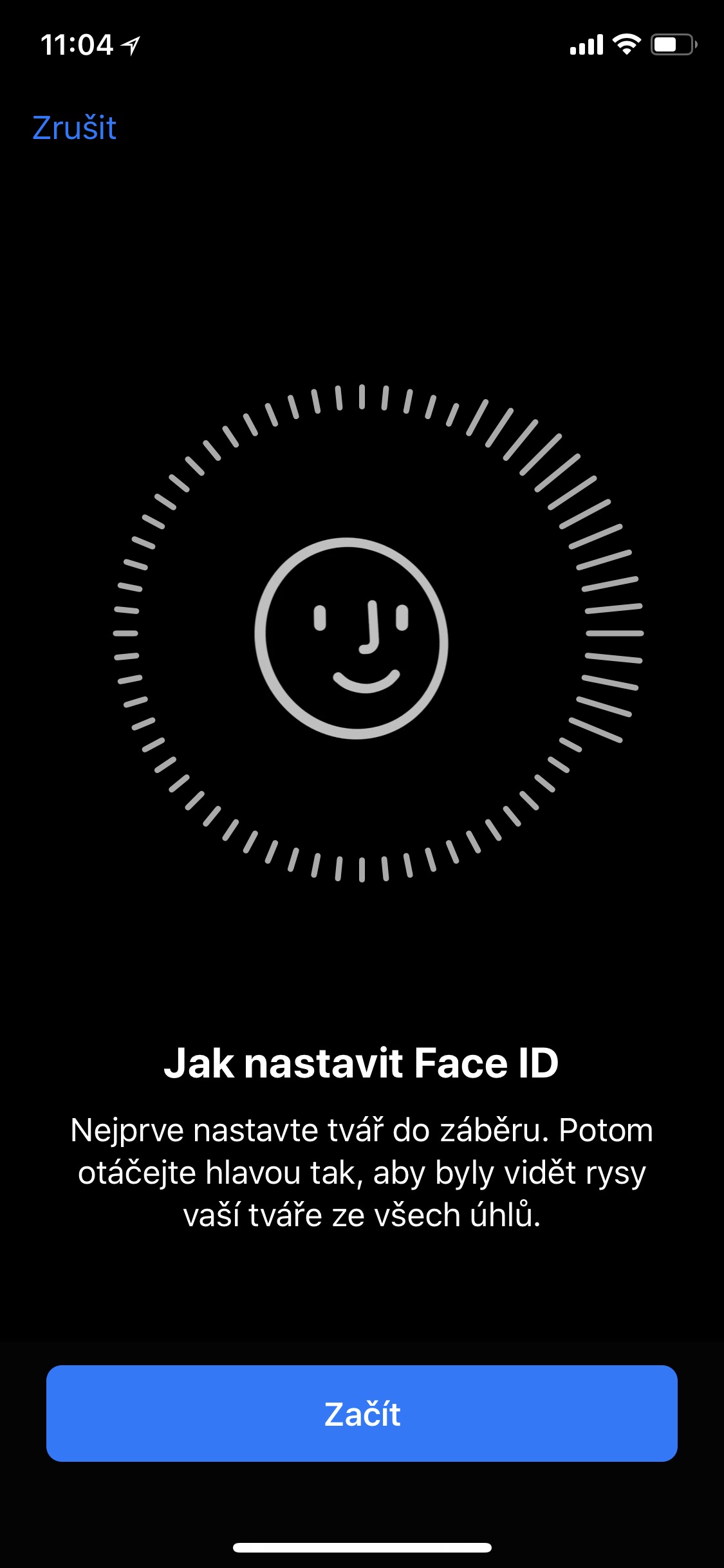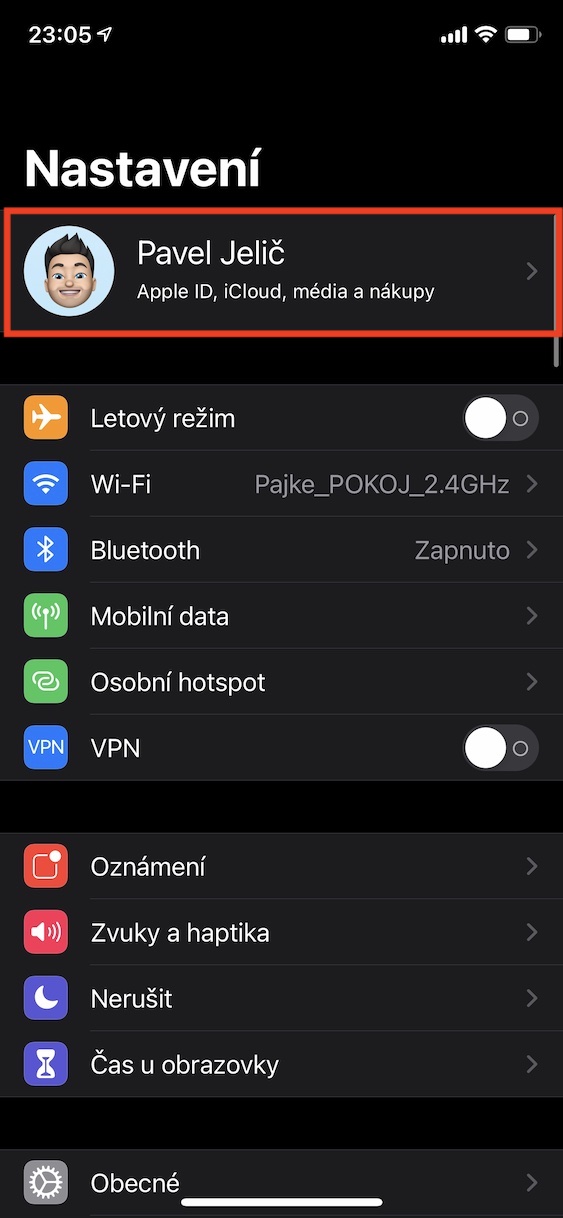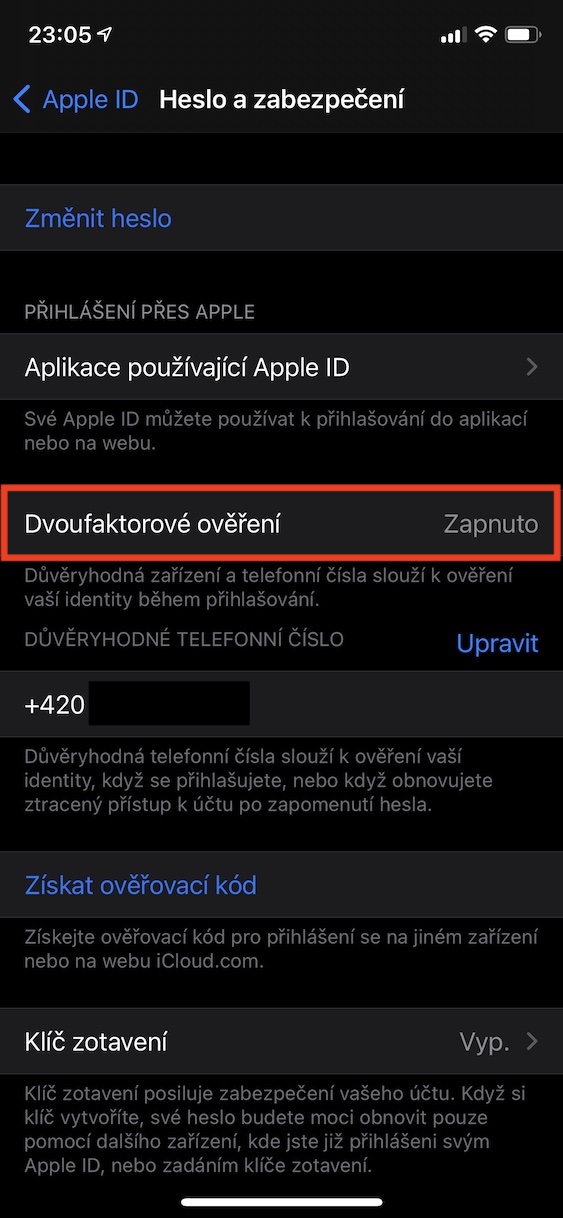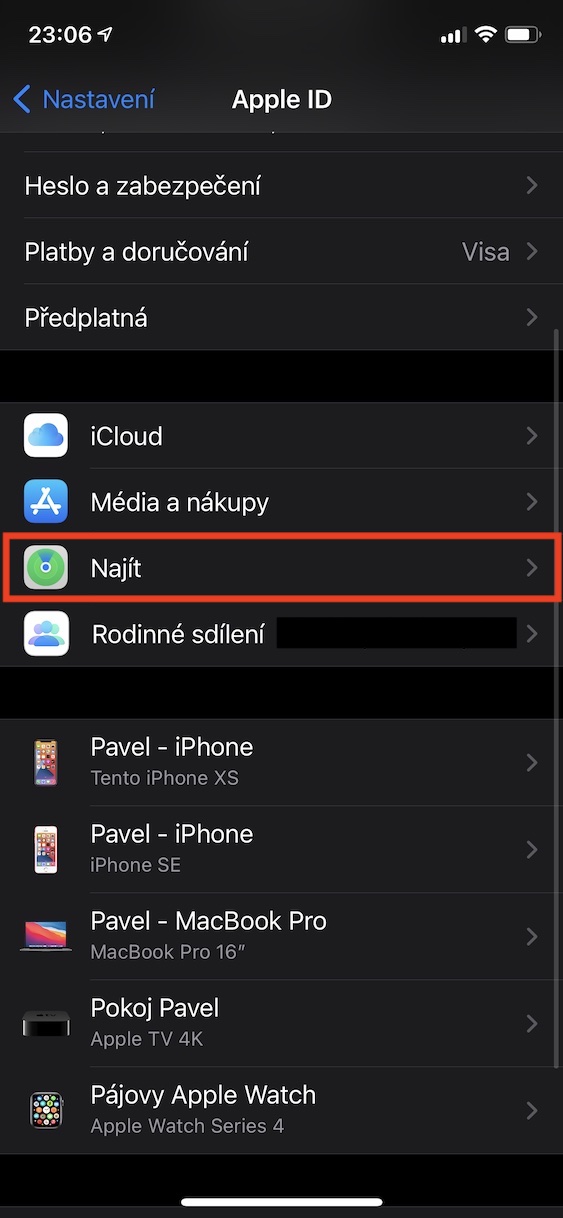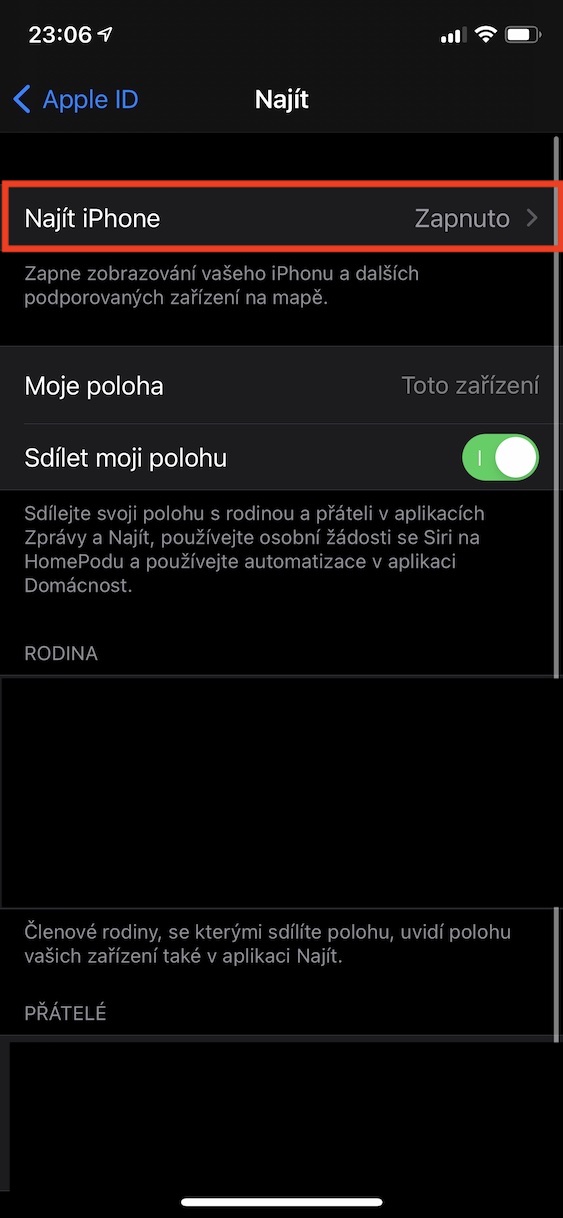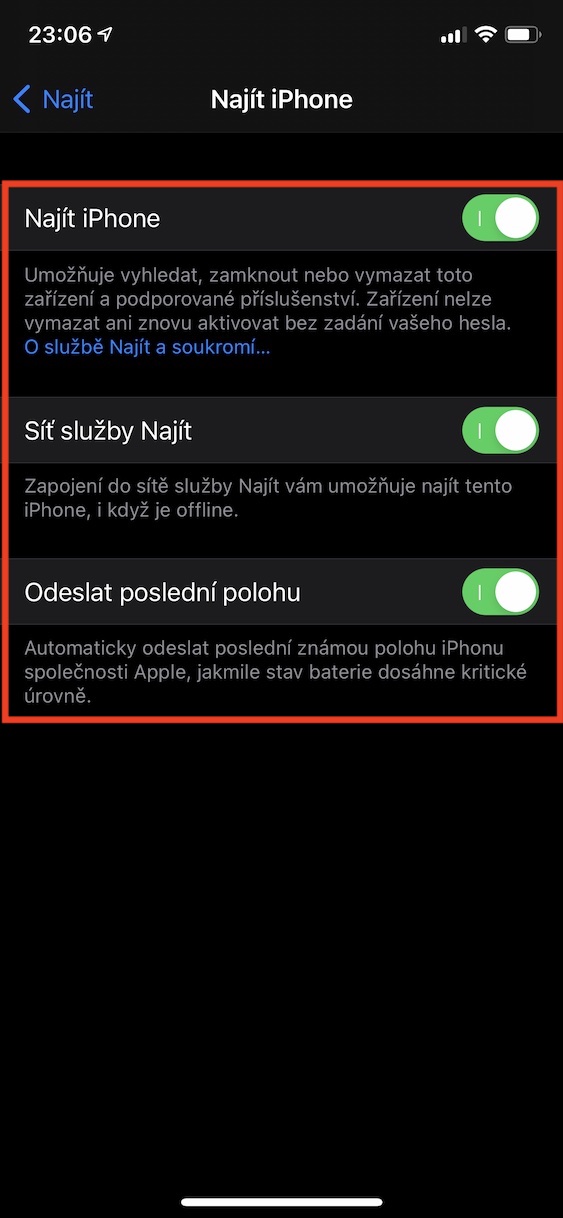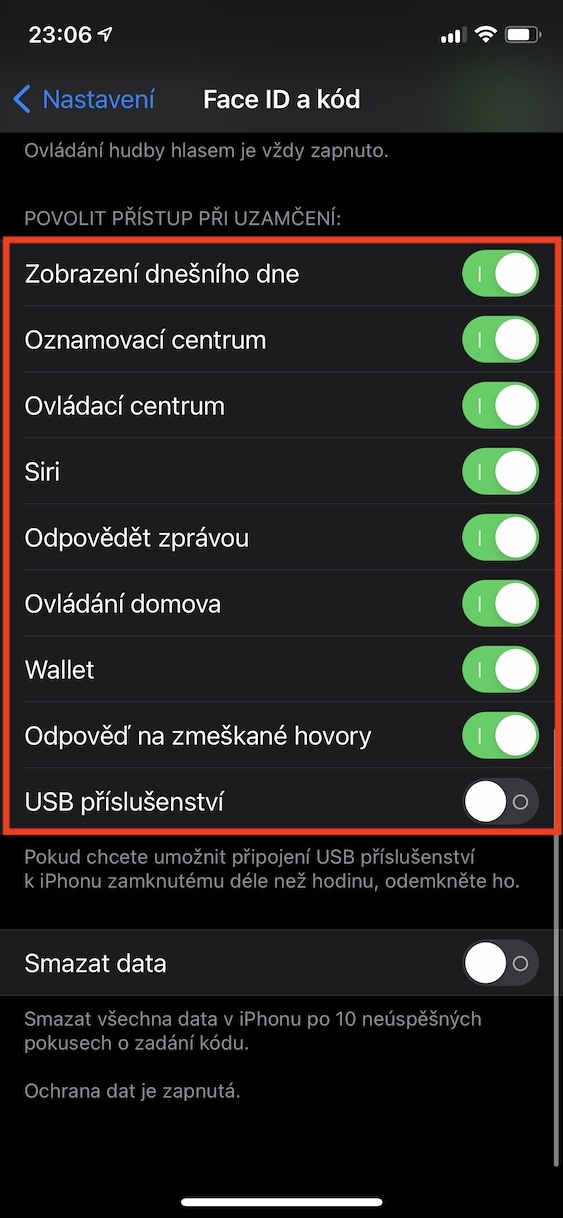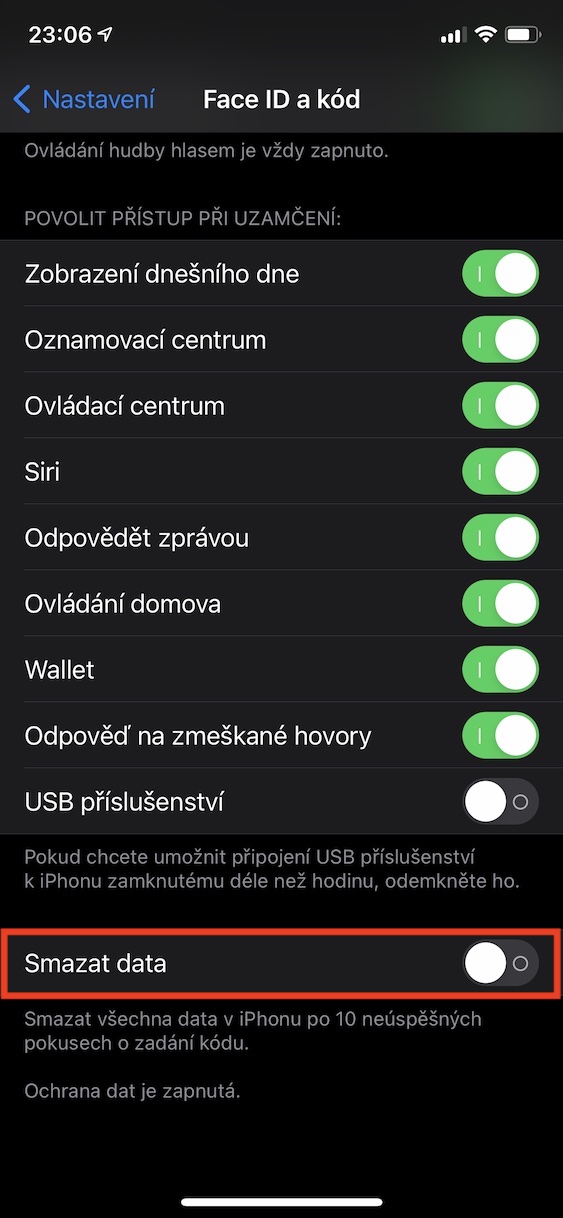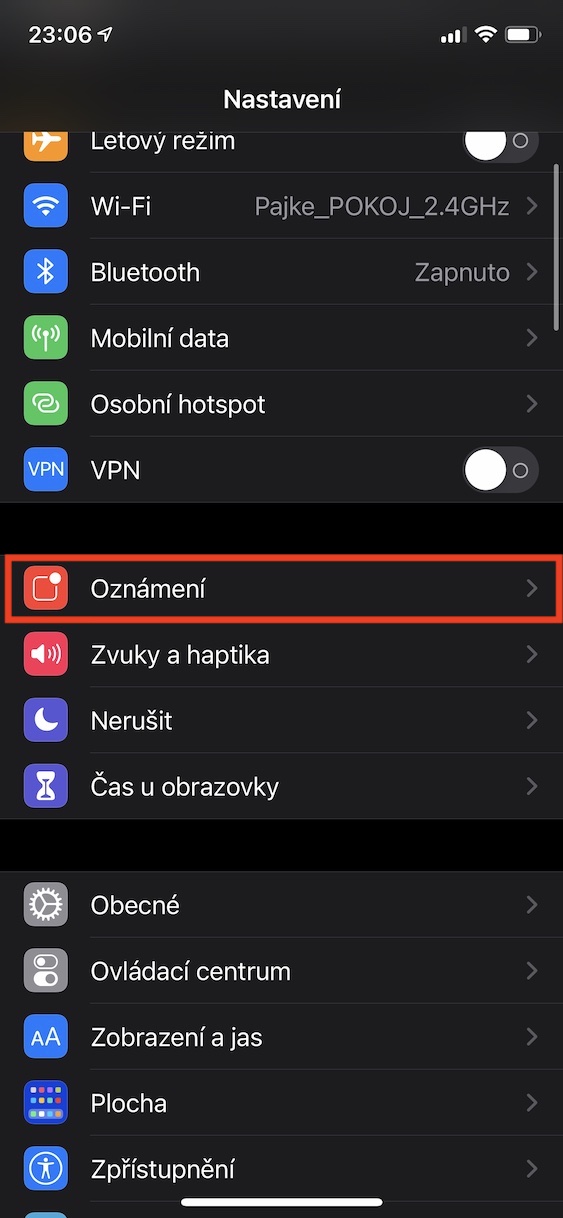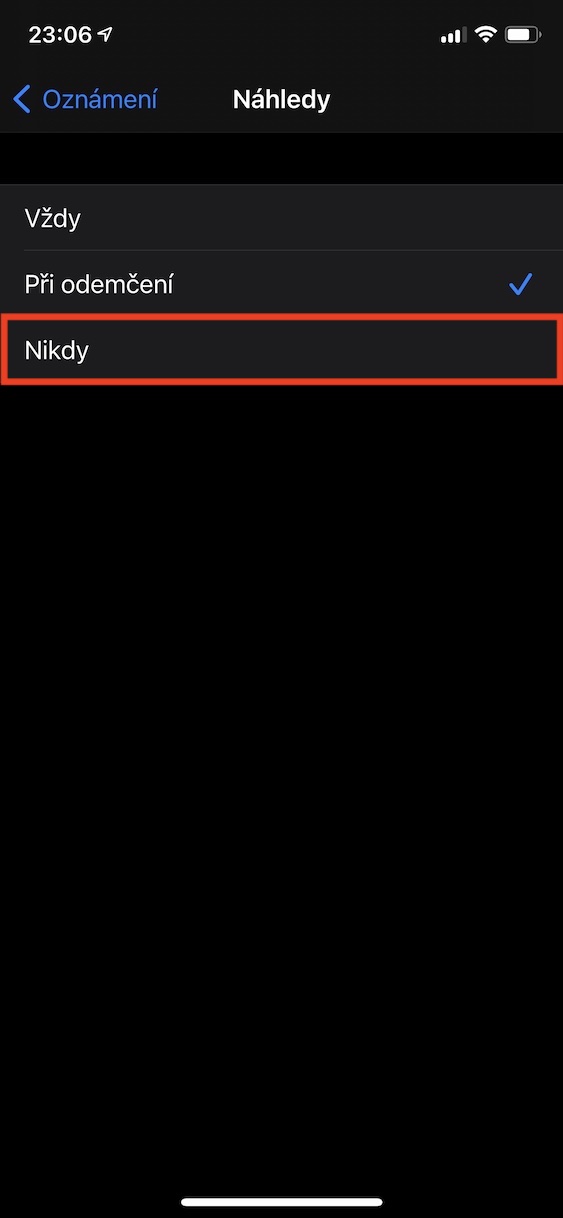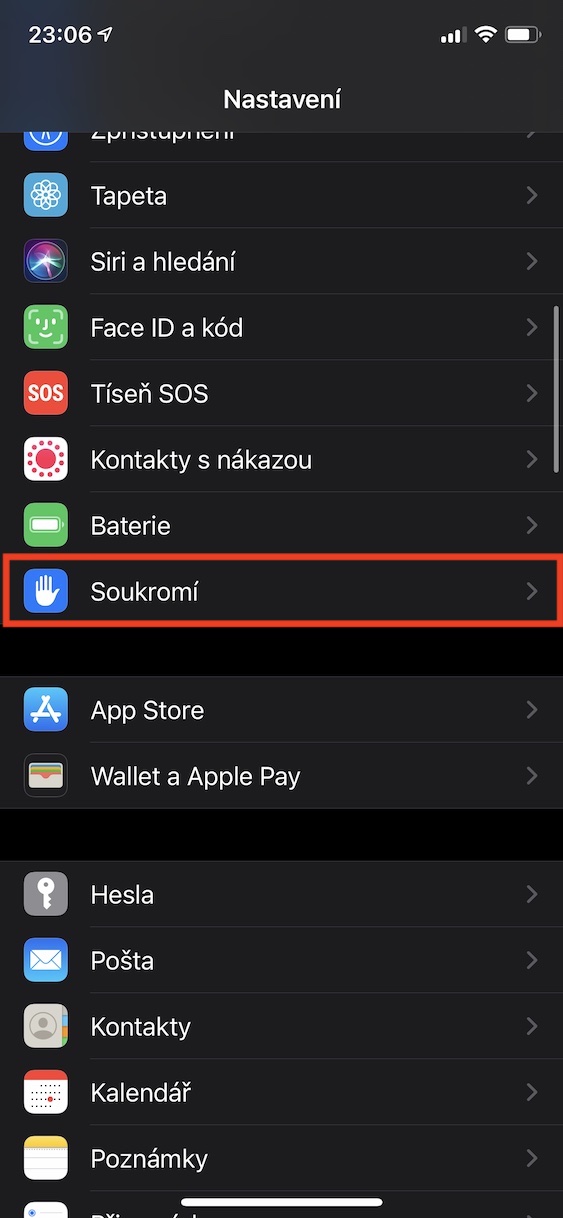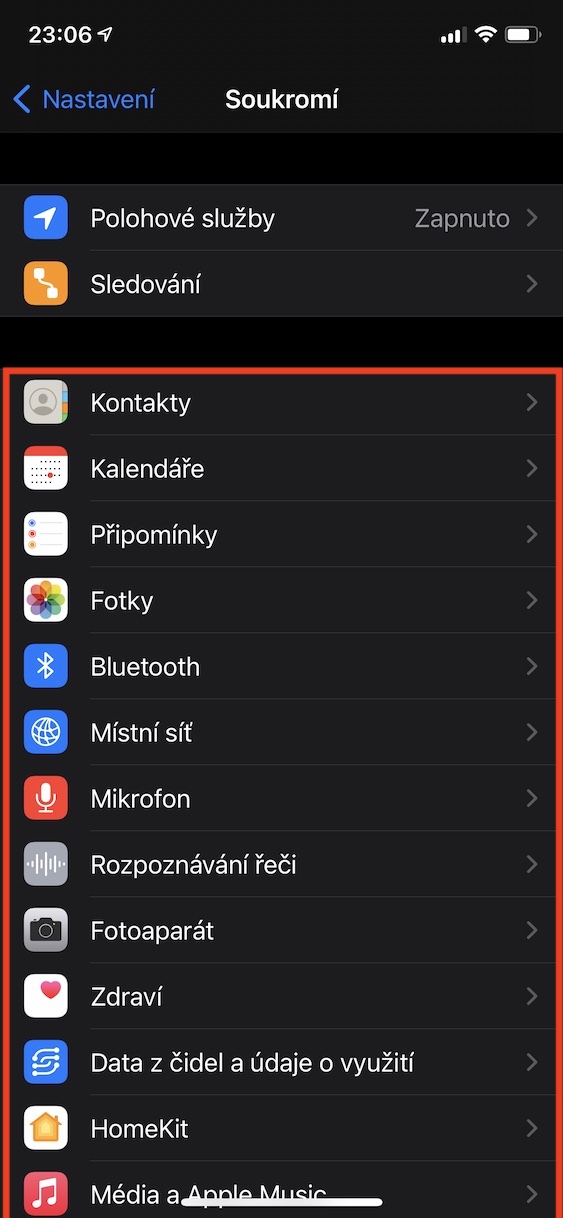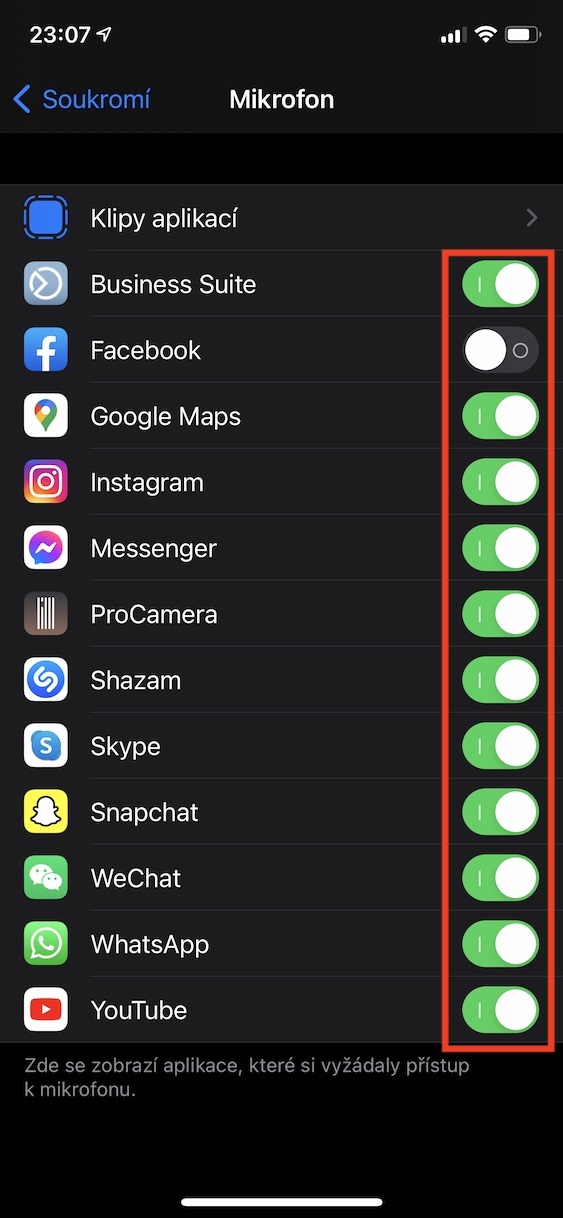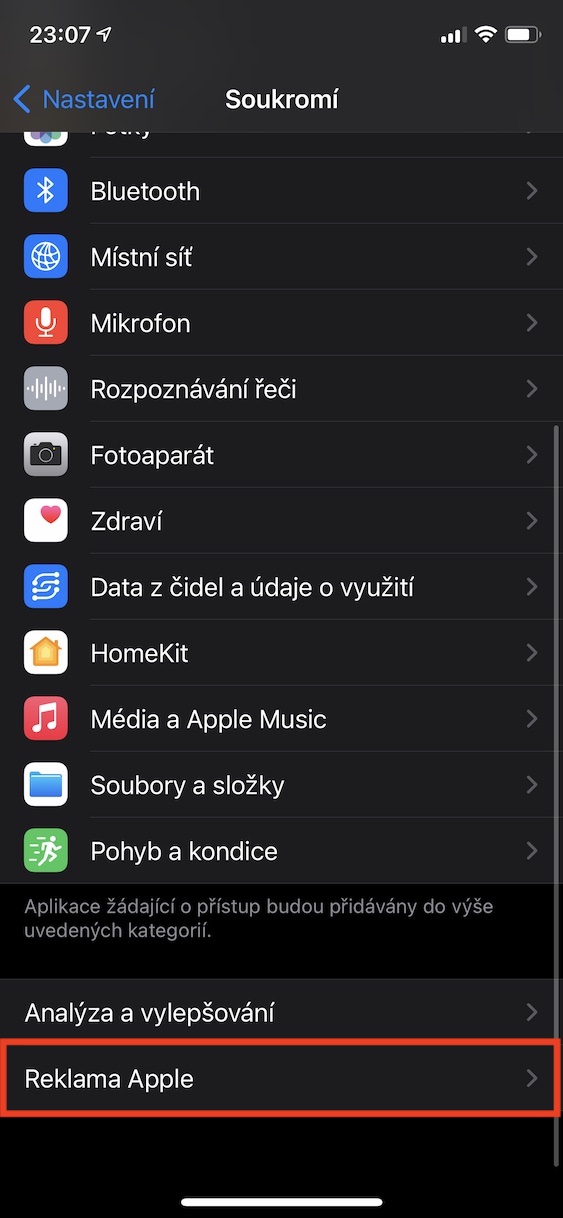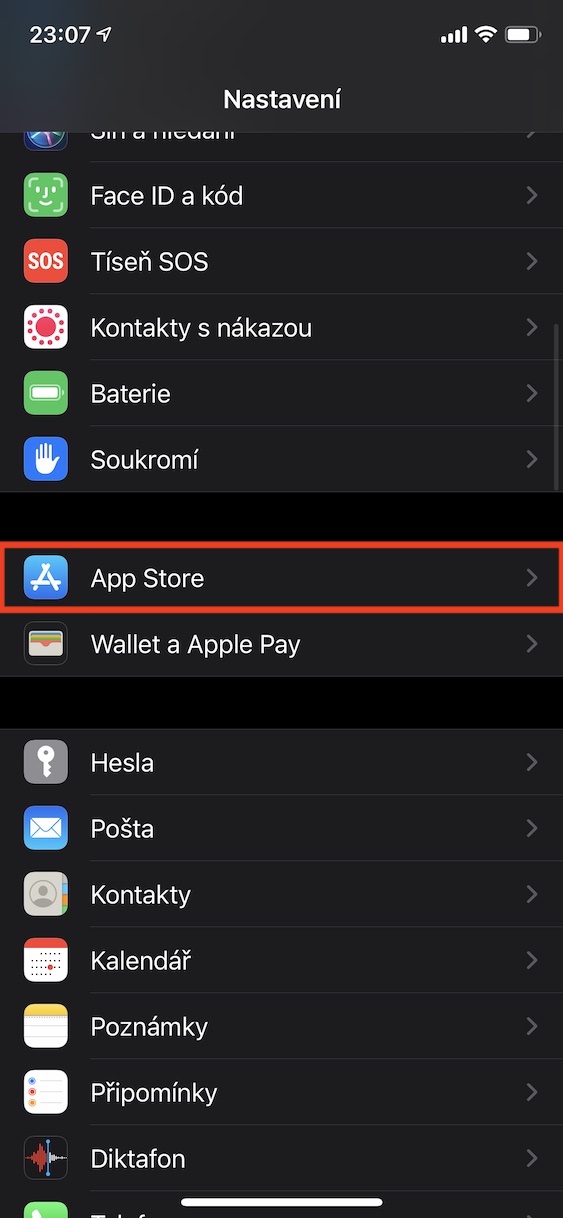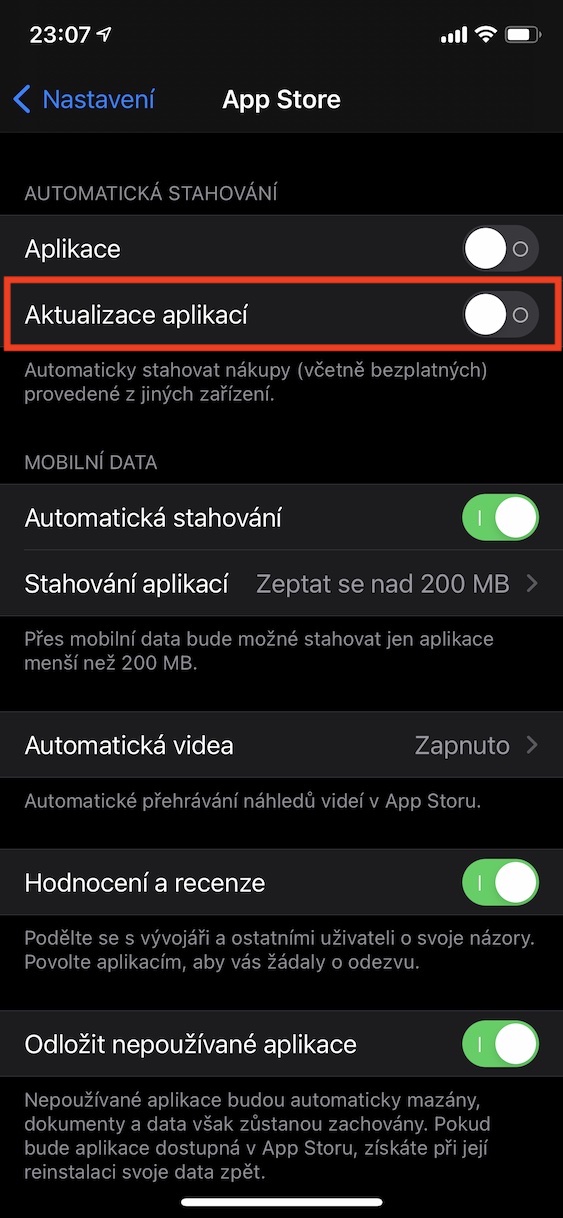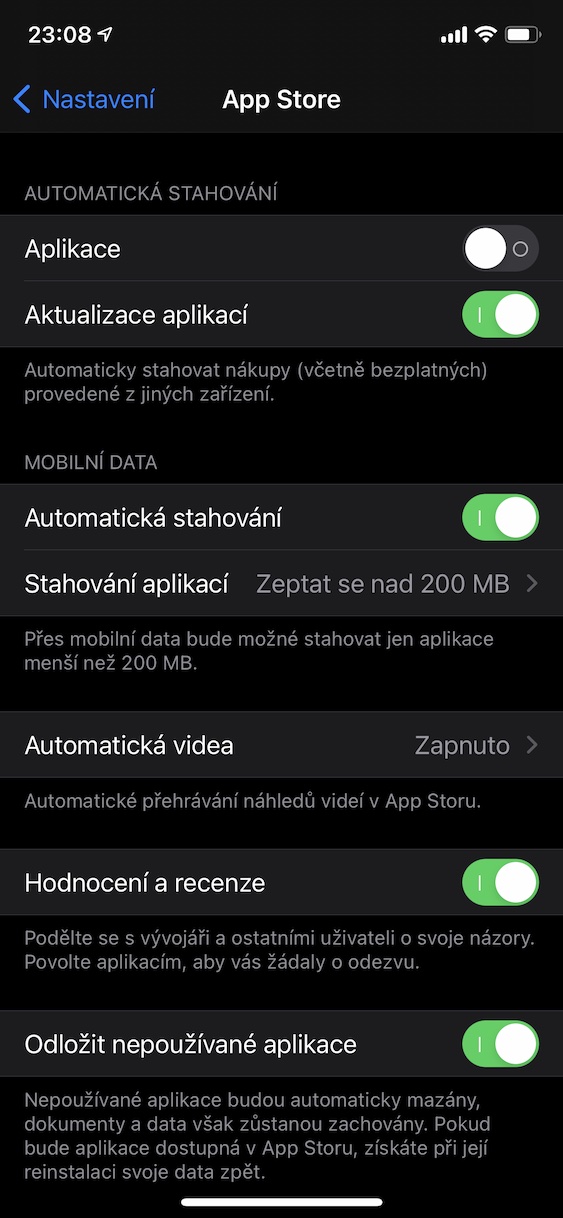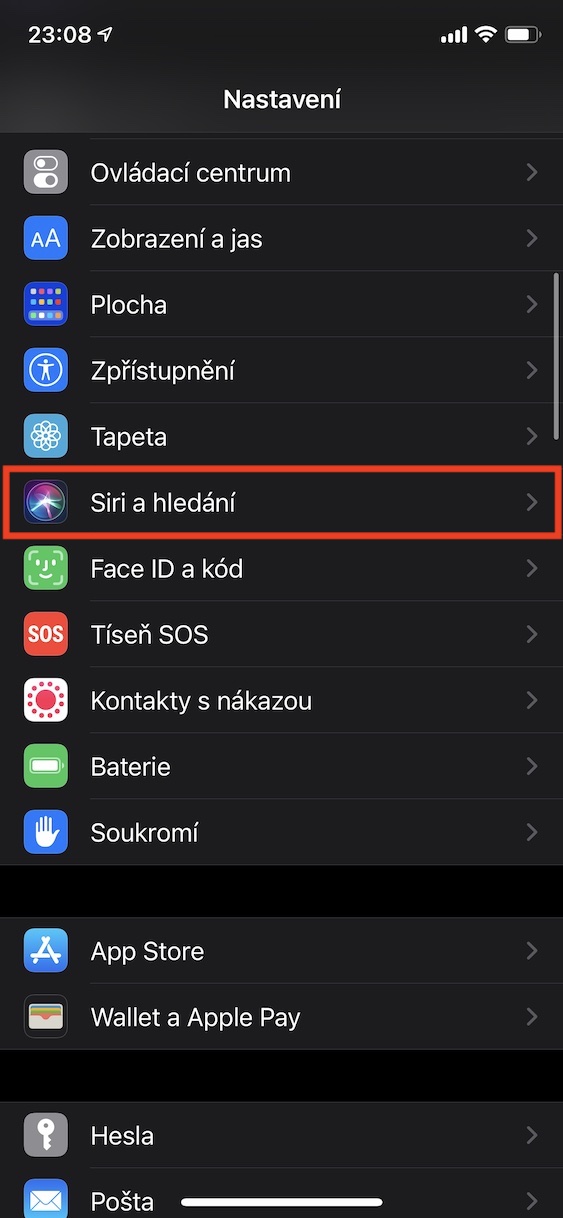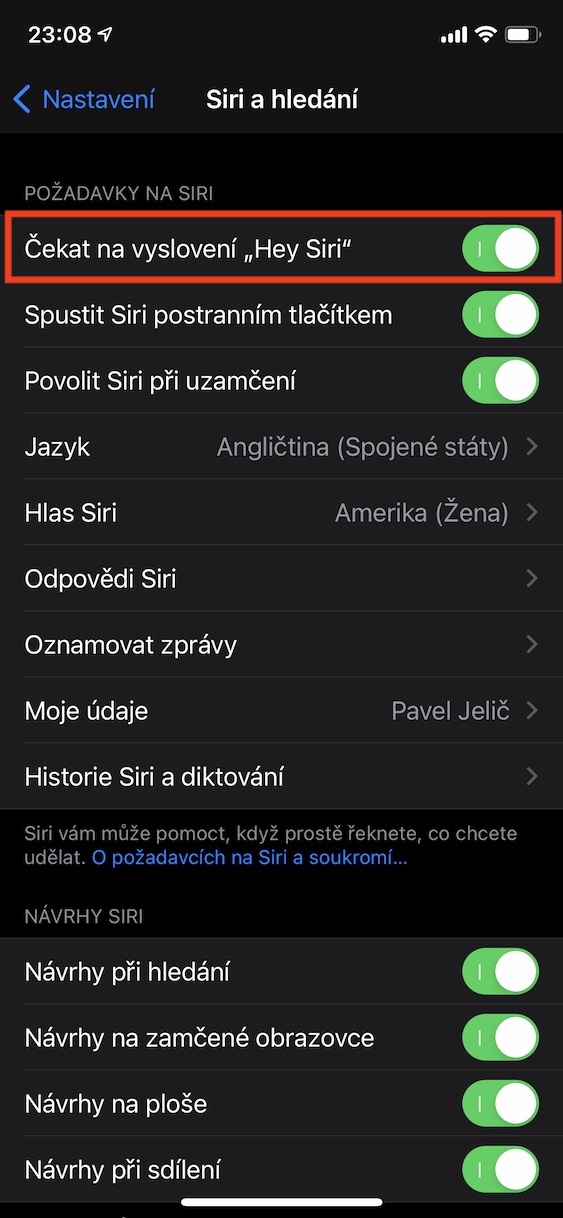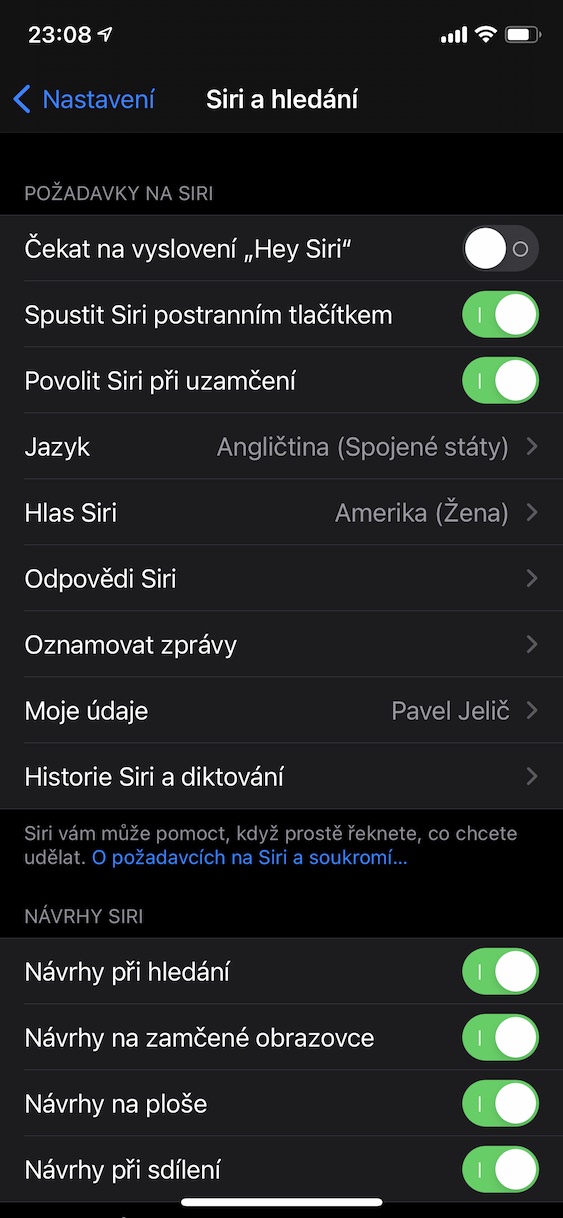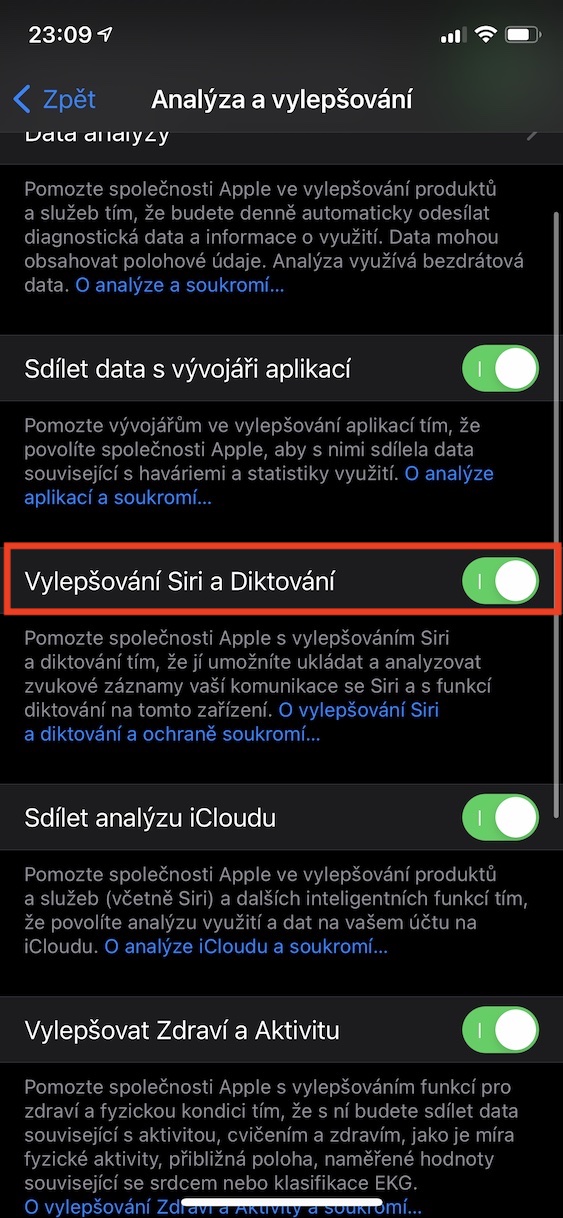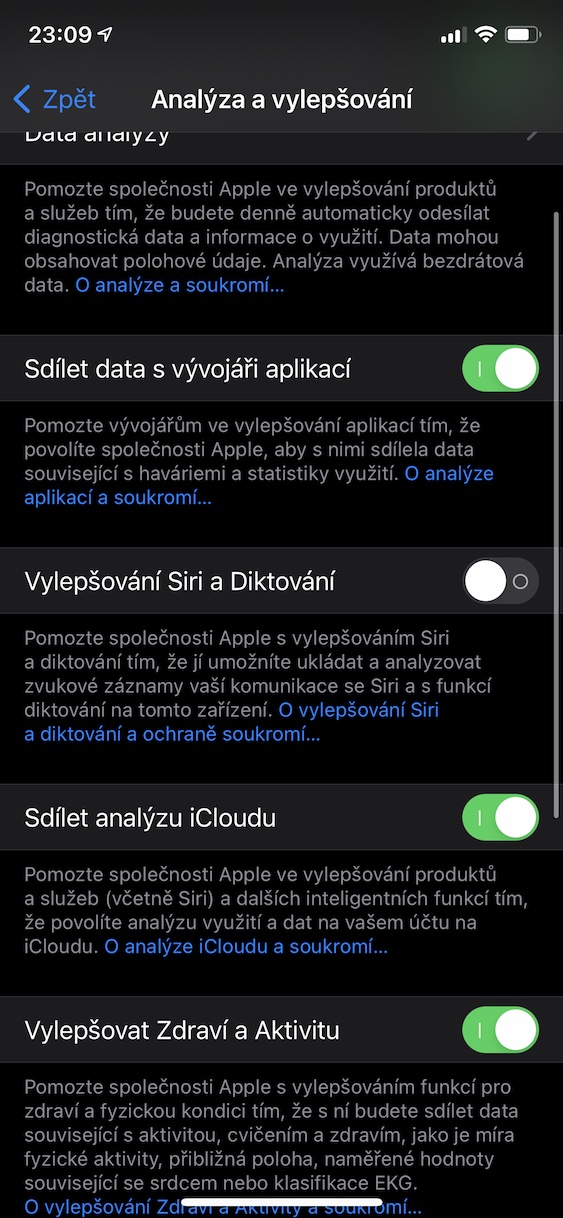Muaj ib lub sij hawm thaum lub xov tooj ntawm tes tsuas yog siv los hu thiab sau cov lus luv luv, thiab tib neeg tau xa cov ntaub ntawv rhiab rau lwm txoj hauv kev. Niaj hnub no, txawm li cas los xij, qhov xwm txheej tau hloov pauv loj heev, thiab peb feem ntau nqa lub khoos phis tawj me me hauv peb lub hnab tshos uas peb tuaj yeem nkag mus tsis tau tsuas yog kev sib tham, tab sis kuj muaj cov txhab nyiaj hauv tuam txhab lossis cov npav them nyiaj. Koj yeej yuav tsis zoo siab yog tias tus neeg tsis tau txais kev tso cai tau nkag mus rau cov ntaub ntawv rhiab heev, yog li hauv tsab xov xwm no koj yuav nyeem qee cov lus qhia uas yuav ua rau siv koj lub xov tooj Apple tsis tsuas yog ceev, tab sis kuj muaj kev nyab xeeb heev.
Nws yuav yog txaus siab rau koj

Tsis yog Touch ID lossis Face ID yog koj cov yeeb ncuab
Yuav luag txhua tus neeg uas muaj tsawg kawg yog me ntsis kev paub nrog iPhone paub zoo tias lub xov tooj tau nruab nrog cov sensors kom paub txog lub ntsej muag lossis cov ntiv tes. Txawm li cas los xij, kuj tseem muaj cov tib neeg uas muaj cov haujlwm no raug kaw txhawm rau txhawm rau txhawm rau txhawm rau siv lub cuab yeej. Ntawm qhov tod tes, qhov no deprives lawv ntawm gadgets zoo li Apple Pay, tab sis qhov teeb meem loj tshaj plaws yog tias lawv cov ntaub ntawv tuaj yeem saib tau los ntawm leej twg tom qab muaj tub sab nyiag. Yog li yog tias koj tsis tau tsim kev ruaj ntseg thaum pib teeb tsa koj lub cuab yeej iOS, ces txav mus rau Chaw -> Kov / Face ID thiab passcode thiab coj mus rhaub rau Ntxiv ib tug ntiv tes Hauv rooj plaub ntawm Touch ID, lossis Teeb tsa Face ID ntawm ntau lub xov tooj niaj hnub nrog lub ntsej muag paub.
Teem koj tus kheej code xauv
Thaum teeb tsa, lub cuab yeej yuav hais kom koj nkag mus rau tus lej ruaj ntseg. Raws li koj tau pom, lub smartphone xav kom koj nkag mus rau tus lej rau tus lej passcode. Txawm li cas los xij, yog tias koj xav kom koj lub iPhone ruaj ntseg nrog tus password lossis koj tus kheej alphanumeric code, coj mus rhaub rau Code xaiv thiab tom qab ntawd Custom alphanumeric code los yog Kev cai tus lej code. Yog tias koj xav qhib koj lub xov tooj siv tus lej luv dua, koj tuaj yeem xaiv qhov kev xaiv Plaub-tus lej lej code, txawm li cas los xij, tom kawg yog yooj yim dua tawg. Xaiv lub xauv nws tus kheej kom zoo, tsis txhob xaiv qhov sib xyaw ua ke raws li nws yog 1234 los yog 0000, es, tsom mus rau ib qho kev sib xyaw ua ke uas yuav tsis paub meej rau cov neeg nyob ib puag ncig koj, tab sis koj yuav tsum nco ntsoov txog qee yam.
Lwm daim tawv nqaij thiab lwm yam luam tawm
Lwm qhov ua kom yuam kev yog cuam tshuam nrog kev teeb tsa Touch ID thiab Face ID - ntxiv lwm txoj kev saib lossis ntxiv ntiv tes ntxiv. Rau Face ID, tsuas yog coj mus rhaub rau Teem ib daim tawv nqaij, thaum koj tuaj yeem luam theej duab koj lub ntsej muag ib zaug ntxiv kom ceev lub xauv nws tus kheej. Rau cov xov tooj nrog Touch ID, xaiv ntxiv ntiv tes, thaum koj tuaj yeem luam theej duab txog li 5 ntawm lawv kuv pom zoo kom ua, piv txwv li, peb scans ntawm ib tus ntiv tes thiab ob lub scans ntawm lwm tus kom paub meej dua thiab nrawm dua.
Ob-factor authentication thiab Nrhiav app tuaj yeem txuag koj tus account
Yog tias koj kos npe rau hauv koj tus Apple ID los ntawm Apple cov khoom uas tsis yog iPhone, tsuas yog lees paub qhov kev txiav txim nrog koj tus ntiv tes. Txawm li cas los xij, yog tias tus neeg tawm tsam tau txais koj tus password, koj tsis tas yuav txhawj xeeb txog lawv nkag mus rau koj cov ntaub ntawv. Ua tsaug rau ob-factor authentication, tom qab nkag mus rau koj tus password, koj yuav tsum tau txheeb xyuas koj tus kheej nrog tus lej SMS uas yuav xa mus rau koj tus lej xov tooj. Qhib kom qhib Chaw -> koj lub npe -> Password thiab kev ruaj ntseg a qhib hloov Ob-factor authentication. Ib lub qhov rais yuav tshwm nyob rau hauv uas koj cia li sau ib tug xov tooj, ib tug code yuav tshwm sim rau nws thiab koj yuav tso cai rau koj tus kheej nrog nws.
Nrhiav koj lub cuab yeej Apple
Peb yuav nyob nrog koj qhov teeb tsa Apple ID ib pliag. Zoo li kev sib tw, Apple cov khoom lag luam kuj muaj kev xaiv uas tso cai rau koj nrhiav koj lub cuab yeej raws li nws qhov chaw tam sim no, ua suab nrov, hloov mus rau hom ploj lossis tshem tawm nws. IN Chaw -> koj lub npe nyem qhov seem Nrhiav -> Nrhiav iPhone a qhib hloov Nrhiav iPhone. Yog li yog tias koj poob koj lub cuab yeej, qhib lub app Nrhiav ntawm koj lub iPad lossis Mac lossis txav mus rau iCloud nplooj ntawv, kos npe nrog koj tus Apple ID thiab koj tuaj yeem pib nrhiav koj lub xov tooj.
Ob lub xauv npo thiab widgets tuaj yeem qhia ntau txog koj
Txawm hais tias nws yuav tsis zoo li nws thaum xub thawj siab ib muag, tus neeg muaj peev xwm tawm tsam tuaj yeem siv tau qhov tsis zoo, thiab qhov no feem ntau yog lub xauv npo thiab. Qhov no yog vim nws muaj peev xwm teb rau cov lus, pib hu thiab ntau lwm yam uas tus tub sab siv tau. Yog vim li cas koj nyob rau hauv Chaw -> Kov ID / Face ID thiab passcode lov tes taw cov xaiv los yog tag nrho cov toggles hauv qab no rau kev nkag los ntawm lub xauv npo. Kuv kuj pom zoo kom qhib qhov hloov lwv tag nrho cov ntaub ntawv thaum tom qab 10 qhov kev sim ua tsis tiav txhua yam koj tau khaws cia hauv koj lub xov tooj kua yuav raug tshem tawm.
Nkaum cov ntawv ceeb toom ntawm lub xauv npo
Widgets thiab cov ntawv ceeb toom tseem tuaj yeem qhia ntau yam txog koj, uas, yog tias teeb tsa tsis raug, tseem yuav qhia cov ntaub ntawv ntawm lub xauv npo uas tus neeg tawm tsam tuaj yeem txaus siab. Yog li mus rau Chaw -> Kev Ceeb Toom thiab tom qab tapping rau Saib ua ntej xaiv los ntawm cov kev xaiv Thaum xauv los yog Tsis txhob.
Apps tsis tas yuav tsum paub txhua yam txog koj
Nco ntsoov tias koj yeej siv koj lub iPhone txhua qhov chaw, txawm tias koj nyob hauv tsev, tom haujlwm, lossis ntawm kev tshwm sim ob lub lis piam nrog phooj ywg. Yog li ntawd nyob rau hauv Chaw -> Tsis pub twg paub tsis kam nkag mus rau lub koob yees duab, microphone, thiab qhov chaw rau cov apps uas tsis tas yuav tsum tau ua haujlwm. Tom ntej no, lub taub hau mus rau qhov kev xaiv Apple ad a deactivate muaj peev xwm Kev tshaj tawm tus kheej.
Qhib tsis siv neeg app hloov tshiab
Dab tsi yog qhov tseem ceeb, ntawm qhov tod tes, yog kev hloov kho tsis siv neeg. Txawm hais tias lub tuam txhab Californian tshawb xyuas tag nrho cov apps tso tawm hauv App Store, txawm tias nws tsis zoo tag nrho, thiab muaj peev xwm ua tau tias qee qhov ntawm cov neeg sab nrauv apps raug kev txom nyem los ntawm qhov tsis txaus ntseeg uas tus neeg tsis tau tso cai tuaj yeem siv tau. Yog li ntawd, txav mus rau Chaw -> App Store a qhib muaj peev xwm Hloov tshiab daim ntawv thov.
Siri muaj txiaj ntsig, tab sis txawm tias Apple tsis tas yuav paub txhua yam txog koj
Ntau npaum li Apple siv credit rau kev txhawj xeeb txog cov neeg siv ntiag tug, cov ntaub ntawv xau tuaj yeem tshwm sim, thiab tsis muaj dab tsi phem dua li kev sib tham uas koj tsis xav kom leej twg hnov tab sis xaus rau hauv pob ntseg ntawm cov neeg ua haujlwm Apple ntawm Siri. Yog vim li cas koj nyob rau hauv Chaw -> Siri thiab Nrhiav deactivate muaj nuj nqi Tos hais tias "Hav Siri", tshwj tsis yog tias koj xav tau lossis siv nws. Thaum kawg, txav mus rau Chaw -> Tsis pub twg paub -> Kev tshuaj xyuas thiab kev txhim kho a uncheck Siri txhim kho thiab hais lus. Lub sijhawm no, koj lub cuab yeej yuav tsum muaj kev nyab xeeb zoo kawg nkaus tab sis nkag siab siv.